- EaseUS Solution
- Free Data Recovery Software
- Free Backup Software
- Free Partition Manager
Why need to migrate Windows 10 from HDD to SSD?
If you're tired of waiting for your computer to boot up or your programs to load, then you want a solid-state drive (SSD) in your machine. Now that SSD is more affordable than ever, you should consider getting one for your desktop machine, but it may not quite familiar for you to migrate Windows 10 from HDD to SSD. That's the problem that EaseUS Todo Backup is designed to solve.
In case Windows 10 is installed on a regular hard disk, users can migrate Windows 10 system to new SSD by cloning the system drive with the help of disk imaging software. If you are looking for a free method to completely migrate Windows 10 from HDD to SSD or clone Windows 8.1 to SSD, EaseUS Todo Backup Free can be the best choice for you.
How to migrate Windows 10 to SSD with EaseUS Todo Backup
EaseUS Todo Backup Free is a secure and effective system backup and disk clone software which is fully compatible with latest Windows sytems inlcuding Windows 10 Redstone, Threshold 2 etc. And the disk clone feature of EaseUS Todo Backup allows users to clone and migrate whole computer data including system to a new SSD without losing any data. Follow the step-by-step tutorial to move Windows 10 from HDD to SSD by cloning disk with EaseUS Todo Backup Free.
Step 1. Launch EaseUS Todo Backup and click Clone to start migrating Windows 10 to SSD.
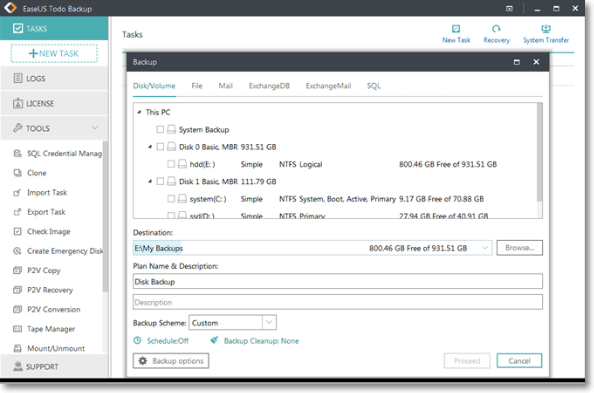
Step 2. Select source disk(where Windows 10 is) you want to clone: HDD and click Next.

Step 3. Select the destination disk: new SSD(which is used to store Windows 10 and data).
Click Advanced options, in which the Sector by sector clone option enables you to clone all sectors from source disk to (SSD)destination disk. Tick "Optimize for SSD".

Step 4. Preview the disk layout after migrating Windows 10 to SSD by cloning.
Click Proceed to execute cloning and finish Windows 10 migration task.

Step 5. After cloning, shut down the computer and remove HDD.
Then you can restart computer and enjoy new Windows 10 life on SSD.
Follow these simple steps, you can migrate Windows 10 OS from HDD to new SSD easily. Besides, EaseUS Todo Backup Free can also backup and restore the Windows 10 disk/partition and data on HDD/SSD.