Start Your Free Trial!
Sign up to our newsletter, stay updated on news and exclusive offers from EaseUS. Don't worry, if you change your mind, you can unsubscribe at any time, free of charge. We value your privacy (Privacy Policy).
When you format an external drive, you are forced to make several important choices that will affect the drive's functionality on both PCs and Macs, among other things. The majority of the time, it's true when manufacturers claim that their external drives are immediately compatible with both operating systems. But it's more complicated than that.

You may quickly format the drive, give it a label, or even partition it to create many volumes using the Disk Utility software. Let's examine the best Format for an external hard drive for Mac and how do you set the best format for an external hard drive on Mac?
You should be aware of the file system formats supported by Mac's Disk Utility before selecting the optimum Format for an external drive.
Disk Utility supports the following file system formats:
Apple File System (APFS): macOS 10.13 (High Sierra) and later use this file system.
Mac OS Extended (HFS+): macOS 10.12 (Sierra) and prior use of this file system.
MS-DOS (FAT): This file system works with Windows and Mac.
ExFAT is a file system that works with both Windows and Mac.
Let's discuss these four file system formats in detail and get an idea of which one is best for you!
For Mac machines running macOS 10.13 (High Sierra) or later, APFS is the default file system. At Apple's Developers Conference in June 2016, it was declared that it would replace HFS+, which was introduced in 1998. Snapshots, robust encryption, space sharing, quick directory scaling, and better file system foundations are just some appealing characteristics of APFS.
Recent versions of macOS use Flash/SSD storage, which is optimal for APFS. As a result, it can also be utilized with older computers with direct-attached external storage devices and conventional hard disc drives (HDD). On macOS 10.13 or later platforms, the APFS file system can be used for both bootable and data volumes.
APFS is a clever system. It can dynamically allocate disc space within a partition or container. The available space in the container is shared, for instance, if your APFS container contains numerous volumes. Any disc that requires more storage to save data can have the free Space automatically assigned to it.
You can decide on reserve and quota sizes for each volume as needed. The book uses only a portion of the entire container; thus, the accessible Space is equal to the container's overall size, less the sum of all its volume sizes.
There are four formats available for APFS:
It makes use of the APFS file system.
You can select this Format if you don't need to employ encryption or case sensitivity.
It makes use of the APFS (Encrypted) Format.
If you format the Mac volume with this file system on your Mac, you can encrypt the disc.
It makes use of the case-sensitive APFS Format.
The case of the file and folder names can be distinguished using this file system. For example, the folders Work and WORK are two distinct directories.
It makes use of the APFS (Case-sensitive, Encrypted) format.
As mentioned earlier, the advantages of the two formats are combined in this file system. In other words, the names of the file and folder names are case-sensitive, and you can encrypt the volume.
Depending on your needs, you can select the optimum Format for an external hard drive on a Mac.
The journaling file system Mac OS Extended, sometimes referred to as HFS+/HFS Plus or HFS Extended, was created by Apple Inc. It works with macOS 10.12 (Sierra) or a previous version. It served as the primary Mac OS X file system until APFS occurred.
It comes in the four following formats:
It uses the Mac OS Extended (Journaled) format for Journaled HFS Plus
The integrity of the hierarchical file system can be safeguarded. You can choose to use this Format if you don't need to encrypt the volume or discriminate between upper- and lowercase names for files and folders.
It utilizes the Mac OS Extended (Journaled, Encrypted) format
You must enter a password into this file system to encrypt the partition.
The Mac format is used by Mac OS Extended (case-sensitive, journaled)
The names of folders are case-sensitive.
It utilizes the Mac format known as Mac OS Extended (Case-sensitive, Journaled, Encrypted)
It combines the characteristics of the two formats, as mentioned earlier: the folder names are case-sensitive, and the partition must be encrypted with a password.
ExFAT and FAT are both compatible with Windows and Mac. The distinction is that exFAT is used for volumes more than 32GB, and FAT is used for volumes smaller than 32GB.
You can select one of these two file systems if you wish to utilize the external hard drive on both Windows and Mac. ExFAT is more compatible, in contrast.
Usage
Which file system works best with an external Mac hard drive? There is no set solution, and the ideal file system should be chosen based on your application scenarios.
Apple File System (APFS)
Best for solid-state drives (SSDs) and flash drives with macOS 10.13 or later
Mac OS Extended (HFS+)
Best for mechanical drives and drives used with macOS 10.12 or earlier
MS-DOS (FAT)
Best for external hard drives shared with Windows computers. But, if the file's size exceeds 4GB or the volume exceeds 32GB, this file system is not supported.
exFAT
Best for external hard drives shared with Windows computers
Ensure that you have extracted the drive's files or created a backup before proceeding. There are two different methods to format an external hard drive on a Mac as follows.
Step 1. Launch Disk Utility from the Applications menu after connecting the USB disc to the Mac. You can see the name of the USB drive on the left side panel.
Step 2. Go to the Erase Tab by clicking the USB name. You must choose the MS-DOS (FAT) format and Master Boot Record scheme under the Format option.

Finally, press the Erase button to finish formatting the USB device.
Step 1. Connect the USB drive to the Mac, then launch Spotlight by pressing CMD + Space. Hit Enter after typing Terminal into the search box.

Step 2. You can identify your USB drive by typing the diskutil list in the Terminal window once it has opened.
Step 3. To erase a disc, use the sudo diskutil eraseDisk FAT32 MBRFormat /dev/disk2 command, where sudo is the user's right-click diskutil call command.
The format FAT32 command erases the disk. The location of your drive is /dev/disk2, and setting the file system MBRFormat instructs the Disk utility to utilize Master Boot Record to format.

When the procedure is complete, type the diskutil list to confirm that the formatting was done correctly. The USB can now be used on a Mac with the FAT32 storage system.
Use exFAT to format your external hard drive to function with both Mac and Windows machines. You can use exFAT with any computer produced in the past 20 years and store files of any size.
FAT32 Vs. exFAT
FAT32, one of the most ancient file systems still in use, is compatible with all Mac and Windows operating system versions. It's not very compatible with modern technologies, though.
FAT32 can only store files up to 4GB in size is one of its main drawbacks. The file you're trying to move or copy to a FAT32 disc is likely larger than 4GB if you see the error message "the file is too large for the destination file system." Another drawback is that Windows doesn't allow you to build drive partitions bigger than 32GB, and it still has a 4GB file limit even though Macs can create a 2TB disc partition.
ExFAT, the more recent iteration of FAT32, fixes most issues with the older Format. ExFAT is compatible with Mac and Windows operating systems, the same as the previous version. But because it's new, the latest operating systems can't use it.
Windows XP SP3 is the oldest Windows operating system that exFAT can support, whereas Mac 10.6.5 Snow Leopard is the most aging Mac operating system. But anyway, it's safe to say that FAT32 vs. exFAT has a clear winner if you purchased your Mac and PC in the last 20 years.
How Is the Process of Formatting An External Hard Drive on A Windows PC?
There are 3 different methods to format an external hard drive on a Windows PC.
EaseUS Partition Master is a free partition manager. You can easily format any hard drive with Partition Master, a flexible disk management program that aids in partition creation, resizing, moving, merging, and cloning.
Windows comes with a program called Disk Management that may be used to manage internal and external discs. You can also make and format a partition with it.
New Partition Format:
Step 1. Select "Manage" when you right-click "This PC".

Step 2. Navigate to "Disk Management."

Step 3. Select "New Simple Volume" from the context menu when you right-click an empty area of your hard drive.

Step 4. Comply with the New Simple Volume Wizard's instructions.
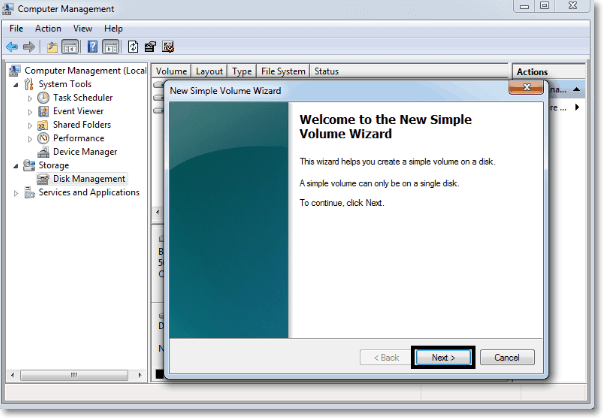
Step 5. Choose Next after entering the partition size you wish to create or accept the maximum default size.
Step 6. Accept the default drive letter for the partition or select a different one, then click Ok.

Step 7. Select one of the following options in the Format Partition dialogue box.
Select "Do not format this volume" and then click Next if you do not wish to format the volume at this time.
Click Next to format the volume using the default parameters.
Existing Partition Format
Step 1. Select "Manage" when right-clicking "This PC."
Step 2. Navigate to "Disk Management."
Step 3. Select "Format" by right-clicking the destination hard drive partition.
Step 4. Select the file system and volume label, then click "OK" to begin formatting the drive.
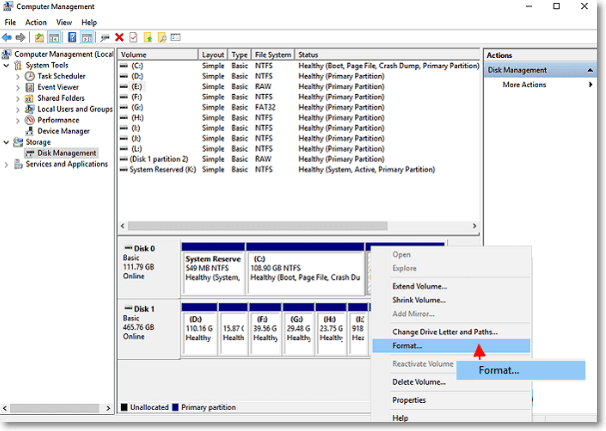
The Windows machine to your external hard disc. If your external hard drive is functional, your computer will instantly recognize it, showing up under Devices and Drives in the This PC window next to your internal drives. It is also accessible through File Explorer's left sidebar.
Note: Make sure to back up any files on your external hard drive if you have already used them with your PC. Your drive will be empty after formatting.
Step 1. External hard drive: right-click, then select Format
Select a format from the File System menu. As NTFS (New Technology File System) is the default Microsoft filing system, Windows machines will select it for you by default. Then right-click on the external hard drive and click Format.
Step 2. Select a format from the File System menu
As NTFS (New Technology File System) is the default Microsoft filing system, Windows machines will select it for you by default. However, you should also pick exFAT if you want the external hard drive to function on a Mac.

Step 3. Click Start after selecting the Quick Format checkbox
This could take a few to several minutes to complete, depending on the size of the drive and whether any files need to be erased.

Step 4. When the Format Complete pop-up window displays, click OK
Partitioning a hard disc is one simple method to make it compatible with Mac and Windows. This indicates that the drive is divided into two formats—one for Mac and one for PC.
In this article, we have discussed the best Format for external hard drives Mac and PC. You can do operations in one area of your external hard drive without affecting the other sections if you partition it. The EaseUS format tool or Windows Disk Management can be used to format a hard drive partition in a few easy steps. The data on the chosen drive should be backed up before the procedure because formatting will result in data loss. You can manually transfer files or utilize data recovery software if the partition or device is not accessible.
If you think you still have doubts, you can read answers to the following questions;
1. Should I use exFAT or macOS Journaled on an external hard drive?
ExFat is solely used for computer-to-computer transfers; it is not used for active access. If you're using a Mac, choose HFS+ (macOS Journaled); if you're using a Windows computer, use NTFS.
2. Does Mac use NTFS or exFAT?
They are incompatible because Mac OS utilizes HFS, whereas Windows uses NTFS. However, you can format the disc using the exFAT filesystem to make it compatible with Windows and Mac.
3. Which is the best Format for the external hard drive?
NTFS is a good option and likely the best overall choice if you intend to use your external drive with Windows-based computers. ExFAT is preferable if you need to use the drive outside the boundaries of the current Windows ecosystem, though.
Was This Page Helpful?
Updated by Tracy King
Tracy became a member of the EaseUS content team in 2013. Being a technical writer for over 10 years, she is enthusiastic about sharing tips to assist readers in resolving complex issues in disk management, file transfer, PC & Mac performance optimization, etc., like an expert.
Related Articles
How to Backup OneNote in Windows 10 and How to Restore OneNote from Backup
![]() Tracy King/2025-01-24
Tracy King/2025-01-24
(Solved!) How to Backup Gmail Emails to Another Gmail Account
![]() Jerry/2025-01-24
Jerry/2025-01-24
Fix BitLocker Could Not Be Enabled Error Now [Easy]
![]() Finley/2025-01-24
Finley/2025-01-24
How to Get Live Wallpapers on Windows 10 [Full Guide]
![]() Daisy/2025-01-24
Daisy/2025-01-24
EaseUS Data Recovery Services
EaseUS data recovery experts have uneaqualed expertise to repair disks/systems and salvage data from all devices like RAID, HDD, SSD, USB, etc.
CHOOSE YOUR REGION
Start Your Free Trial!
Sign up to our newsletter, stay updated on news and exclusive offers from EaseUS. Don't worry, if you change your mind, you can unsubscribe at any time, free of charge. We value your privacy (Privacy Policy).
Start Your Free Trial!
Sign up to our newsletter, stay updated on news and exclusive offers from EaseUS. Don't worry, if you change your mind, you can unsubscribe at any time, free of charge. We value your privacy (Privacy Policy).