Start Your Free Trial!
Sign up to our newsletter, stay updated on news and exclusive offers from EaseUS. Don't worry, if you change your mind, you can unsubscribe at any time, free of charge. We value your privacy (Privacy Policy).
Master Boot Record (MBR) and GUID Partition Table (GPT) are the different partition styles in the Windows system. MBR supports up to 2TB volume and 4GB file size, while GPT supports 9.4 ZB and 128 primary partitions. MBR supports BIOS, while GPT supports UEFI. Hence, many users feel the need to convert MBR to GPT but face the sudden problem of "can't convert MBR to GPT."
Whether switching firmware from BIOS to UEFI or planning to upgrade Windows 10 to Windows 11, MBR to GPT conversion is required. Let us go through all about the error can't convert MBR to GPT in detail. We'll cover the top reasons, followed by the top three methods to solve this problem.
Before jumping to the solutions for can't convert MBR to GPT, it is essential to know the top reasons causing this problem. Out of all the possible reasons, the existing partitions on the disk may cause issues in the MBR to GPT conversion. Disk Management can only convert an empty non-system disk file.
Hence, before selecting the disk management that can't convert MBR to GPT, it is important to back up all critical data on the disk. Deleting all the partitions is necessary, and then starting the MBR to GPT conversion. Once all the partitions are deleted, the MBR to GPT conversion option will no longer be grayed out.

After going through the top reasons why disk management can't convert MBR to GPT, it comes down to the top methods to fix this problem. So, below are the top three methods to fix this problem:
It is recommended to go for the first method, i.e., to convert MBR to GPT without data loss. Users preferring to convert to GPT by deleting all partitions or converting MBR to GPT with losing data must take a backup. The essential data backup helps users avoid sudden data loss situations. Let us go through these three methods in detail one-by-one.
EaseUS Partition Master is the perfect solution for converting MBR to GPT without any data loss. Users looking to switch to advanced GPT from MBR style can use EaseUS Partition Master for quick conversion. Not only this, GPT can be converted to MBR using the same tool only. EaseUS Partition Master helps clone system partitions and convert NTFS to FAT32 quickly. Using this tool can help readers promptly convert MBR to GPT without any data loss.
Steps to use EaseUS Partition Master:
Step 1. Download and launch EaseUS Partition Master on your computer.
Step 2. Go to Disk Converter, select "MBR => GPT" and click "Next" to continue.

Step 3. Select the target MBR disk that you tend to convert to GPT, and click "Convert" to start the conversion.

The following method for converting to GPT is deleting the different partitions. It is easy to go for the Disk Management option to change MBR to GPT. Disk management tools are dedicated utility software that helps manage disk data with different functions. Disk management can effectively partition devices, manage drives, and bootable format disks, and offers disk checking.
The quick steps to convert to GPT by deleting all partitions using disk management are as follows:
Step 1. Go to the "Manage" option in "This PC" and select "Disk Management."
Step 2. Open the target MBR disk and select each partition. Select "Delete Volume."
Step 3. Click "OK" to confirm the volume deletion.
Step 4. Repeat step 2 and step 3 until all the different disk volumes are deleted properly.
Step 5. The whole disk should display as unallocated after deleting different disk volumes. Then, right-click on the MBR disk and select "Convert to a GPT disk."
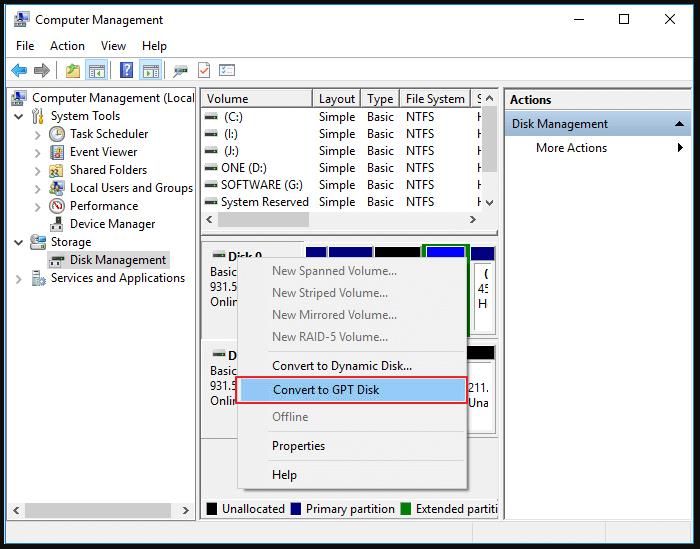
Step 6. Close the disk management option once the disk conversion process is complete.
Last is converting MBR to GPT while losing data using the Diskpart. It is the dedicated command interpreter which helps dedicated computer drive management. It can handle disk partitions, volumes, virtual hard disks, etc. It can be quickly run on any system in the command prompt menu by typing "diskpart." It is a command line utility offering partitions, removing partitions, removing formatting, extending volumes, assigning or removing drive letters, etc
The quick steps to convert MBR to GPT with data loss using the DiskPart utility are:
Step 1. Create a backup of the complete disk before opening DiskPart. It is essential as using DiskPart removes all data from the partition.
Step 2. Go to the "Start" menu and type "cmd."

Step 3. Right-click on "Command Prompt" and select "Run as administrator."
Step 4. Type "diskpart" and press enter. If asked for permission, click on "Yes."
Step 5. Enter the following commands and press enter one by one:
Step 6. It will delete all the partitions on the disk and then convert them to GPT.
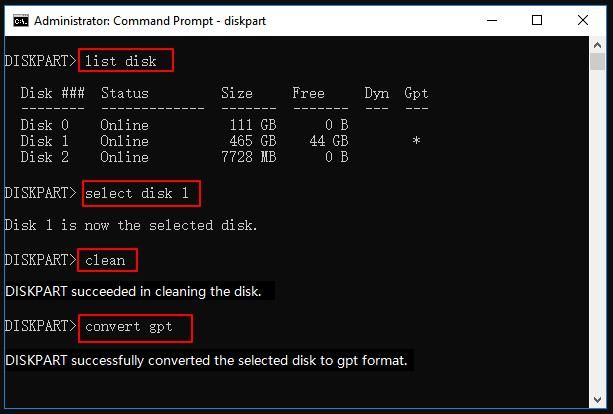
Step 7. Type "exit" when the conversion process is complete.
I hope everything is clear to our readers about the quick fixes for the problem of can't convert MBR to GPT. It is easy for beginners and professionals to understand why disk management is not converting MBR to GPT. The conversion to GPT greyed out is majorly due to disk partition issues. Disk management can convert MBR to GPT when the disk is empty only.
The different methods to solve the problem of Windows can't convert MBR to GPT include converting MBR to GPT without data loss, converting to GPT by deleting all partitions, converting MBR to GPT with data loss, etc. It is recommended to go for convert MBR to GPT without data loss.
After going through the detailed article on can't convert MBR to GPT, you may have some questions. So, below is a quick list of the top and frequently asked questions that can help users better understand the topic:
1. How do I enable convert to GPT?
The quick steps to enable conversion to GPT are:
Step 1. Prepare GPT disk.
Step 2. Download Windows 10 ISO and create Windows Installation Media to USB.
Step 3. Configure PC Boot Mode to UEFI and boot from USB.
Step 4. Start and finish installing Windows 10 on the GPT disk partition.
Step 5. Reboot the PC and set Windows to boot from the new GPT partition.
Step 6. Activate Windows 10.
2. Why is convert to MBR greyed out?
The conversation with MBR may get greyed out due to multiple partitions on the selected MBR disk. The disk management tool can convert GPT to MBR only for the empty disk.
3. Why can't I convert my hard drive to GPT?
The issues with converting the hard drive to GPT are due to the existing partitions on the disk. Disk management can convert the empty non-system disk from MBR to GPT or GPT to MBR.
Was This Page Helpful?
Cici is the junior editor of the writing team of EaseUS. She accepted the systematic training on computers at EaseUS for over one year. Now, she wrote a lot of professional articles to help people resolve the issues of hard drive corruption, computer boot errors, and disk partition problems.
Related Articles
How to Open MSG File on Mac? [Full Guide]
![]() Tracy King/2025-01-24
Tracy King/2025-01-24
[FIXED] Could Not Initialize Graphics System on Windows 10 Computer
![]() Daisy/2025-01-24
Daisy/2025-01-24
Adobe Illustrator AutoSave, Backup and Protect Illustrator from Crash Error
![]() Tracy King/2025-01-24
Tracy King/2025-01-24
Mac Safe Mode VS. Recovery Mode, How to Use and What's the Difference [MacBook Air/Pro]
![]() Jaden/2025-02-25
Jaden/2025-02-25
EaseUS Data Recovery Services
EaseUS data recovery experts have uneaqualed expertise to repair disks/systems and salvage data from all devices like RAID, HDD, SSD, USB, etc.
CHOOSE YOUR REGION
Start Your Free Trial!
Sign up to our newsletter, stay updated on news and exclusive offers from EaseUS. Don't worry, if you change your mind, you can unsubscribe at any time, free of charge. We value your privacy (Privacy Policy).
Start Your Free Trial!
Sign up to our newsletter, stay updated on news and exclusive offers from EaseUS. Don't worry, if you change your mind, you can unsubscribe at any time, free of charge. We value your privacy (Privacy Policy).