Start Your Free Trial!
Sign up to our newsletter, stay updated on news and exclusive offers from EaseUS. Don't worry, if you change your mind, you can unsubscribe at any time, free of charge. We value your privacy (Privacy Policy).
Do you know how to use fdisk format partitions in Linux? Fdisk is included in all versions of MS-DOS and earlier versions of Windows and is also present in Linux. But it has been replaced by the Diskpart command in Windows. So, some users may not be aware of fdisk. This article will briefly introduce fdisk and guide users on how to use fdisk to format partitions in Linux. Continue to read.
Do you know what is fdisk in Linux? Here is the definition of it by Wikipedia:
Fdisk is a text-based utility that comes pre-installed on Linux distributions. It can be used to view and manage partitions on Linux. It can:
Using fdisk, you can divide a disk into a primary partition and multiple logical partitions. If you create a new partition, you need to format the partition and assign a file system to it. Next, I will describe the detailed steps to use the fdisk format partition in Linux.
For managing disk partitions, fdisk is a command line partition editor. And fdisk provides an interactive mode. It offers more control and security over partition formatting operations. This guide will manage partitions with fdisk and format them with the mkfs utility. Next is a detailed step-by-step procedure.
Step 1. Type "sudo fdisk -l" to list all the partitions and see their /dev names. For example, /dev/sda, /dev/sdb or /dev/sdc.

Step 2. Use the "sudo fdisk /dev/sda" to view all fdisk commands.
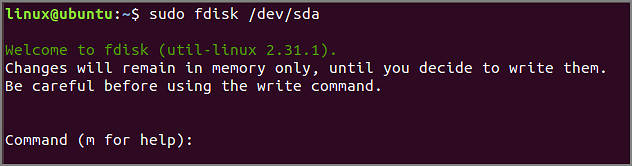
Step 3. Type "m" to view all actions performed on /dev/sda.
Step 4. Use the command: "sudo fdisk /dev/sda" to access the partition. And then, you can type "n" to create a new partition.
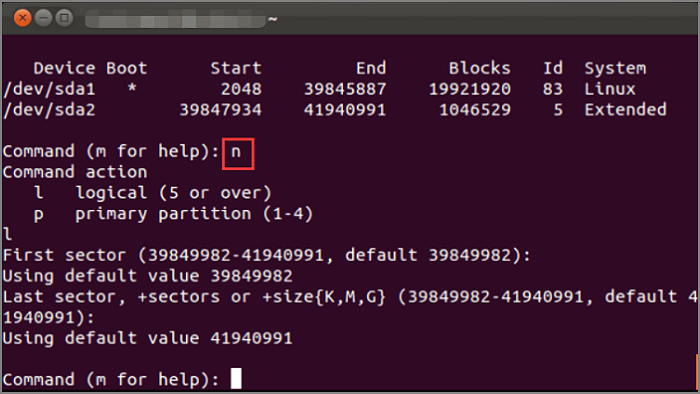
Step 5. Run the "w" command to write the changes and reboot the system.
Step 6. Type "t" to change the partition type.
![]()
Step 7. Format the partition with the mkfs command. For example: "sudo mkfs.ext4 /dev/sda5". This command will format the fifth partition using the ext4 file system.

Step 8. Type " lsblk -f" to verify the file system change.
Step 9. Find the partition and make sure it uses the ext4 file system.
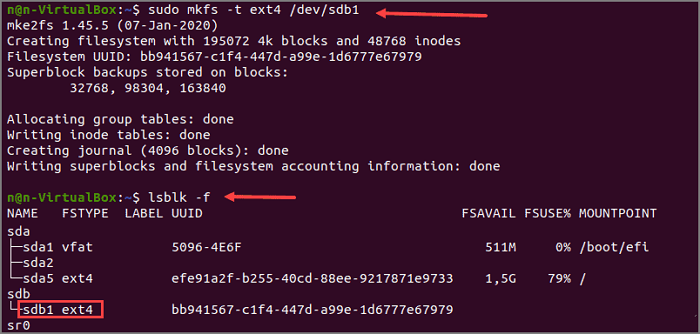
These are the specific steps for using the fdisk format a disk in Linux. You can click the link below if you still want to know how to run fdisk in Windows.
How Do I Run Fdisk on Windows 10/11: A Beginner's Guide
Do you want to learn how to run fdisk on Windows 10/11? If yes, then you are landed on the right page. Today, we will give you detailed information regarding fdisk, its uses, and other relevant information.

Linux can support multiple file systems. And different type of file system format has the different file size and system compatibility. Here are the most commonly used file systems.
| File System Format | File Size | Compatibility | Usage |
|---|---|---|---|
| EXT4 | 16 GiB – 16 TiB | Windows, Mac, Linux | For large files |
| NTFS | 16 EiB – 1 KB | Windows, Linux | For Windows files |
| FAT32 | Up to 4 GB | Windows, Mac, Linux | For maximum compatibility |
Linux systems have some other system formats, such as JFS File System, XFS File System, and Btrfs File System, but the FAT32 format is the most compatible, and you can operate it on a wide range of systems. You can convert NTFS to FAT32 to better fit Linux systems. Besides, if you want to know more file system format on Linux, you can click the button to search for the differences of Ext2/Ext3/Ext4 File System Format.
Formatting a partition is helpful for computer performance. Fdisk is a good solution for the command line interface. After studying the step-by-step guide in the passage, you should be able to understand what fdisk is and be able to use fdisk format partitions in Linux. This article provides detailed steps to create and format partitions with a fdisk.
In addition to the detailed steps about using fdisk format partitions in Linux, here are some frequently asked questions about partitions.
1. What is the use of the fdisk command in Linux?
Fdisk is a command in Linux for creating and manipulating disk partitions. It can directly view, complete, and delete partitions. And it can change the size of partitions and copy and move partitions.
2. How do I format a partition in Linux?
You can format the partition with the NTFS file system in Linux.
Step 1. Run the mkfs command and specify the NTFS file system to format the disk: sudo mkfs -t ntfs /dev/sdb1
Step 2. Use the lsblk-f command to verify the file system changes
Step 3. Locate the partition to confirm the use of the NFTS system.
3. How can I see all partitions in Linux?
You can use the fdisk command to see all partitions in Linux. It is used for viewing and manipulating disk partitions. For example, you can type "fdisk -l" at the command prompt and see the partitions.
Was This Page Helpful?
Cici is the junior editor of the writing team of EaseUS. She accepted the systematic training on computers at EaseUS for over one year. Now, she wrote a lot of professional articles to help people resolve the issues of hard drive corruption, computer boot errors, and disk partition problems.
Related Articles
Fix Windows (11/10/8/7) Won't Boot From USB Error
![]() Tracy King/2025-01-24
Tracy King/2025-01-24
How to Fix D3dcompiler_43.dll Not Found [Updated 2025]
![]() Daisy/2025-01-24
Daisy/2025-01-24
Fixed: Windows 10 Reset Stuck or Windows 10 Fails to Reset
![]() Tracy King/2025-01-24
Tracy King/2025-01-24
Efficient Ways To Fix PS4 Disc Drive Not Working! Error Reading!
![]() Tracy King/2025-01-24
Tracy King/2025-01-24
EaseUS Data Recovery Services
EaseUS data recovery experts have uneaqualed expertise to repair disks/systems and salvage data from all devices like RAID, HDD, SSD, USB, etc.
CHOOSE YOUR REGION
Start Your Free Trial!
Sign up to our newsletter, stay updated on news and exclusive offers from EaseUS. Don't worry, if you change your mind, you can unsubscribe at any time, free of charge. We value your privacy (Privacy Policy).
Start Your Free Trial!
Sign up to our newsletter, stay updated on news and exclusive offers from EaseUS. Don't worry, if you change your mind, you can unsubscribe at any time, free of charge. We value your privacy (Privacy Policy).