Start Your Free Trial!
Sign up to our newsletter, stay updated on news and exclusive offers from EaseUS. Don't worry, if you change your mind, you can unsubscribe at any time, free of charge. We value your privacy (Privacy Policy).
On this page, you will get the step-by-step guide to fixing RAW drive without format using CMD. Also, you will have an easier and safer way to use the CMD alternative. Pick up the best way to fix the RAW drive now:
| Workable Solutions | Step-by-step Troubleshooting |
|---|---|
| Fix RAW Drive Without Format Using CMD | Step 1. Click Windows + R to open the run window...Full steps |
| Fix RAW Drive Using CMD Alternative | Step 1. Right-click on the RAW partition or RAW external hard drive/USB/SD card that you need to format and choose "Format"...Full steps |
| Fix RAW Drive Without Format (Professional Support) | You can connect with our support by emailing techsupport@easeus.com for help...Full steps |
A hard drive can suddenly become RAW when it encounters a bad sector, corrupted partition, or improper use. The "RAW" drive means you will not be able to access the data on that drive. RAW means that your hard drive is not using a compatible file system. So you need to format it to NTFS or FAT32 to repair it.
Fortunately, you will find two ways to repair RAW drives in this article: using CMD and CMD alternatives. Let's start by looking at the detailed steps to use CMD first.
Usually, when people encounter disk problems, they first consider using CMD to solve them. One of the commands, CHKDSK, may become your preferred method to repair RAW drives. However, does it work and is it safe? Here is a quick fix to fix RAW drives:
And then, you may get an error message like this: The type of the file system is RAW. CHKDSK is not available for RAW drives. After our testing and customer service confirmation, using CMD to repair RAW drives is not 100% successful, and it may cause data loss. So, using CMD to fix RAW drive is not safe, and it is not recommended.

However, if you still want to get the data from your RAW drive and convert the drive format, you can use professional data recovery software to recover the data and then use EaseUS Partition Master to format it safely.
Next, I will provide another safe and efficient way to fix RAW drive without losing data. If you are interested, keep reading.
EaseUS Partition Master Free is an all-in-one disk management and free CMD replacement tool. It simplifies the steps of the CMD tutorial and allows quick repair of RAW drives. In addition, it has many highlights:
If you failed to use CMD and don't want to try the third-party tool, another best solution to fix the RAW drive without format is to connect EaseUS support. You can connect with our support by emailing techsupport@easeus.com for help. Our support has the following features that are worth your trust:
If you want to know more about repair tools on Windows 11, click the link below:
Top 8 Windows 11 Repair Tools | 2024 Best Picks
Are you looking for an excellent option to repair your Windows computer? Discover the top 8 solutions that can be used as a proper Windows 11 repair tool.
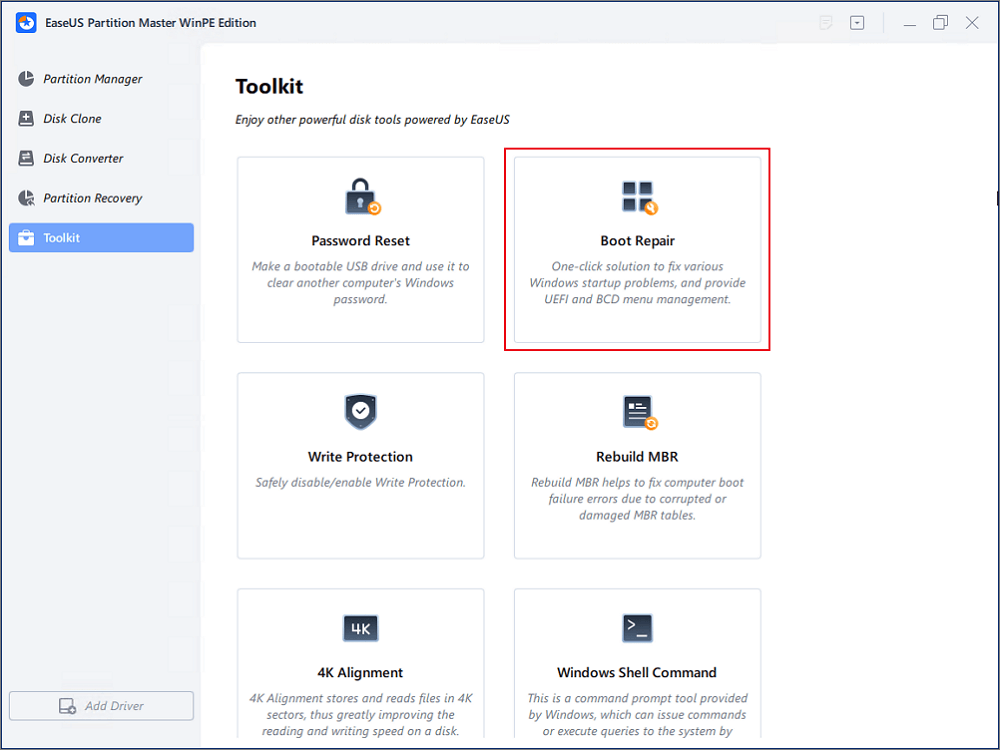
This article gives a full guide on how to fix RAW drive without format using CMD. When the drive becomes raw, it may threaten your essential data. So, you need to keep an eye on the health of your drive. EaseUS Partition Master can help you check your disks' health and fix problems. It is the best tool to fix all disk partitions.
Without many commands or steps, EaseUS Partition Master can effectively manage your drives and keep your computer running in good condition.
This article has provided two perfect solutions to repair RAW drives. Using CMD will allow you to repair it successfully without formatting. In addition to the above, please check if you have other doubts.
1. How to repair a RAW drive without formatting?
You can use Diskpart to repair the RAW drive without formatting.
Step 1. Open Run by holding Windows + R.
Step 2. Type cmd and press Enter to enter the Command Prompt screen.
Step 3. Type chkdsk G:/f/r and press Enter.
But this way is not reliable and you may fail to fix the RAW drive. It's better to try EaseUS Partition Master.
2. Can CHKDSK fix the RAW drive?
CHKDSK generally uses chkdsk G: /f /r to detect and repair bad drives. But it is not available for RAW drives. If you use CHKDSK on RAW drives, you will get the error message: "CHKDSK is not available for Raw drives."
3. What is the alternative for CHKDSK for RAW drives?
If you can't fix the RAW drive using CHKDSK, try Diskpart or EaseUS Partition Master. Both tools will allow you to clean the drive and format RAW to NTFS or FAT32.
Was This Page Helpful?
Daisy is the Senior editor of the writing team for EaseUS. She has been working at EaseUS for over ten years, starting as a technical writer and moving on to being a team leader of the content group. As a professional author for over ten years, she writes a lot to help people overcome their tech troubles.
Cici is the junior editor of the writing team of EaseUS. She accepted the systematic training on computers at EaseUS for over one year. Now, she wrote a lot of professional articles to help people resolve the issues of hard drive corruption, computer boot errors, and disk partition problems.
Related Articles
Automatically Copy Files When USB Drive Connected
![]() Brithny/2025-01-24
Brithny/2025-01-24
How to Fix Windows 10 Start Menu Critical Error
![]() Jean/2025-01-24
Jean/2025-01-24
HP Laptop Won't Turn On But Power Light Is On [Detailed Guide]
![]() Rel/2025-01-24
Rel/2025-01-24
Invalid Value for Registry JPG/JPEG/PNG Files on Windows 10? Fix it Now!
![]() Jean/2025-01-24
Jean/2025-01-24
EaseUS Data Recovery Services
EaseUS data recovery experts have uneaqualed expertise to repair disks/systems and salvage data from all devices like RAID, HDD, SSD, USB, etc.
CHOOSE YOUR REGION
Start Your Free Trial!
Sign up to our newsletter, stay updated on news and exclusive offers from EaseUS. Don't worry, if you change your mind, you can unsubscribe at any time, free of charge. We value your privacy (Privacy Policy).
Start Your Free Trial!
Sign up to our newsletter, stay updated on news and exclusive offers from EaseUS. Don't worry, if you change your mind, you can unsubscribe at any time, free of charge. We value your privacy (Privacy Policy).