Start Your Free Trial!
Sign up to our newsletter, stay updated on news and exclusive offers from EaseUS. Don't worry, if you change your mind, you can unsubscribe at any time, free of charge. We value your privacy (Privacy Policy).
Although more commonly used across smartphones, SD cards can also be a secondary storage facility across computers. While users connect SD cards to the computer to store their data, they might need to format it. Things get more complicated when the whole process is covered in Linux. The article is based on providing users with a guide on how to format SD cards in Linux under the right parameters.

I, as an individual, find this to be essential to be aware of the right approach to formatting an SD card. Although these peripherals are important for only storing data, a complete misuse of them would lead to disastrous results.
We shall first see why it is a good technique to format SD Card Linux before transferring data. Some appropriate benefits of going through this process define why one should consider formatting their SD card. Let's move along to figure out the tentative reasons why you must format SD card Linux:
As discussed, different file systems co-exist across systems. These file systems are available on USB drives and other secondary storage devices. Although the list is quite long, there are a few common system formats available that various users in different conditions use:
Which File System is the Best for Linux Operating System?
It has been discovered that EXT 2/3/4 holds the top position for being the best file system for Linux. For its enhanced security and performance, the EXT file system should be your top priority while formatting an SD card across Linux.
🎯Further Reading: How to Clone Linux HDD to SSD Without Re-installing
We shall now discuss how to format SD card Linux using the perfect technique. Before we direct into the procedure, we will be looking into a list of things that are important to cover them. Make sure that these deliverables are fulfilled:
With the coverage of these prerequisites, you can easily direct into the simple and effective methods used to format SD card Linux. Let's find out how it can be easily applied:
Step 1. Insert Card and Open Disk Utility
Insert the SD card into your Linux system and ensure it is listed across the drives in the file manager. Once you've ensured it, direct to launch "Disk Utility" from the Applications menu in the system.

Step 2. Approach Settings of SD Card Across Disk Utility
Select the SD card from the left panel as you open up a new window. Proceed to click on the "Gear" icon to launch the Settings menu on your screen. Select the "Format Partition…" option from the list to initiate the process.

Step 3. Define the Parameters for Formatting the SD Card
You will be directed to a new window showing the different options you can opt for to format the SD card. Set a "Volume Name" for defining a label for the SD card. Turn on the toggle of the "Erase" option to remove all data from the card. Select the file system from the available window options and tap "Next."
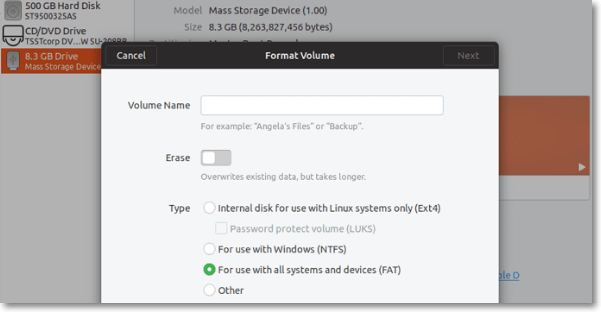
Step 4. Confirm Formatting and Execute
In the next window, you will be prompted for confirmation of formatting the SD card. Click on "Format" to initiate the process.

Step 1. Launch Terminal and Identify Drive
Connect the SD card with your Linux operating system with the right technique. Lead to the "Terminal" app across the Applications menu of the system. As you launch the Terminal, you can use any of the following commands to identify the drive that is to be formatted:
sudo df
sudo df -h
sudo fdisk -l
Identifying and selecting the right drive is very important for executing the task.

Step 2. Unmount SD Card If Required
You will have to unmount your SD card if it is mounted. Use the command line across the Terminal as follows:
sudo unmount

Step 3. Format the SD Card Under Any Appropriate File System
Proceed to format the drive across the Linux system. Depending on your file system, you can use the following commands to execute the process. Find out what you can do as follows:
For vFAT:
sudo mkfs.vfat /
For NTFS:
sudo mkfs.ntfs /
For EXT4:
sudo mkfs.ext4 /
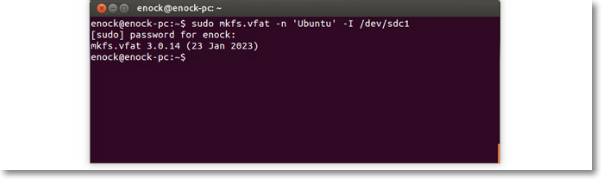
We hope you liked our tutorial providing details on how to format SD Card Linux. With the right set of methods available, you can ensure a smooth flow of operations while using your SD card. You won't face any inappropriate situations due to a corrupted SD card and equivalent problems. We'd appreciate your suggestions on our article. If you liked our content, we hope you'll share it with your circle.
1. Can I format SD Card to FAT32 on Linux?
Yes, you can format SD card Linux to FAT32 with ease. Using the GNOME Disk Utility application, you can find it to be an easy process.
2. How do I format a memory card in Ubuntu?
If you seek to format a memory card in Ubuntu, you can follow the steps provided in the methods above. The process of formatting an SD card is the same for Ubuntu.
3. How do I format Linux SD Card in Windows 10?
Was This Page Helpful?
Updated by Tracy King
Tracy became a member of the EaseUS content team in 2013. Being a technical writer for over 10 years, she is enthusiastic about sharing tips to assist readers in resolving complex issues in disk management, file transfer, PC & Mac performance optimization, etc., like an expert.
Related Articles
Fix USB Flash Drive Not Working on Windows 10/7
![]() Jean/2025-01-24
Jean/2025-01-24
How to Choose the Right Custom USB Drive for Your Needs
![]() Jerry/2025-01-24
Jerry/2025-01-24
Different Ways to Fix Dragon Age Inquisition Crashing On Launch In Windows 10
![]() Daisy/2025-01-24
Daisy/2025-01-24
How to Change Your IP Address on Computer
![]() Daisy/2025-01-24
Daisy/2025-01-24
EaseUS Data Recovery Services
EaseUS data recovery experts have uneaqualed expertise to repair disks/systems and salvage data from all devices like RAID, HDD, SSD, USB, etc.
CHOOSE YOUR REGION
Start Your Free Trial!
Sign up to our newsletter, stay updated on news and exclusive offers from EaseUS. Don't worry, if you change your mind, you can unsubscribe at any time, free of charge. We value your privacy (Privacy Policy).
Start Your Free Trial!
Sign up to our newsletter, stay updated on news and exclusive offers from EaseUS. Don't worry, if you change your mind, you can unsubscribe at any time, free of charge. We value your privacy (Privacy Policy).