Start Your Free Trial!
Sign up to our newsletter, stay updated on news and exclusive offers from EaseUS. Don't worry, if you change your mind, you can unsubscribe at any time, free of charge. We value your privacy (Privacy Policy).
Are you sacrificing your PC's performance for unimportant programs? You may not notice this, but as soon as you log onto your computer, some programs run automatically without any action from you. They not only affect speed but also use up memory and CPU power. At this time, you can change startup programs on your computer to stop some programs from running at startup. Or you may also need to add a program to the list of startups so that you don't need to manually launch it.
Here, you will learn how to change startup programs in Windows 10. In addition, you would see how to change startup programs in the startup folder, identify startup programs that slow down the PC, and enable or disable startup programs.
If your Windows 10 computer takes a while to boot up, it probably means many programs are trying to start up all at once. Please pay attention to applications that can slow down your computer and often prevent it from starting up quickly. Some of them are listed below.
(You can read the following article if you're engaged with backup something from/to OneDrive: How to Backup OneDrive?)
If you are experiencing slow startups on your Windows 10, you can manage your programs through these simple steps.
Step 1. Click on the Start button at the bottom left corner of the screen and select "Settings."

Step 2. Search Apps and select "Startup."
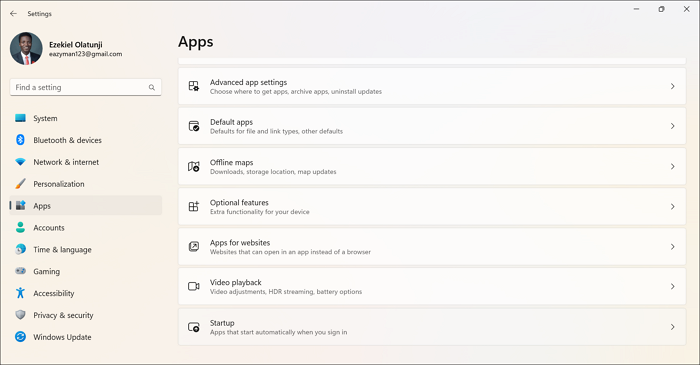
Step 3. Windows will sort the applications by their impact. Turn on or off any app you want to run at star up or not.

If you want to run some apps automatically at Windows startup, make it to the "On" status, and then it will be added ad a startup program.
In Windows 10, the Task Manager has a startup menu to manage what application runs on startup. To access this, follow the steps below.
Step 1. Open Task Manager by pressing Ctrl +Shift + Esc. You can also right-click on the taskbar and select "Task Manager" to open the window.
Step 2. Click on the startup tab to see all your startup programs here.

Step 3. Right-click the app you wish to change and you will see the operations you can take. Select "Enable" or "Disable" to enable or disable the startup program.

The Windows 10 Startup folder contains programs that run when you start your computer. It is easy to add programs to the startup from here directly. You can do this refer to the steps below.
Step 1. Use the Windows Key + R to open Windows run dialogue and paste '%AppData%\Microsoft\Windows\Start Menu\Programs\Startup' into the bar to access the startup folder. Then, press Enter. You may also input "shell:startup" to locate the startup folder.

Step 2. Open the Start Menu by clicking the Start button, and find the app you want to launch at startup. Right-click the program.
Step 3. Select "More" -> "Open the file location" to locate the shortcut to the app on your PC.
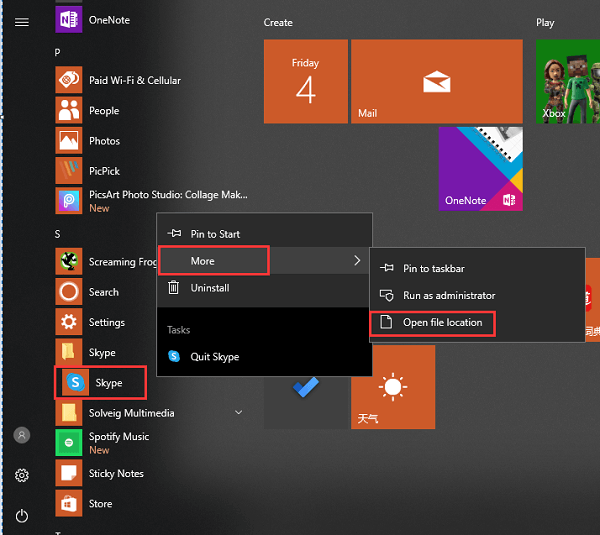
Step 4. Copy and paste the program shortcut to the startup folder you opened in Step 1. Then the app will be launched automatically next time you start your computer.

Now you don't need to open the program every time you reboot manually; if you want to remove a program, delete the shortcut from the Startup folder.
Sometimes, the inbuilt startup Managers on your Windows 10 may not be as effective as you would like. They need more advanced features and functions and sometimes complicate the process of startup management.
However, with the help of third-party startup manager software, you can manage your startup applications better and more efficiently, even with other added functions.
Taking control of your Windows 10 startup programs with these steps shared above is vital for your computer to keep running smoothly. When you do this, you not only help yourself as a user, but it also helps to reduce unnecessary load on your PC and boosts its overall performance.
Was This Page Helpful?
Daisy is the Senior editor of the writing team for EaseUS. She has been working at EaseUS for over ten years, starting as a technical writer and moving on to being a team leader of the content group. As a professional author for over ten years, she writes a lot to help people overcome their tech troubles.
Related Articles
White Light of Death PS4: Quick Solutions Without Data Loss
![]() Brithny/2025-01-24
Brithny/2025-01-24
[Too Slow!] How to Fix USB 3.0 Transfer Speed Pretty Slow
![]() Brithny/2025-01-24
Brithny/2025-01-24
How to Remove Bing from Chrome
![]() Daisy/2025-01-24
Daisy/2025-01-24
Couldn't Unmount Disk 69888 on Mac | Top 6 Methods
![]() Brithny/2025-03-07
Brithny/2025-03-07
EaseUS Data Recovery Services
EaseUS data recovery experts have uneaqualed expertise to repair disks/systems and salvage data from all devices like RAID, HDD, SSD, USB, etc.
CHOOSE YOUR REGION
Start Your Free Trial!
Sign up to our newsletter, stay updated on news and exclusive offers from EaseUS. Don't worry, if you change your mind, you can unsubscribe at any time, free of charge. We value your privacy (Privacy Policy).
Start Your Free Trial!
Sign up to our newsletter, stay updated on news and exclusive offers from EaseUS. Don't worry, if you change your mind, you can unsubscribe at any time, free of charge. We value your privacy (Privacy Policy).