Start Your Free Trial!
Sign up to our newsletter, stay updated on news and exclusive offers from EaseUS. Don't worry, if you change your mind, you can unsubscribe at any time, free of charge. We value your privacy (Privacy Policy).
QUICK NAVIGATION:
"We have a number of machines scattered around at our clients. The staff habitually unplug the machines causing them to enter Startup Repair mode. When this happens, we need to go on-site to cancel the wizard and reboot the machines.
Is there a way to permanently disable Startup Repair and allow the machine to boot normally?"
----From Server Fault
Sometimes, when you start Windows 7 computer, you will see a screen saying "Windows Error Recovery. Windows failed to start". Also, it offers the solution to start Startup Repair in the boot menu.
Here are two options, you can launch Startup Repair or start Windows normally. You can choose the second option to start Windows normally but it's a bit annoying to choose the option every time manually. Therefore, it's better to disable Startup Repair on Windows 7.

Here's how to disable the Startup Repair suggestion in Windows 7:
Step 1. On your Windows computer, switch to the "Start" screen by pressing the "Win" key on your keyboard.
Step 2. Type "cmd.exe" on the "Start" screen and the search results will be displayed on the right side of the screen.
Step 3. Then you need to do one of the following:
Step 4. In the next window, enter bcdedit /set {current} bootstatuspolicy ignoreallfailures. Then, Startup Repair on Windows 7 will be disabled.
If you want to undo the disable operation for some reason, you may try the tutorial below.
Step 1. Go to the "Start" screen by pressing the "Win" key on your keyboard, and type "cmd.exe" to wake up the search results.
Step 2. Press "CTRL+SHIFT+Enter" on your keyboard. Or, right-click the cmd.exe file in the search results and select "Run" as administrator.
Step 3. In the next window, enter bcdedit /deletevalue {current} bootstatuspolicy. Then, the disable operation will be canceled.
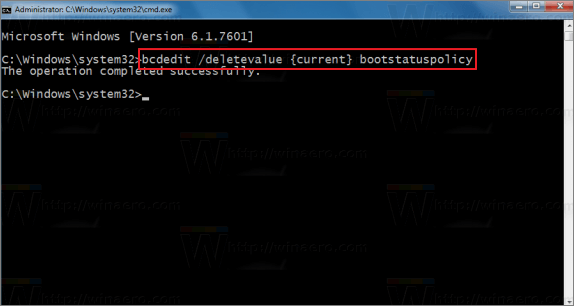
As the questioner said at the beginning of this article, there are always human errors included in the issues related to computer technical problems. Therefore, to make your data safe, it's better to back up all data to a USB or a data backup program that can be logged in on another computer.
However, if you use a USB to back up data, you will always do it manually. Therefore, here we give you the data-backup software - EaseUS Todo Backup.
With this program, you can back up an entire hard drive of Windows 10 and other Windows versions, back up selected disk partitions, or create a free system backup image. Most importantly, you can do it manually or schedule a backup task to save your data automatically.
Here are more features of EaseUS Todo Backup:
Now, you may download this backup tool from the button below and start backing up your data as follows.
Secure Download
Step 1. To start backup, click the Select backup contents.

Step 2. There are four data backup categories: File, Disk, OS, and Mail.

Step 3. On the left-hand side, you'll see a list of local and network files. Selecting the files to be backed up by expanding the directory.

Step 4. Follow the instructions on the screen and pick the location where you wish to store the backup.

In Backup Options, click Options to encrypt the backup with a password, specify the backup schedule, and choose whether or not to start the backup at a certain event in Backup Scheme. There are a variety of customizable features available for you to explore, and you may tailor the backup operation to meet your specific requirements.

Step 5. Backups can be stored on a local disk, in EaseUS's cloud service, or on a network attached storage device (NAS).

Step 6. EaseUS Todo Backup allows customers to back up data to a third-party cloud drive or the company's own cloud storage.
If you wish to back up your data to a third-party cloud drive, select Local Drive, scroll down to add Cloud Device and enter your account information.

You may also use EaseUS's own cloud storage service. Click EaseUS Cloud, create an account using your EaseUS Account, then log in to your account.

Step 7. To begin a backup, choose Backup Now. It will appear in the shape of a card on the left-hand panel when the backup process has been successfully finished. To handle the backup job in more detail, right-click on it.

Read the frequently asked questions and their answers we collected for you. See if they can solve your problems.
1. How to Disable Windows 10 Automatic Repair at Startup?
You may do it by following the steps below:
2. Can I stop Windows Startup Repair?
Yes, you can disable it by typing bcdedit /set {default} recoveryenabled No in "Command Prompt", press "Enter" and restart your PC.
3. How do I exit Windows repair mode?
All you need to do is to click on "Advanced Options" > Click on "Command Prompt" In the command prompt window and type bcdedit /set {current} recoveryenabled No > Hit "Enter" > Type "exit" and press "Enter".
Was This Page Helpful?
Daisy is the Senior editor of the writing team for EaseUS. She has been working at EaseUS for over ten years, starting as a technical writer and moving on to being a team leader of the content group. As a professional author for over ten years, she writes a lot to help people overcome their tech troubles.
Alin is an experienced technical blog writing editor. She knows the information about screen recording software on the market, and is also familiar with data cloning and data backup software. She is expert in writing posts about these products, aiming at providing users with effective solutions.
Related Articles
How to Fix Dying Light 2 Multiplayer Not Working
![]() Daisy/2025-01-24
Daisy/2025-01-24
Not Enough Free Space for macOS Ventura Update/Installing/Downloading macOS 13
![]() Dany/2025-03-28
Dany/2025-03-28
Like a Dragon Save & Config File Location on PC/Steam
![]() Larissa/2025-01-24
Larissa/2025-01-24
Top 2 Ways | How to Create Bootable USB from ISO Windows 10
![]() Jerry/2025-03-14
Jerry/2025-03-14
EaseUS Data Recovery Services
EaseUS data recovery experts have uneaqualed expertise to repair disks/systems and salvage data from all devices like RAID, HDD, SSD, USB, etc.
CHOOSE YOUR REGION
Start Your Free Trial!
Sign up to our newsletter, stay updated on news and exclusive offers from EaseUS. Don't worry, if you change your mind, you can unsubscribe at any time, free of charge. We value your privacy (Privacy Policy).
Start Your Free Trial!
Sign up to our newsletter, stay updated on news and exclusive offers from EaseUS. Don't worry, if you change your mind, you can unsubscribe at any time, free of charge. We value your privacy (Privacy Policy).