Windows users have reportedly encountered the following error message when trying to install or upgrade a new OS. Windows could not prepare the computer to boot into the next stage of installation. To install Windows, restart the installation.
The following are real cases of users asking for help from the forum:
To continue and complete the installation, you must fix this error. Fortunately, this post of EaseUS has collected all possible causes and effective and efficient solutions on how to fix Windows can't prepare your computer to start in Windows 11, Windows 10, or Windows 7. First, let's figure out why you get this error message.

Why Windows Could Not Prepare the Computer to Boot
Why is your Windows unable to prepare your computer to boot into the next installation stage? Based on user reports and our explorations, here are some possible reasons that can trigger Windows installation failures.
🚩Too many extra devices connected during Windows installation:
This has been verified to cause some BIOS versions to malfunction. By removing the unnecessary hardware, the BIOS firmware can perform the boot process as usual.
🚩The installation media is not set correctly:
Many users use an external bootable USB drive to install a new operating system, and this is a good option. However, it turns out that incorrectly created installation media will cause Windows not to prepare the computer to boot issue.
🚩BIOS-related issues:
BIOS is the firmware that checks the system devices and loads the Windows OS. It plays an important role in the Windows boot process. Three things can cause Windows was not ready to start the computer issue:
- Outdated BIOS version. An outdated BIOS can cause compatibility and security issues between the operating system and hardware.
- The BIOS version is incompatible and will not work with some installers. This problem mainly occurs on computers with small motherboards, such as mini PCs. The BIOS versions of these smaller motherboards do not support Windows 7 and earlier.
- BIOS settings misconfigured. An incorrectly configured BIOS cannot start your computer due to a failed BIOS update, virus infection, or other file corruption.
🚩System files or installation files are damaged:
If the system files in the operating system are corrupted, your computer will not be able to install a complete and secure operating system and will display Windows cannot prepare the computer to start an error.
These are the possible reasons why Windows could not prepare the computer to boot. It's so kind of you to share this article and help other users to solve this issue.
Fixes for Windows Could Not Prepare the Computer to Boot
In this section, you will find various methods to fix Windows that cannot prepare your computer to start up. Try one by one to remove installation errors in Windows 11/10/7.
Fix 1. Unplug Unnecessary Hardware Devices
Windows Could Not Prepare the Computer to Boot error can appear when many external devices are connected to the computer. Highly loaded hardware may trigger a BIOS error, causing the OS installation to fail. In this case, removing all extra peripherals is the quickest and most useful method.
Remove all unnecessary devices, including external USB drives, USB adapters, SD cards, additional HDD or SSD, CDs, and any other peripherals you don't need to install, and make sure your computer can run with minimal hardware. Afterward, restart your computer and go through the installation process again.
Fix 2. Verify BIOS
You need to fix Windows Could Not Prepare the Computer to Boot error by fixing outdated, incompatible, and incorrectly configured BIOS.
Depending on the state of your BIOS, we offer several methods to fix this firmware-related error and help you out of a failed Windows installation.
Guide 1. Check BIOS Compatibility
Due to the small size of the motherboard, many recent mini PCs can only run Windows 8.1 or later. To verify that your BIOS supports the operating system you are trying to install, you can call the manufacturer or search for online help on their official website.
If the BIOS is not compatible with your operating system or the BIOS settings are incorrect, you can update the BIOS as follows.
Guide 2. Upgrading an Outdated BIOS Version
Remember, you should find the correct BIOS version compatible with your PC and specific system. Here, we take Windows PC as an example to show you how to update the BIOS to the latest version.
Step 1. Verify the current BIOS version.
- Press the Windows + R shortcut keys simultaneously. In the prompt window, type msinfo32 and hit Enter.
- In the System Information section, scroll down to locate the BIOS Version/Date section.
- Copy the information and save it in another location.
Step 2. Find your computer's serial number.
- In Search, type cmd to open a command prompt. Please select the first option, "Open."
- Enter the following command prompt and press Enter:
wmic board, get product, manufacturer, version, serial number;
Again, note the serial number and save it to another location.

Step 3. Then, you need to update to the corresponding BIOS version.
As mentioned earlier, BIOS versions vary from PC to PC. Therefore, you should first find your motherboard model and select your current operating system. Then find the latest BIOS version for your computer and download it to use.
Fix 3. Properly Configure the Installation Media
Some users are experiencing Windows 10 preparations not booting to the next stage of the installation when installing Windows using the installation media. Misconfigured installation media (such as a bootable USB) can cause this error during installation. Fortunately, you can follow this link below to learn how to properly configure the installation media and install Windows from USB.
How to Install Windows 10 from USB [Step-by-Step Guide]
Installing Windows 10 on your new computer or drive has several ways. Using a bootable USB to install Windows 10 and set up the operating system is an excellent way to do this when you don't have a CD or DVD drive.
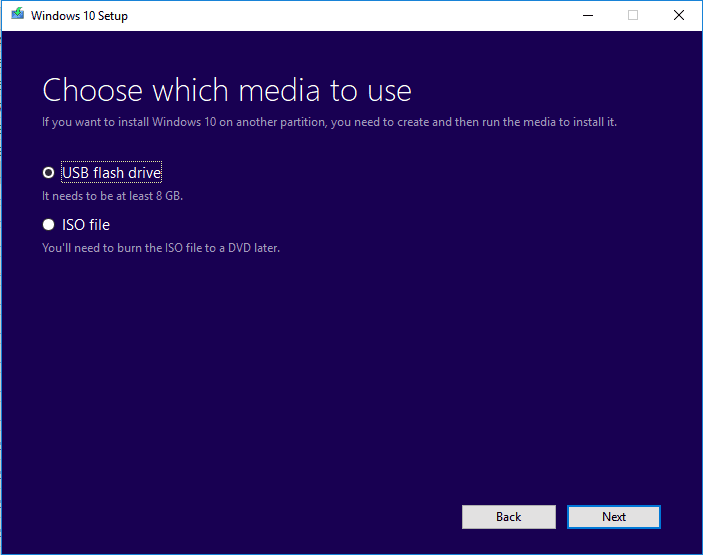
Fix 4. Set the Correct Partition Style for the BIOS Mode
BIOS has two modes, Legacy BIOS and UEFI BIOS; UEFI BIOS is suitable for GPT; Legacy BIOS is suitable for MBR. It is therefore recommended to set the correct partition style on the installation media before starting the installation process. We recommend you use EaseUS Partition Master to convert partitions into pairs. This tool lets you convert partitions to MBR or GPT without losing data. Here, we will take converting MBR to GPT as an example. Download the tool and follow the tutorial to set the correct partition style.
Step 1. Install and launch EaseUS Partition Master on your computer.
Step 2. Open the Disk Converter tab, select "MBR => GPT" and click "Next" to continue.
Step 3. Choose the target MBR disk, and click "Convert" to start the conversion.
After setting the correct partition style, try again to see if you have removed this error. This tool can also convert GPT to MBR and set the partition to the right style.
Fix 5. Delete All Partitions in the Installation Media
If you still get the error after trying all the solutions, deleting all partitions may be the last resort, although it will delete all data. It is recommended that you back up your important data in advance and then proceed with the following steps.
Step 1. Force start the computer using the installation media.
Step 2. In the Windows Setup screen, select each current partition on the installation device and click the Delete button below.
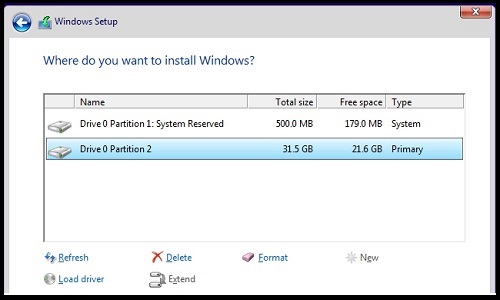
Step 3. Create a new partition from the unallocated space.
Step 4. Then, restart the Windows installation process.
You should now have successfully fixed Windows, not preparing your computer to start up.
Editor's Thought
In this post, we have detailed five solutions on how to fix Windows won't prepare your computer to start up. In most cases, removing all extra hardware peripherals proves to be the most useful and efficient one. If this doesn't solve your problem, you can try other solutions in the post. The last solution will delete all data in the installation media; if you want to delete all partitions, please back up your important data in advance. You may also like the following topics.
Windows Could Not Prepare the Computer to Boot FAQs
Have you removed the "Windows could not prepare the computer to boot" error? If you have other doubts, read the following content to try.
1. How can I solve Windows that could't prepare the computer to boot into the next phase of installation?
The most efficient solution to solve the Windows could not prepare the computer to boot error is to disconnect all the unnecessary hardware connections. Keep the essential hardware and try to reinstall Windows.
2. How to fix a Windows 10 installation that won't boot?
If your Windows 10 fails to boot, perhaps there're problems with the hard drive, BIOS and its settings, or Windows installation files. To remove the problem, you can run a startup repair, fix hard drive errors, reset BIOS mode, or update BIOS versions.
3. Why is Windows installation stuck on the getting ready screen?
You may need to check if the system files are corrupted since corrupted Windows installation files (in most cases) are the culprit that leads your Windows to get stuck on the getting ready screen.
Was This Page Helpful?
Sherly joined EaseUS in 2022 and she has always loved writing articles and enjoys the fun they bring. She receives professional training here, focusing on product performance and other relative knowledge. She has written over 200 articles to help people overcome computing issues.
Related Articles
-
Fixed: How to Recover Files When Windows 10 Desktop Icons Are Missing
![author icon]() Brithny/2025-01-24
Brithny/2025-01-24 -
White Screen While Gaming - Try These Methods
![author icon]() Jerry/2025-01-24
Jerry/2025-01-24 -
What Laptop Hard Drive Size Should I Use [2025 Explanation]
![author icon]() Sherly/2025-01-25
Sherly/2025-01-25 -
The Best Practices for Using Encrypted USB Drives
![author icon]() Jaden/2025-01-24
Jaden/2025-01-24
EaseUS Data Recovery Services
EaseUS data recovery experts have uneaqualed expertise to repair disks/systems and salvage data from all devices like RAID, HDD, SSD, USB, etc.