Start Your Free Trial!
Sign up to our newsletter, stay updated on news and exclusive offers from EaseUS. Don't worry, if you change your mind, you can unsubscribe at any time, free of charge. We value your privacy (Privacy Policy).
Here are some available solutions to restart a MacBook Pro, you can skip to the target method by clicking "Full Steps".
| Workable Solutions | Step-by-step Troubleshooting |
|---|---|
| Fix 1. Restart MacBook Pro with Restart Option | Click the Apple logo. Select Restart from the drop-down menu. When a pop-up comes...Full steps |
| Fix 2. Restart MacBook Pro with Shortcut | Press and hold the Power, Command, and Control buttons simultaneously. That's right! Take...Full steps |
| Fix 3. Force Restart MacBook Pro with Keyboard | There is no need to worry if you can't use the cursor to restart MacBook Pro. There is an alternative...Full steps |
| Fix 4. Restart MacBook Pro with Terminal | Launch the Terminal app. You need to click on the Applications from the dock area...Full steps |
| Other Solutions | Is your MacBook Pro frozen? Don't worry! You can force shut down the system to restart it...Full steps |
Are you anxious about your MacBook Pro freezing up randomly or Mac startup issues? This can become especially scary when you are working and the system suddenly becomes unresponsive. In that case, opting for a force restart can help significantly.
If you cannot use your cursor to turn off the device, you must opt for other methods. For that, you must select the hard reset option. Now, worrying about data loss is natural. However, in this case, you don't need to get anxious about losing precious data.
Do you want to know the different methods to restart MacBook Pro or restart MacBook Air? For that, read the section below. We have also attached a video to help you out.
Are you having trouble with a frozen MacBook Pro? Even the thought of data loss is enough to induce panic and anxiety. However, you can opt for professional data recovery software to restore data. For that, install EaseUS Data Recovery Wizard for Mac. This data recovery software can reuse data when your MacBook is stuck or cannot boot.
This powerful data recovery tool can rescue stored data on a frozen MacBook Pro without creating a USB installer. Check out the following steps to run Mac data recovery in macOS Recovery Mode:
Step 1. Launch EaseUS Software in Recovery Mode
Select "Utilities > Terminal" from the top menu, and enter the command sh <(curl https://d3.easeus.com/mac/boot.sh). Hit "Return". Wait for the application to open, and it will take several minutes.

Note: If the Terminal displays either "No such file or directory" or "Could not resolve host," you should verify that the command line you entered is correctly spelled, ensure your Mac has a stable internet connection, and confirm that your macOS version is not lower than macOS 10.15.
Step 2. Select the Volume on Your Mac Hard Drive
Select the volume where your lost data is stored, and click "Search for lost files". The EaseUS software will quickly locate all the recoverable data on the selected volume.

Step 3. Choose the Lost Data You Want
EaseUS software categorizes the scanned recoverable data by file type and storage path. Find the data you want by clicking "Type" or "Path" in the left panel. Then, check the boxes in front of the data you want to recover.

Step 4. Recover and Save Data on an External Disk
Click the "Recover" button, and a pop-up window will show up saying, "Please select a target location to save". Choose the external disk as the new storage location of your recovered data.

Perhaps the simplest method to restart MacBook Pro is via the menu bar. There are some simple steps you need to follow:
Step 1. Click the Apple logo. Select Restart from the drop-down menu.

Step 2. When a pop-up comes on the screen, click on Restart again. Now, the system will turn off. After a few seconds, the system will turn on. You can also change Mac startup disk when you restart the Mac or MacBook.
Did you know that you can use keyboard shortcuts to restart MacBook Pro? That's right! Take a look at the steps you must adopt:
Step 1. Press and hold the Power, Command, and Control buttons simultaneously.
Step 2. Wait till the screen turns black. As the device reboots, you must log in.

There is no need to worry if you can't use the cursor to restart MacBook Pro! There is an alternative available. You can use a keyboard button to force restart the system. All you have to do is press and hold the power button for at least ten seconds.
In the models dated before 2016, the power button is present on the upper-right part of the keyboard. The models after 2016 have the Touch ID sensor, which also acts as the power button.
Another method to restart MacBook Pro is through the command line. But, for this, you need access to the system's administrator account. Take a look at the steps you need to follow:
Step 1. Launch the Terminal app. You need to click on the Applications from the dock area.
Step 2. Once it is opened, you need to find the Utilities folder and open it.

Step 3. Here, you will find the Terminal app. Click on it to launch the app. Type sudo shutdown -r now and hit Return.
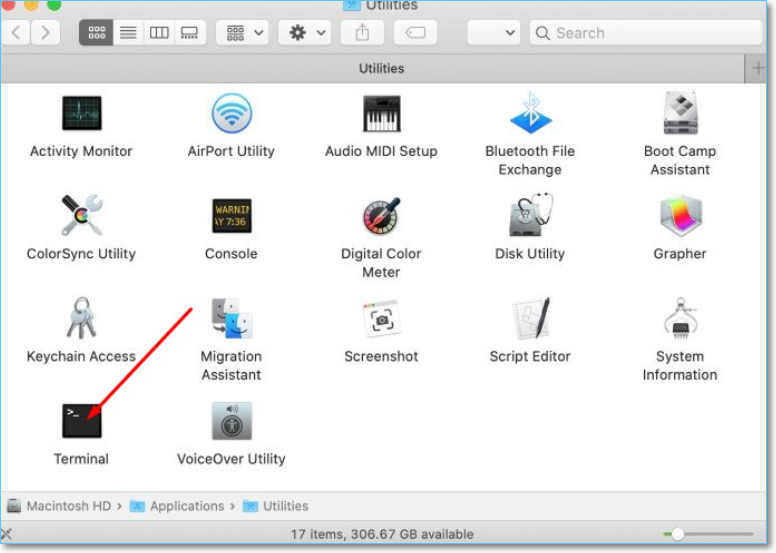
Step 4. Enter the password. Press Return.
Is your MacBook Pro frozen? Don't worry! You can force shut down the system to restart it. One of the simplest methods involves disconnecting the power supply. It is essential to understand that draining the battery can be potentially dangerous.
In that case, you might encounter data loss. Moreover, it can also lead to the creation of corrupt files on the hard drive. Understand this possible consequence before moving ahead with this solution.
Lastly, you can resort to factory reset MacBook. However, remember that opting for this method can wipe out critical information from the device.
Here are the steps you need to adopt:
Step 1. Click on the Apple menu. Select System Settings.

Step 2. Choose General from the left-hand side. Click on Transfer or Reset, which you will find on the right-hand tab.

Step 3. Go ahead with Erase All Content and Settings. Enter the admin credentials. Select OK.

Step 4. If prompted, you can back up data with Time Machine Backup. If you don't want to use backup, press the Continue button.
Step 5. Move ahead with the erase all settings, media, and data option. Select Continue. You will see a black screen or progress bar when the device restarts. Select Restart.
Note: Click the link to learn how to factory reset MacBook Air without Password.
Do you want to restart your MacBook Pro? Well, there are various methods you can adopt to restart your system. For instance, you can do it easily by pressing the power button. Besides, you can also force shut down the system.
In case you face data loss, there is no need to worry. You can opt for the highly reliable EaseUS Data Recovery Wizard for Mac. It is efficient, easy to use, and aids in quickly restoring different types of data.
Try out EaseUS Data Recovery Wizard for Mac today!
There are different ways to restart MacBook Pro. To know more, take a look at the questions and answers listed below:
To restart a MacBook Air, follow a few simple steps. Go to the Apple Menu and then click on the Restart option. Now, confirm you want to restart the system by pressing the button appearing in the pop-up. Or you can use the following methods:
Pressing some keys to restart a MacBook Pro with the keyboard would be best. Press and hold Control, Command, and Power keys simultaneously. Wait till you come across the black screen, and the system restarts.
To restart a MacBook Pro to the factory setting, go to System Settings. Click on General and then select Transfer or Reset. Click on Erase All Content and Settings. Type in the admin credentials and follow the on-screen instructions.
If you see a blank screen, press the power button and hold it for at least ten seconds. When you see the startup options window, select options. Now, click on Continue and restart the system.
Was This Page Helpful?
Dany is an editor of EaseUS who lives and works in Chengdu, China. She focuses on writing articles about data recovery on Mac devices and PCs. She is devoted to improving her writing skills and enriching her professional knowledge. Dany also enjoys reading detective novels in her spare time.
Related Articles
Fix USB Flash Drive Not Working on Windows 10/7
![]() Jean/2025-01-24
Jean/2025-01-24
Fixed: SFC (SFC / SCANNOW) Is Not Working on Windows
![]() Tracy King/2025-01-24
Tracy King/2025-01-24
Games Keep Crashing on Windows 10/11 - 13 Quick Fixes
![]() Sherly/2025-03-28
Sherly/2025-03-28
5 Ways to Fix Hard Drive Read Speed Slow Error
![]() Brithny/2025-02-07
Brithny/2025-02-07
EaseUS Data Recovery Services
EaseUS data recovery experts have uneaqualed expertise to repair disks/systems and salvage data from all devices like RAID, HDD, SSD, USB, etc.
CHOOSE YOUR REGION
Start Your Free Trial!
Sign up to our newsletter, stay updated on news and exclusive offers from EaseUS. Don't worry, if you change your mind, you can unsubscribe at any time, free of charge. We value your privacy (Privacy Policy).
Start Your Free Trial!
Sign up to our newsletter, stay updated on news and exclusive offers from EaseUS. Don't worry, if you change your mind, you can unsubscribe at any time, free of charge. We value your privacy (Privacy Policy).