It is possible to install macOS Ventura on an unsupported Mac with OpenCore Legacy Patcher, you just need four simple steps to do it, you can click the link to skip to the target parts.
| Four Steps | Step-by-step Troubleshooting |
|---|---|
| 1. macOS Ventura Resource | You can download the most recent developer beta from the Apple Developer website...Full steps |
| 2. macOS Ventura Bootable USB | Your computer must be connected to the storage device. Open Disk Utility...Full steps |
| 3. OpenCore Legacy Patcher | On your macOS, launch OpenCore Legacy Patcher. On the main...Full steps |
| 4. Boot and Install macOS Ventura | When the Mac resumes, continue to press and hold the option key...Full steps |
Why Should I Upgrade to macOS Ventura
On 6th June 2022, Apple rolled out the brand-new OS, macOS Ventura, which enamored Apple lovers. This premium upgradation to macOS Ventura has spiked up the overall experience of MacBook to a brand-new level due to the incorporation of tons of beneficial features!
The biggest reason to upgrade and download macOS Ventura is adding a feature, such as Stage Manager, which incorporates passkeys, and other convenient features. However, you must install macOS Ventura to get iCloud Shared Photo Library's features and avail of its other captivating feature, Continuity Camera, which lets an iPhone device operating iOS 16 be utilized as a webcam.
So, if you're bored of using a similar Apple interface for years, installing macOS Ventura on unsupported Macs can boost your Mac's productivity. Let's see how to install macOS Ventura on unsupported Macs, ways to retrieve lost data while installing macOS Ventura, and some FAQs regarding this article.
First, let us watch a video about installing macOS Ventura on unsupported Macs, and the key points are laid out here.
- 00:38 A brief introduction before we started
- 03:48 Download and USB setup
- 15:19 Install macOS Ventura
- 21:35 Install the necessary patches for your Mac
Unsupported Macs That can Run macOS Ventura
These are the unofficial macs shown below, supporting the latest macOS version. But you must remember that the below-mentioned unsupported Mac models are listed in the OpenCore Legacy Patcher and available on Apple's official site. However, the lists of unsupported Macs which can operate macOS Ventura are the following:
- iMac 14,1 (21.5″)
- MacBookPro5,1 (15″)
- MacBookPro8,2 (15″)
- iMac 14,3 (21.5″)
- MacBookAir7,x
- MacMini4,1
- MacBookPro6,1 (17″)
- MacBookPro7,1 (13″)
- MacBookAir4,2 (13″)
How to Install macOS Ventura on an Unsupported Mac
Installing macOS Ventura on Macs that are not supported requires several tricks. You may quickly install macOS Ventura on some older Mac machines using OpenCore Boot Manager. In this step, you will discover precisely how to install macOS Ventura on an unsupported Mac with OpenCore Legacy Patcher. Before that, you can check a simpler way to create a Ventura installer.
✅Recommend - Create macOS Ventura Installer with Reliable Tool
Before learning the manual way, you'd better check EaseUS data recovery software first to apply its free macOS Installer utility. This handy function allows users to download any macOS versions (including beta versions) and create a bootable installer with the USB flash drive or external hard drives.
With the help of EaseUS data recovery tool's free utility - macOS Installer, you can download and install macOS Ventura on unsupported Mac without effort.
Check the following guide now and learn how to create a macOS Ventura installer with EaseUS:
✨Step 1. Connect USB Flash Drive and Choose a macOS Version
Launch EaseUS recovery software, and choose "macOS Installer" from the Advanced Features. Insert a USB that has more than 16GB of free storage space.
- Option 1: Choose a macOS version you want to install, and a new windows will ask you to download macOS installer from App Store. After downloading the installer, click "Refresh".
- Option 2: If you have already downloaded macOS installer, choose "Add" and select the installer you have downloaded.
Finally, you can choose "Create macOS Installer" to start creating the bootable installer. You can select various macOS versions like macOS Sequoia, Sonoma, Ventura, Monterey, Big Sur, and older versions.

✨Step 2. Erase the USB and Create a macOS Installer
A notice window will appear to warn you this operation will remove everything on this USB. Make sure you have backed up data and nothing important is left on this USB, click the "Erase and create".

✨Step 3. Wait and Check How to Use macOS Installer
The software will automatically format the USB and download macOS installer files. After creating the bootable macOS installer, click the blue link on the interface to learn how to use the macOS Installer boot device to install macOS. Finally, click "Finish" to complete the whole process.

If you think this tool is helpful, don't hesitate to share it on social media!
1 - Download macOS Ventura Resource on Unsupported Mac
The installation file for macOS Ventura must be obtained first. You may get the most recent version of macOS Ventura in several ways.
You can download the most recent developer beta from the Apple Developer website if you have an Apple Developer Program login.
You can acquire Ventura beta download links directly from Mr. Macintosh if you don't have an Apple Developer account. It takes some time to download the file because it is about 11 GB.

The final method is to use the gibMacOS download tool, a python-powered script that allows you to download several macOS versions on your Mac or PC. Download the project from Github, then simply unzip it. Run the.command or.bat script to launch the program from here. Then, switch the default setting to the developer, and you'll find a button to download macOS Ventura on the home screen.

2 - Create macOS Ventura Bootable USB to Install
You must now make a bootable USB drive for Mac because you have downloaded the macOS Ventura Installer program on your Mac.
Method 1: Eliminate your storage device
Step 1. Your computer must be connected to the storage device.
Step 2. Open Disk Utility, and choose your storage device from the left sidebar.
Step 3. On Disk Utility's top menu bar, select Erase.
Step 4. Change the disk's name, choose Mac OS Extended (Journaled) in Forma, and GUID Partition Mac in Scheme.
Step 5. You can confirm your actions by clicking the Erase button.
Method 2: Make your storage device a bootable installer by running command lines
Step 1. The Spotlight Search shortcut needs to be used to open the Terminal.
Step 2. In the Terminal window, enter the aforementioned command strings:
sudo /Applications/Install\ macOS\ Ventura.app/Contents/Resources/Createinstallmedia – volume /volumes/voluems name
Step 3. When prompted, enter the password for your admin account and press Y to secure your activities.
Step 4. Your disc partition's name will change to Install macOS Ventura once the operation is finished.
3 - Download OpenCore Legacy Patcher and Install EFI Disk
The steps to download OpenCore Legacy Patcher are given below:
Step 1. On your macOS, launch OpenCore Legacy Patcher.
Step 2. On the main page of the OpenCore Legacy Patcher, click settings.
Step 3. To provide precise information for debugging during the installation process, select Verbose.
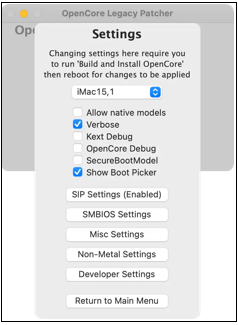
[N.B: Remember to ignore and untick this Verbose option if certain Mac models experience issues when you enable it.]
Then we will start the installation work.
1. Create and Install OpenCore
Step 1. On the main interface of the OpenCore Legacy Patcher, select Build and Install OpenCore.

Step 2. In the fresh popup, click the Build OpenCore button.
Step 3. Following a successful build, select Install OpenCore and then select Install to Disk.

Step 4. The disc you want to install in the OpenCore should be chosen. Disk 0 is sometimes mistaken for the Macintosh HD, while disc 2 is the storage device you attach to your Mac with the factory-installed partition. Mac also lists other discs if you have them inserted into your device.
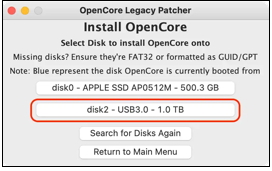
Step 5. To confirm your actions, opt for EFI.

2. Launch the macOS Installer and OpenCore
Step 1. Hold down the Option key when you restart your Mac until a boot screen with various options appears.
Step 2. When using the EFI Boot characters option, use the keyboard and mouse to choose the OpenCore icon.
![]()
Step 3. You can see the OpenCore Picker on your screen because you successfully uploaded OpenCore here.
Step 4. You reach the standard boot screen after selecting Install macOS Ventura in the wizard.

4 - Boot and Install macOS Ventura on Unsupported Macs
You may now boot into macOS Ventura using OpenCore Picker. If something goes wrong during bootup, press and hold the Option key once again until the EFI Boot option with the OpenCore icon appears. Choose the grey hard drive with the Macintosh HD by default.
How to Install macOS Ventura on Unsupported Mac
You may install macOS Ventura on an unsupported Mac with OpenCore, which will erase everything on your device. So, the steps to install macOS Ventura are the following:
Step 1. When the Mac resumes, continue to press and hold the option key.
Step 2. Decide on the EFI boot.
Step 3. Pick macOS 13.
Step 4. Choose a user whose password you know.
Step 5. Next, select Install macOS 13 Beta.
Step 6. After selecting the drive and acknowledging the terms, click continue and wait for the installation to be finished.
Note: Click the link to learn how to fix can't install macOS Ventura on Mac.
Get Back Lost or Deleted Files on macOS Ventura
Does your data or files get lost while upgrading to macOS Ventura? Or macOS Ventura installation failed, and some essential files were lost. You must not worry when you can recover deleted files on macOS Ventura!
With this professional software, EaseUS Data Recovery Wizard for Mac, you can recuperate all your lost data from accidental deletion emptied trash, and safeguard countless data with a few hassle-free steps.
This macOS Ventura data recovery software assists in resolving various difficult data loss cases and can even recover Trash Mac. It can help you recover photos, videos, music files, documents, emails, and more from Mac-based devices, including HDD, SSD, fusion drives, Time Machine backup drives, SD cards, memory cards, USB drives, cameras, etc.
Now, we can learn how to recover lost files on macOS with this functional tool.
Step 1. Select the location to scan
Launch EaseUS Data Recovery Wizard for Mac and choose the hard drive, SSD, SD card, USB flash drive, or TF card where you lost data. Click "Search for lost files" to start scanning.

Step 2. Filter lost Mac data
The software will automatically scan for lost data on MacBook/iMac. When the scan completes, filter wanted data through the "Type" and "Path" buttons.

Step 3. Recover lost data or files
Double-click a file to preview it. Then, click the "Recover" button to restore the lost data to another place.

Conclusion
As a significant update to macOS, it welcomes many new upgrades and improvements to maximize user experience. If Apple does not officially support your Mac, you can try installing macOS Ventura with the instructions above and enjoying these fantastic upgrades immediately!
Hopefully, this article helps you install macOS Ventura on your unsupported Mac. And you can downgrade macOS Ventura to Monterey if you don't like the new features of macOS Ventura. So, to ensure you can install or downgrade macOS Ventura without data loss, remember to download EaseUS Data Recovery Wizard for Mac.
Install macOS Ventura on Unsupported Mac FAQs
The FAQs about installing macOS Ventura on unsupported Mac are the following to understand this topic better:
Can my MacBook Pro 2013 run macOS Ventura?
A: MacOS Ventura doesn't run on the previous macOS versions before 2017. Therefore, the MacBook Pro 2013 doesn't support macOS Ventura, but you can upgrade it to this newest version with the abovementioned steps.
How do I factory reset macOS Ventura on my MacBook Pro 2016?
You can factory reset macOS Ventura on your MacBook Pro 2016 with three methods:
- 1. Use Mac Erase Assistant to factory reset macOS Ventura.
- 2. Use Disk Utility to erase the disk on Mac.
- 3. You can reinstall macOS to factory reset macOS Ventura.
How do I install Ventura on an unsupported Mac?
A: The steps to install Ventura on an unsupported Mac are the following:
- 1. Download macOS Ventura Resource
- 2. Create macOS Bootable USB
- 3. Download OpenCore Legacy Patcher and Install EFI Disk
- 4. Boot and Install macOS Ventura.
Why can't I install macOS Ventura on my Mac?
A: The availability of fresh macOS installations is restricted to specific hours. Therefore, you cannot install a macOS update until Apple approves. Your date and time must be accurate; otherwise, the installer may hang up.
Was This Page Helpful?
Dany is an editor of EaseUS who lives and works in Chengdu, China. She focuses on writing articles about data recovery on Mac devices and PCs. She is devoted to improving her writing skills and enriching her professional knowledge. Dany also enjoys reading detective novels in her spare time.
Related Articles
-
Mac Mail Not Loading Content, 5 Effective Methods to Fix
![author icon]() Brithny/2025-02-25
Brithny/2025-02-25 -
5 Ways to Fix a Corrupted User Profile in Windows 10/8/7
![author icon]() Jean/2025-01-24
Jean/2025-01-24 -
【Fixed】Caps Lock Indicator not working in Windows 11/10
![author icon]() Daisy/2025-01-24
Daisy/2025-01-24 -
Fixed: Windows 10 Reset Stuck or Windows 10 Fails to Reset
![author icon]() Tracy King/2025-01-24
Tracy King/2025-01-24
EaseUS Data Recovery Services
EaseUS data recovery experts have uneaqualed expertise to repair disks/systems and salvage data from all devices like RAID, HDD, SSD, USB, etc.