Start Your Free Trial!
Sign up to our newsletter, stay updated on news and exclusive offers from EaseUS. Don't worry, if you change your mind, you can unsubscribe at any time, free of charge. We value your privacy (Privacy Policy).
Is the macOS 14 Sonoma update not showing? While the latest operating system news is bound to cause excitement, several users have reported this issue. If you are wondering how to fix the macOS 14 Sonoma update not showing, you have come to the right place!
Before we proceed with the solutions to this particular problem, it is vital to know the reasons that cause the issue. Look at the reasons that cause the macOS 14 Sonoma update not to show.
To help you out, we have added a video tutorial. Let's check it out –
Are you wondering how to fix the macOS 14 Sonoma update not showing? Worry not! There are numerous solutions you can apply.
Here is a list of fixes you can try –
One of the easiest solutions for the macOS 14 Sonoma update not showing is to check the compatibility. You can easily check if your system is compatible with Sonoma or not.
For that, go to the Apple icon and click on it. Select the About This Mac option. Here, you will find information about your system.
Here is the list of models that are compatible with downloading macOS 14 Sonoma –
| iMac Pro (2017) |
| iMac (2019 or later) |
| Mac Mini (2018 or later) |
| MacBook Pro (2018 or later) |
| MacBook Air (2018 or later) |
| Mac Pro (2019 or later) |
| MacOS Ventura and the latest models |
| Mac Studio |
Sometimes, incorrect dates and times can cause issues with the update. Fixing it might resolve the problem.
For that, take a look at the steps you need to follow –
Step 1. Click on the Apple logo.
Step 2. Go to System Settings from the drop-down menu.

Step 3. Choose General from the left-hand side.
Step 4. From the right-hand side, click on "Date & Time".
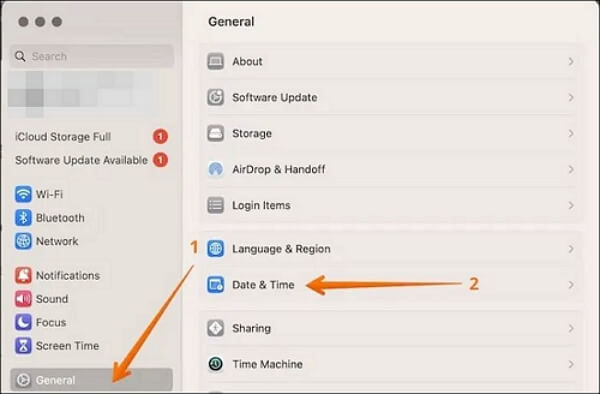
Step 5. Turn on "Set time zone automatically using your current location".

After that, you must check if you can update the system with macOS 14 Sonoma. If not, you can move to other solutions.
Another simple hack to fix the macOS Sonoma update issue is to restart the system. It will only take a few seconds and might resolve the problem. You should go to the Apple icon and click the Restart option from the drop-down menu. If the screen is frozen, you can force restart the system.

Press and hold the power button to force restart until the system is turned off. After a few seconds, press and hold the power button again to turn it on. Restarting the system can help the App Store identify the processes that need updating.
Another thing you need to check is the internet connection if you are having trouble updating it. The ideal way to check your net connectivity is to use Safari and visit a website. You need to check the internet connection if you can't do that.
Here are the steps to follow –
Step 1. Click on the "Apple" logo.
Step 2. Go to "System Settings".
Step 3. Choose "Network" from the left-hand side.
Step 4. You are connected to the Internet if you see a green dot under WiFi or Internet connection.

Have you checked the macOS Status from the Apple system status page? That might be the reason you can't install the update. Go to the Apple System Status page and look for the "macOS Software Update" option. If you see a green dot, it means everything is fine.

If one of the methods is helpful in resolving macOS 14 Sonoma update not showing issue, share it on Facebook, Twitter, Instagram, and other social media platforms!
You can also try updating the macOS 14 Sonoma in Mac Safe Mode. The steps differ based on the model you are using.
For Silicon-based Mac –
Step 1. Go to the Apple menu.
Step 2. Click on "Shut Down".
Step 3. Press the power button and hold it.
Step 4. Release it when you see "loading startup options."
Step 5. Press the Shift key and hold it.
Step 6. Choose "Continue in Safe Mode".
Step 7. Try to update the system.
For Intel-based Mac -
Step 1. Go to the "Apple" menu.
Step 2. Click on "Shut Down".
Step 3. Turn on the system.
Step 4. Press the Shift key and hold it.
Step 5. Log into the system.
Step 6. Try to update the system.
Apple Silicon Mac | Everything You Should Know
Advancing technology has enabled individuals to complete various tasks using a MacBook. Read more >>
Sometimes, malware or suspicious applications can interfere with updating the system. In that case, you can remove such apps from the login items. Check out these steps -
Step 1. Click on the Apple menu.
Step 2. Go to System Settings.
Step 3. Select General.
Step 4. Go to the Login Items tab on the right-hand settings.

Step 5. In this window, toggle off the apps you think are suspicious so they don't run in the background.

Step 6. Restart the system.
You will first need to create a bootable USB drive using the macOS Sonoma installer and Disk Utility. Once you have done that, based on your Macbook type, you can install the OS on your Mac.

For Silicon Macs:
Step 1. Turn on the system, press the power button, and hold it until you see the startup options window.
Step 2. It will now display bootable volumes, which will include the USB.
Step 3. Choose the volume with the bootable installer, and click the Continue button.
Step 4. Follow the on-screen instructions to install macOS Sonoma
For Intel-based Macs:
Step 1: Power on your Macbook, and press and hold the Option key.
Step 2. It will then show the list of bootable volumes. You can not release the key.
Step 3. Select the USB, and press the Enter key.
Step 4. Choose Install macOS.
Step 5. Select Continue and follow the on-screen instructions.
Are you worried about losing data after the macOS Sonoma update? That is an entirely natural thing to worry about! And data loss can occur. However, you can use professional data recovery software - EaseUS Data Recovery Wizard for Mac!
The EaseUS Data Recovery Wizard for Mac is an efficient data recovery tool. It is easy to use and aids in the restoration of photos, videos, documents, etc., with ease. Moreover, you can also retrieve data irrespective of the situation.
Here are some causes that can lead to data loss –
If you are eager to use EaseUS Data Recovery Wizard for Mac, follow the steps listed below -
Step 1. Select the location
Select the disk where you lost data after updating to macOS Sonoma/Ventura/Monterey/Big Sur. Then, click "Search for lost files".

Step 2. Find lost data after the scan
EaseUS Data Recovery Wizard for Mac will immediately scan your selected disk volume and display the scanning results on the left pane. Use the file type and file path to find wanted data on Mac.

Step 3. Recover data after macOS update
Select the target files that were unknowingly lost during or after the update and click the "Recover" button to get them all back.

Are you worried about the macOS 14 Sonoma Update Not Showing? Incompatibility, poor net connection, beta updates not on, etc., can cause the problem. However, you can solve it with multiple fixes. For instance, you can check if the system is compatible or restart the system.
Data loss can occur during the macOS 14 Sonoma Update Not Showing issue. In that case, opting for trustworthy data recovery software is a great idea. The software is user-friendly and helps users restore different types of data.
To know more about the macOS 14 Sonoma Update Not Showing, read the questions and answers listed below -
1. Why isn't my Mac showing the latest update?
Various reasons explain why your Mac is not showing the latest update. It could be due to an unstable net connection. It can also be due to temporary glitches, system incompatibility with the software, etc.
2. How to install macOS 14 Sonoma?
To install macOS 14 Sonoma, go to System Settings and download the beta updates. Install macOS 14 Sonoma beta 1. Restart the system.
3. How to fix the requested version of macOS is not available?
The best way to the requested macOS version is not available is by rebooting the router or checking the Wi-Fi connection. Make sure the internet connection is stable before you update the system again.
4. How to download the macOS Sonoma developer beta?
To download the macOS Sonoma developer beta, follow these steps –
Was This Page Helpful?
Jaden is one of the editors of EaseUS, who focuses on topics concerning PCs and Mac data recovery. Jaden is committed to enhancing professional IT knowledge and writing abilities. She is always keen on new and intelligent products.
Related Articles
Fix BitLocker Could Not Be Enabled Error Now [Easy]
![]() Finley/2025-01-24
Finley/2025-01-24
Factory Reset Windows 11 from BIOS Without Losing Data🔥
![]() Jerry/2025-01-24
Jerry/2025-01-24
How to Install Dmg Files on Mac 13/12/11 [4 Fixes]
![]() Jaden/2025-02-25
Jaden/2025-02-25
FIXED: Windows Update Error 80072EFE [Windows 7 Tips]
![]() Cedric/2025-01-24
Cedric/2025-01-24
EaseUS Data Recovery Services
EaseUS data recovery experts have uneaqualed expertise to repair disks/systems and salvage data from all devices like RAID, HDD, SSD, USB, etc.
CHOOSE YOUR REGION
Start Your Free Trial!
Sign up to our newsletter, stay updated on news and exclusive offers from EaseUS. Don't worry, if you change your mind, you can unsubscribe at any time, free of charge. We value your privacy (Privacy Policy).
Start Your Free Trial!
Sign up to our newsletter, stay updated on news and exclusive offers from EaseUS. Don't worry, if you change your mind, you can unsubscribe at any time, free of charge. We value your privacy (Privacy Policy).