Before using your SD card on Nintendo Switch, you should consider formatting it first. What are the different ways to format SD card for Nintendo Switch? Which is the best file system format for your Nintendo Switch SD card?
This article will start by outlining the most recommended file format for your SD card. Next, it will discuss the different methods to format an SD card, including using EaseUS Partition Master.
What Is the Best Nintendo Switch SD Card Format?
Although it's not compulsory to format an SD card before using it on Nintendo, you should consider doing it. Formatting the SD card ensures it runs on a file system supported by Nintendo Switch. Another reason for formatting is that it helps clear any corrupted files on your SD card that may impact its functionality on Nintendo.
The most recommended Nintendo Switch SD card format is either FAT32 or exFAT. However, to use the exFAT file system, you must upgrade your Switch and download the related drivers. Because this could take much time and effort, the best file system you should use is FAT32.
This file system is compatible with most switches and won't require additional drivers before use. Therefore, to avoid running into many complications, select FAT32 as the default file format for your Nintendo Switch.
Nintendo Switch Not Reading SD Card? 10 Fixes Here!
Is your Nintendo Switch not recognizing your SD card? Find out what could be the cause and how to fix Nintendo Switch no reading SD card issue in this guide.
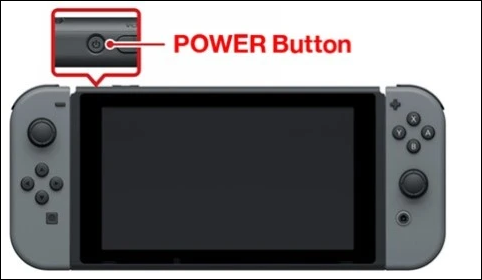
How to Format SD Card for Nintendo Switch on PC
The first way to format an SD card for Switch is by using your Windows PC. The primary ways to do this entail using the following:
Check out the methods below to learn how to apply the two techniques.
Method 1. Format Nintendo Switch SD Card via EaseUS Partition Master
The most recommended option to format your SD card is using EaseUS Partition Master Free. Apart from serving as a disk manager, this tool allows you to wipe out existing partitions and data on your SD card in just one click! Below are steps to use EaseUS Partition Master once you've downloaded it.
What Else Can EaseUS Partition Master Do?
EaseUS Partition Master is a powerful software. Other features of this software include to:
- Format SD card FAT32
- Check disk and fix the corrupted file system
- Convert dynamic disk to basic and vice versa
- Resize, move, delete, and create partitions
Method 2. Format Nintendo Switch SD Card via Explorer
One of the most convenient ways to format a Nintendo SD card is using a Windows built-in tool called File Explorer. This tool allows you to easily change the file system for your SD card through the following steps:
Step 1. Connect the SD card to your computer.
Step 2. Go to File Explorer, then "This PC."

Step 3. Navigate to your SD card and right-click on it. Next, select "Format" in the context menu.
Step 4. Once a new window launches, pick the file format for your SD card (i.e., FAT32) and click on the Start button to start formatting your SD card using File Explorer.

Apart from the methods mentioned in this section, other ways to format your SD card on Windows exist. Please click on the link below to learn other ways to do it, including Disk Management and Diskpart.
How to Format SD Card on Windows 11? Here Are 4 Ways for You in 2024
You can utilize the SD card in devices that requires specific formats. This article explains the various methods you can use in formatting SD cards in Windows 11 operating system successfully.

How to Format SD Card for Nintendo Switch on Mac
It's also possible to format Nintendo Switch SD card on Mac. You can achieve this via a built-in Mac tool called Disk Utility. This tool is quite reliable when you want to perform different operations on connected disks (including the SD card.) Below are steps to format your SD card on Mac via Disk Utility.
Step 1. Launch Disk Utility.

Step 2. Select your SD card from the list of connected external drives.
Step 3. Next, click on the Erase button at the top-right of your panel.

Step 4. Pick a new name for your SD card.
Step 5. Select your preferred file system and partitioning scheme.
Step 6. Click on the Erase button and confirm your selection to start formatting your SD card.

How to Format SD Card for Nintendo Switch on Switch
Is it possible to format an SD card directly on Nintendo Switch? Yes! Though not as direct as the other steps mentioned above, you can also format your SD card on Nintendo. You can achieve this via the following steps:
Step 1. Carefully connect the SD card to your Nintendo Switch.
Step 2. Once connected, go to "System Settings" on the home screen.
Step 3. On the next screen, scroll down the left panel and select "System."

Step 4. Switch to the left, scroll down and select "Formatting options."
Step 5. Once the next screen opens, scroll down and select "Format microSD Card."

Step 6. Next, select "Continue" and then "Format." Nintendo Switch will start formatting the SD card and automatically select the best file system for your SD card. Once everything finishes, you're free to start using your SD card on Switch.
Conclusion
The best file format for your Nintendo SD card is FAT32. This file system is compatible and won't require upgrading your Switch or downloading new drivers. It's important to format your SD card before using it on Nintendo Switch. You can use EaseUS Partition Master, File Explorer, Disk Utility, or Nintendo Switch to format the SD card.
The best way to format your SD card for Nintendo is via EaseUS Partition Master. This software lets you delete all disk partitions or seamlessly wipe disk partition data. Did you enjoy reading this article? Feel free to engage us through the comments and share the article with others!
FAQ of Nintendo Switch SD Card Format
Do you have more queries concerning the Nintendo Switch SD card format? Read through the questions below to check if you can find your answers.
1. What format do SD cards need to be for the switch?
Nintendo supports SD cards in FAT32 or exFAT file formats. Therefore, it would help if you considered converting your SD card to either of these formats to use it on Nintendo Switch conveniently. It's also important to know the SD card type and size supported on the Switch. For clarification, Nintendo Switch only supports microSD cards of at most 256GB.
2. Should I use exFAT or FAT32 for switch?
It would be best to consider using FAT32 because it's compatible and less strenuous. This is unlike the exFAT file system, which demands that you first upgrade your Switch and download supported drivers before using it. This could consume much time and effort and isn't a sure bet option. However, if you believe that exFAT is best for you and are willing to spend time upgrading your Nintendo Switch and the required drivers, you can consider going for it.
3. Why won't Nintendo Switch read my SD card?
The possible causes for this problem include the following:
- Compatibility problems: Switch is only compatible with microSDs. If your card is a miniSD, it won't connect. Ensure you're using a microSD (2GB), microSDHC (4GB to 32GB), or microSDXC (64GB or more).
- A bug on your Nintendo Switch: sometimes, if your Switch has kept running for a long, it may develop a few bugs. Consider restarting it to solve this problem.
- SD card damage: if your microSD card has notable physical damage, it won't open in Switch because the card readers won't detect it. You should therefore consider replacing it with a new one.
- Firmware problems with the SD card: firmware issues within your SD card may prevent it from opening. You can resolve this issue by rebooting your device or reformatting the SD card.
Was This Page Helpful?
Daisy is the Senior editor of the writing team for EaseUS. She has been working at EaseUS for over ten years, starting as a technical writer and moving on to being a team leader of the content group. As a professional author for over ten years, she writes a lot to help people overcome their tech troubles.
Cici is the junior editor of the writing team of EaseUS. She accepted the systematic training on computers at EaseUS for over one year. Now, she wrote a lot of professional articles to help people resolve the issues of hard drive corruption, computer boot errors, and disk partition problems.
Related Articles
-
How to Fix Mac Update Taking Forever [2025 Guideline]
![author icon]() Jaden/2025-04-01
Jaden/2025-04-01 -
6 Ways to Fix Mac Won't Restart After Update (Include Ventura/Monterey/Big Sur)
![author icon]() Brithny/2025-04-01
Brithny/2025-04-01 -
Fixed: Fallout 4 Crashing on PC (9 Possible Solutions)
![author icon]() Oliver/2025-03-31
Oliver/2025-03-31 -
How to Factory Reset Windows 10 from Command Prompt [Full Guide]🔥
![author icon]() Jerry/2025-01-24
Jerry/2025-01-24
EaseUS Data Recovery Services
EaseUS data recovery experts have uneaqualed expertise to repair disks/systems and salvage data from all devices like RAID, HDD, SSD, USB, etc.