When a user turns on the computer as usual, sometimes, a blank screen appears in front of them immediately. The on-screen message may read that one of your hard drives needs to be checked for consistency.
| Workable Solutions | Step-by-step Troubleshooting |
|---|---|
| Fix 1. Use the Registry Editor | You can start by disabling automatic disk checks using the Registry Editor...Full steps |
| Fix 2. Run CHKDSK Command | The following fix is a manual disk check by launching CHKDSK from the Command Prompt...Full steps |
| Fix 3. Run Fsutil Query Command | Some users claim they could resolve the errors by running the Fsutil command...Full steps |
| Fix 4. Use Disk Defragment | The method to solve this issue is the Disk Defragment method. Here is how you do it...Full steps |
| Fix 5. Format the Disk | While formatting can effectively fix a drive, the process is quite complicated...Full steps |
So what does this message, one of your hard drives needs to be checked for consistency mean? Simply put, it means that either the file system is corrupt or the system files have issues.
Microsoft created the CHKDSK Windows function to check and assure disk integrity for faulty sectors and fragment spaces to optimize disk performance and boost overall effectiveness. Windows asks the user to perform a CHKDSK when it detects faults on a drive.
So, in this article, we shall discuss the reasons for the message that one of your hard drives needs to be checked for consistency and steps on how to resolve this issue. Read on to find out more.

Why It Says One of Your Disks Needs to Be Checked for Consistency
The primary reason you receive the message is that Windows has detected file system corruption, and Windows OS needs to use the CHKDSK tool to ensure that. The reason for corruption can be many; below, we list some methods.
- Improper system shutdown: The message one of your hard drives needs to be checked for consistency might display on your screen when you turn on your computer if your PC does not shut down correctly. An abrupt shutdown is unsuitable for your PC, thus demanding a disk check.
- Sudden power outage: The second reason is a power outage. If your PC does not have a power backup and if your system abruptly shuts down due to power failure, this can cause your PC to demand a hard disk checkup.
- Windows computer froze: If your computer freezes up for unknown reasons, you might force your PC to shut down. This abrupt shutting down of your PC might make one of your hard drives need to be checked for consistent messages.
- A USB disk is removed abnormally: Another problem is pulling the flash drive out of the computer while Windows is still using it might cause problems to the PC. This message is due to the abnormal removal of a USB drive.
Solve One of Your Disks Needs to Be Checked for Consistency Error
It is generally advised to complete the disk check when you see the error message requesting it. But if you accidentally skipped it, you can check the five fixes below to solve the issue that one of your disks needs to be checked for a consistency message appearing when you turn on your computer.
Fix 1. Use the Registry Editor to Fix It
You can start by disabling automatic disk checks using the Registry Editor.
Step 1. Type Regedit on the Start menu.
Step 2. Select "Registry Editor".
Step 3. On the Registry Editor window, on the left pane, expand the following option:
Computer\HKEY_LOCAL_MACHINE\SYSTEM\CurrentControlSet\Control\Session Manager
Step 4. Find and double-click the "BootExecute" string. If the value data of Boot execute is set to autocheck autochk * /r\DosDevice\C: Please change it to autocheck autochk * and press OK to save the changes.
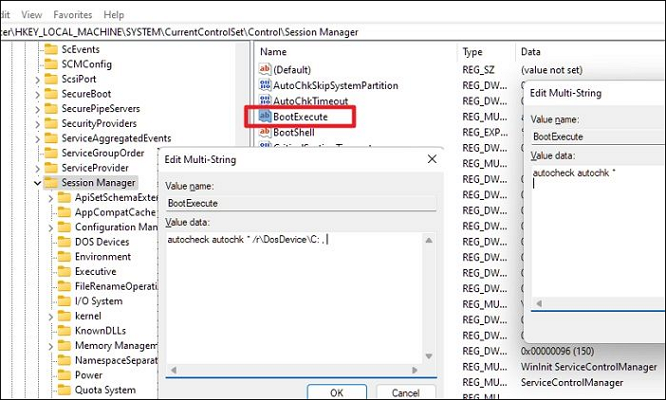
Check whether the error—Your Disks Needs to Be Checked for Consistency— reappears after restarting your computer.
- Notice:
- We suggest taking a backup or creating a system restore before you change anything in the registry. If you accidentally delete something, then Windows will become unusable.
Fix 2. Utilize the CHKDSK Command
The following fix is a manual disk check by launching CHKDSK from an Elevated Command Prompt, which gives users full rights and is an elevated command prompt version. To do this, follow the steps given below:
Step 1. Press the Windows key + R to open the Run dialogue box.
Step 2. Type CMD and press Ctrl + Shift + Enter to boot Command Prompt on Windows 10.
Step 3. Inside the new window, type in the following command: chkdsk /r, and press Enter.

If the disk consistency is on the C drive, you need to restart your PC and schedule the Run. You will get the prompt about it. Press Y. If it's any other drive, you can run the tool without a restart.
After the process, restart your PC and check if the message reappears.
Fix 3. Run Fsutil Dirty Query Command
Although this technique is rare as others, some users claim that they could resolve one of your disk's needs to be checked for consistency errors by running the command. On Windows operating systems, the Fsutil.exe application aids users in controlling the settings of various file systems. Follow the instructions given below to run this command:
Step 1. Type cmd into the Start menu.
Step 2. Right-click on Command Prompt and select Run as administrator from the drop-down menu.
Step 3. On the new window, type the following command and press Enter. fsutil dirty query X:
(Replace the letter X with the problematic drive letter of your computer.)
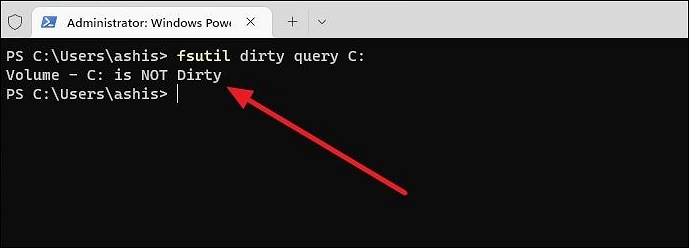
Step 4. If the disc drive is dirty, as shown in the window, type the following command: chkdsk X: /f /x and press Enter. Remember to replace the letter X.
The option "/r" tells the tool to find the bad sectors on the drive and recover readable information, while the "/x" forces the industry to dismount before the process starts.
If the prompt shows that the disk is not dirty, the process is complete; you can restart the computer and check if the message reappears.
Fix 4. Use Disk Defragment
The method to solve this issue is the Disk Defragment method. Here is how you do it:
Step 1. Open File Explorer, go to This PC and find the hard drive.
Step 2. Right-click on it and choose "Properties".
Step 3. Next, select the "Tools" tab.
Step 4. Click the "Optimize button" under the Optimize and defragment option.

Step 5. On the new window under Status, choose the drives you want to optimize and click on the Optimize button.
Fix 5. Format the Disk
While formatting a disk in Windows can effectively fix a drive, the process is complicated. It will delete all the data. Therefore, before implementing this fix, you should move your files from the affected drive to other secure disks.
Step 1. Go to This PC and choose the affected hard drive.
Step 2. Right-click and select "Format".
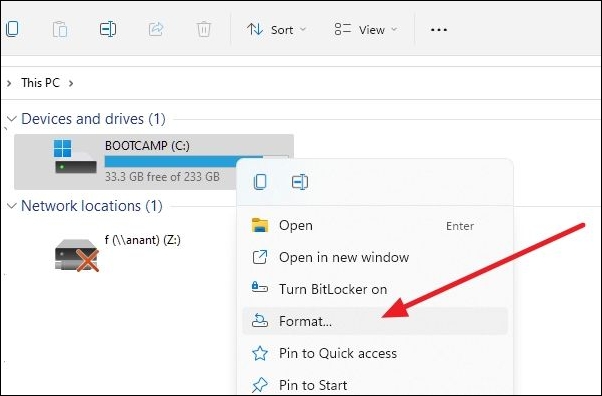
Step 3. Choose the File System, check the "Quick Format" column, and press Start.
After the format process, restart your computer and check if one of your hard drives needs to be checked for consistency message appearing again.
Further Solution: Recover Data When the Drives Corrupt
In some cases, files may get lost after performing CHKDSK, especially after checking the disk on corrupt drives. And when users want to format the disks to fix the problem, there is an excellent possibility of data loss. So they should protect their data safety first. For Windows users, a specialized data recovery tool can be helpful.
So, we recommend installing EaseUS Data Recovery Wizard, a powerful data recovery program. It was developed to help with data loss due to system crashes, file system corruption, and unintentional file deletion.
EaseUS Data Recovery Wizard
- Recover lost or deleted files, documents, photos, audio, music, and emails effectively
- Recover formatted hard drives, SSD, HD Card, Memory Card, Flash Drive, USB Drive, or Pen Drive.
- Scans for recoverable files from inaccessible storage devices and enable efficient recovery of lost data.
Conclusion
Windows comes with a system utility called Check Disk. Admin can use it to check a volume's file system integrity and repair logical file errors. Additionally, it assists in examining damaged disk sectors and recovering data from them.
Although the disc check that launches with your computer causes no damage, it may indicate a failing hard drive or a file system that needs a fix. If one of your disks needs to be checked for a consistency message appearing on the Windows startup screen, it is often necessary to run it at least once.
If you miss out on running the disk check, the steps mentioned in the article will help you to run the disk check safely. Although this process may erase data from your hard drive, you can always use the data recovery tool EaseUS Data Recovery Wizard to recover your lost data.
One of Your Disks Needs to Be Checked for Consistency FAQS
Below are some frequently asked questions about how to fix one of your disks that needs to be checked for consistency in Windows 7/8/10/11.
1. How do I fix one of my disks that needs to be checked for consistency?
When one of your disks needs to be checked for consistency message appears on your startup screen; immediately run the disk check instead of skipping it. You can also follow the solutions mentioned in the article if you still need to run the disk check.
2. Why are Windows checking the disk for consistency?
When there is inconsistency in the file system, the Windows OS will attempt to fix the system file error hindering a startup procedure. The chkdsk tool checks each sector and tries to correct the problem.
3. Why does my computer keep scanning and repairing the drive?
Malware, poor system upkeep or human mistake are all potential causes. If you receive the error message every time you turn on your PC, run the CHKDSK tool. If it cannot fix the problem, connect to another PC and run the tool. Chances are that the drive has significant issues, and Windows cannot resolve them.
4. How long should scanning and repairing the drive take?
Depending on the size of your drive and the number of faults identified, the time taken for your computer to scan and repair the hard drive may take longer than two hours.
Was This Page Helpful?
Daisy is the Senior editor of the writing team for EaseUS. She has been working at EaseUS for over ten years, starting as a technical writer and moving on to being a team leader of the content group. As a professional author for over ten years, she writes a lot to help people overcome their tech troubles.
Jaden is one of the editors of EaseUS, who focuses on topics concerning PCs and Mac data recovery. Jaden is committed to enhancing professional IT knowledge and writing abilities. She is always keen on new and intelligent products.
Related Articles
-
How to Fix Atomic Heart Keeps Crashing Issue on PC
![author icon]() Jaden/2025-01-24
Jaden/2025-01-24 -
How to Encrypt Hard Drive on a Mac with 2 Reliable Methods
![author icon]() Dany/2025-02-25
Dany/2025-02-25 -
Roblox Keeps Crashing on PC | 8 Fixes
![author icon]() Cici/2025-04-01
Cici/2025-04-01 -
Why Is My PS4 Controller Flashing White and How to Fix
![author icon]() Daisy/2025-01-24
Daisy/2025-01-24
EaseUS Data Recovery Services
EaseUS data recovery experts have uneaqualed expertise to repair disks/systems and salvage data from all devices like RAID, HDD, SSD, USB, etc.