Start Your Free Trial!
Sign up to our newsletter, stay updated on news and exclusive offers from EaseUS. Don't worry, if you change your mind, you can unsubscribe at any time, free of charge. We value your privacy (Privacy Policy).
While you mostly know QNAP as a platform providing network attached storage (NAS) system, different peripherals are available to cater to the service it provides. QNAP External Drives are known worldwide and are frequently used in Windows and Mac systems. While working with such an external drive, you may need a QNAP external drive format to consider.

Although it sounds like an unimportant requirement, it is essential to determine the type of data you wish to store within the external drive. To answer the question on what to choose for your QNAP external drive and how to format it, this article is a perfect commemoration of the requested questions.
Many file system formats are commonly used in Windows and Mac systems. Though some are extensively common in the market, you may have a variable set of data to manage. For that, finding the best QNAP external drive format is essential, which will be done with the help of the data provided in the respective section.
Some of the most common external drive formats used on QNAP are listed as follows, providing you with an overview of what you can use for the specific drive if needed. We will also define their distinctive features to help you understand more about these formats for selecting the best-case scenario for your case:
We shall be looking into the following table to get to know more about the compatibility and other critical scenarios for the QNAP external drive format that you have to select:
| File Systems | Compatibility | Supported Scenarios |
|---|---|---|
| NTFS | Windows NT 3.1 and later macOS 10.3 and later (read-only); Linux; FreeBSD; NetBSD; OpenBSD (read-only); Chrome OS; Solaris; ReactOS | Removable storage devices, USBs, HDDs, SD Cards, SSDs, and self-recovering disks |
| HFS+ | macOS 8.1; macOS 9; macOS 10.3 and later; iOS; watchOS; Linux; Windows (Using Boot Camp IFS Drivers) | Preferred in HDDs on Mac |
| FAT32 | Windows; Mac; Linux; PS4; GameCube; Xbox 360 | Suitable for smaller-capacity flash memory devices such as SD Cards, USBs, etc. |
| EXT4 | Linux; FreeBSD; macOS (read-only); Windows | Formats volumes, hard drives, and other storage solutions with improved performance. |
With the provided details, it is evident that EXT4 turns out to be the best drive format for QNAP External Hard Drive. Being the best in performance, operation improvement is the best thing that is looked for in this file system. No files are bunched up in a single location with the help of its anti-fragmentation system. Following this, the data allocation model also diverged from the fixed blocks to extents, another game-changing diversion in file systems.
Looking into the details, we will now shift to how you can easily format your QNAP External Disk with the right format in your mind.
We shall be focusing on two different approaches that can be used to format a QNAP External Disk with the required hard drive format. To know more about these two format solutions, look ahead in the list:
Method 1. Format QNAP External Drive on PC
Method 2. Format QNAP External Drive on QNAP NAS
Although QNAP can work on Mac in FAT32 format. macOS doesn't support the best EXT4 format of QNAP format. So, this passage will only talk about the two situations of QNAP external hard drive format solution. Let's look at how the two methods work.
Being a Windows user, you will always find an appropriate option in the market for formatting your external drive. Windows built-in tools will not support you to set the EXT4 format for QNAP external drive. Luckily, EaseUS Partition Master Free is a great alternative to the QNAP external drive format, providing a free system of operation. Such easy-to-use and extensive coverage of tasks are a great ask for the platform, due to which it has been referred to this particular need.
To know how you would use the EaseUS Partition Master for formatting the external disk to the right format, we have set up a detailed guide for you right away:
Step 1. Launch EaseUS Partition Master, right-click the partition you intend to format and choose "Format".
Step 2. In the new window, enter the Partition label if you prefer to rename it, choose the FAT32/EXT2/EXT3/EXT4 file system, and set the cluster size according to your needs, then click "OK".
Step 3. Then you will see a warning window, click "Yes" in it to continue.
Step 4. Click the "Execute 1 Task(s)" button in the top-left corner to review the changes, then click "Apply" to start formatting the partition to FAT32/EXT2/EXT3/EXT4.
EaseUS Partition Master Free is a good disk partition manager to break the limitations of Disk Management and Diskpart Command for EXT4 format. You can also convert NTFS to EXT4 or create EXT4 partition Windows 10.
QNAP NAS, a dedicated network-attached storage system, allows users to format their external drive to their favorite QNAP external drive format. The process of its execution is quite simple while supporting the ext3/4 format in the specific process. To know how this can be used for the execution of this task, you should look ahead in the steps for formatting QNAP External drives:
Step 1: You must redirect to the "Storage & Snapshots" section and proceed to the "Storage" tab. Select "External Storage" from the options that appear against the tab.
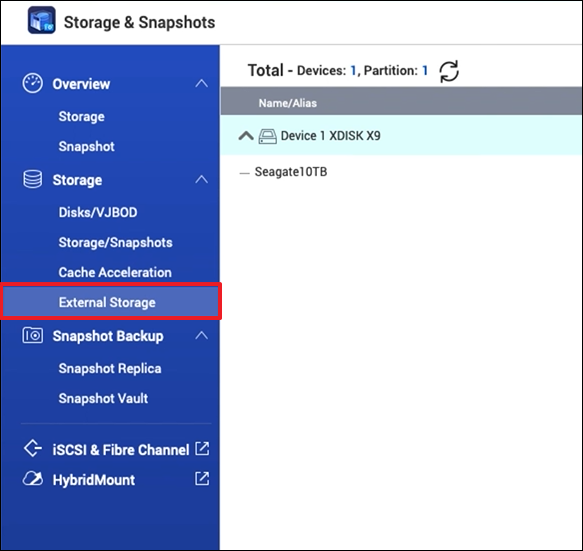
Step 2: On selecting the respective option and letting the external drive display on the platform, proceed to the "Actions" tab and select "Format" from the drop-down menu.
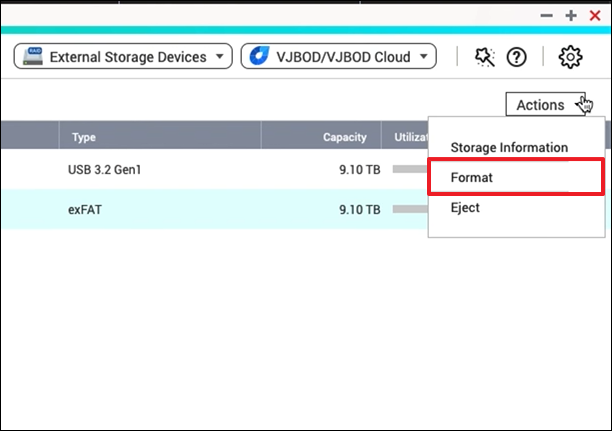
Step 3: While the partition window opens, you must select your required file system and define the required parameters. Click "Format" to execute formatting the external drive on QNAP NAS.
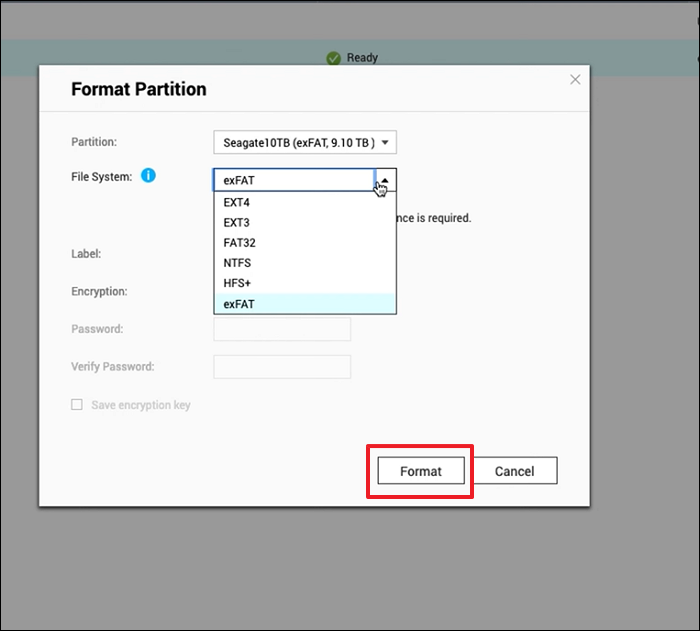
This article has been quite intuitive in discussing the QNAP external drive format that would help find the best one in the case. Following this, the availability of different approaches that could be taken in the process has also been focused on. From Windows to Mac and QNAP NAS, formatting drives using the respective option are great options to work with.
In Windows, you can use EaseUS Partition Master to set the best QNAP external drive format. It breaks the limitation of Disk Management and Diskpart. It can bring lot of conveniences to manage your hard drive.
Do you still have some prevailing concerns about the QNAP external drive format? With the answers listed down, look ahead to learn more about the related scenarios:
1. How do I format my QNAP external hard drive?
To format your QNAP External Hard Drive, we have provided a variety of methods in the article that can be performed with Windows and QNAP NAS. Look into the methods to know how you can format your QNAP external hard drive.
2. What file format does QNAP use?
QNAP prefers using the EXT4 file system for its external hard drive, which is also one of the best file systems available in the market.
3. Does QNAP support APFS?
No, QNAP does not support APFS file systems. It only provides support for the HFS+ file system on Mac.
Was This Page Helpful?
Cici is the junior editor of the writing team of EaseUS. She accepted the systematic training on computers at EaseUS for over one year. Now, she wrote a lot of professional articles to help people resolve the issues of hard drive corruption, computer boot errors, and disk partition problems.
Related Articles
How To Switch Monitors 1 and 2 On Windows 10 Computer
![]() Larissa/2025-01-24
Larissa/2025-01-24
Page Fault in Nonpaged Area Occurs? 8 Solutions to Fix It!
![]() Brithny/2025-01-24
Brithny/2025-01-24
Fix the Installation Failed in the FIRST_BOOT Phase [100% Working]
![]() Cici/2025-03-28
Cici/2025-03-28
How to Transfer Data from Xbox 360 to Xbox One
![]() Tracy King/2025-01-24
Tracy King/2025-01-24
EaseUS Data Recovery Services
EaseUS data recovery experts have uneaqualed expertise to repair disks/systems and salvage data from all devices like RAID, HDD, SSD, USB, etc.
CHOOSE YOUR REGION
Start Your Free Trial!
Sign up to our newsletter, stay updated on news and exclusive offers from EaseUS. Don't worry, if you change your mind, you can unsubscribe at any time, free of charge. We value your privacy (Privacy Policy).
Start Your Free Trial!
Sign up to our newsletter, stay updated on news and exclusive offers from EaseUS. Don't worry, if you change your mind, you can unsubscribe at any time, free of charge. We value your privacy (Privacy Policy).