Here are detailed methods to reset MacBook to factory settings. You can choose the automatic way or the manual way:
| Workable Solutions | Step-by-step Troubleshooting |
|---|---|
| Fix 1. Reset MacBook to Factory Settings | Automatically |
|
| Fix 2. Reset MacBook to Factory Settings | Manually |
|
Why Reset MacBook to Factory Settings
Are you ready to Reset MacBook to Factory Settings? Before we proceed with the steps and tips to ensure nothing goes wrong, it is vital to know the causes. Opting for a factory reset without no reason is not advisable. Keep in mind that you will lose all data. Here are the reasons why Mac users opt for resetting the device to factory settings:
1. MacBook is running slowly or is experiencing problems
Often, Mac users may encounter Mac running slow issues. Various reasons can explain the cause, such as virus attacks, too many background apps, etc. The ideal solution is to opt for a factory reset. That way, you can remove the temporary files and allow the system to start afresh.
2. Sell your MacBook and ensure all your personal data is removed
Are you ready to sell your MacBook? Well, the foremost thing you must do is back up all the data you need. Now, you must delete all existing data. The factory reset option is better because it takes less time and offers much more surety.
3. Upgrading to a new MacBook and want to give your old one a fresh start
Do you want to purchase a new MacBook Air/Pro? That's a great idea but what to do with the old one? Choosing a factory reset will make the system the same as when you received it. Besides, anyone else can also use it for emergency purposes.
We will introduce all the necessary tips for resetting your MacBook to factory settings, and you can share this page to mark it.
Pick a Recovery Program Before Reset MacBook to Factory Settings
Are you ready to Reset your MacBook to Factory Settings? But have you taken a backup of the data? If you have already proceeded with it, chances are the data is lost. However, there is no need to get too much anxiety, and you can recover lost files after factory reset Mac.
Opting for the assistance of an excellent recovery program is a great idea. For this, you can check out EaseUS Data Recovery Wizard for Mac. It is a professional data recovery software for Mac, helping easily retrieve lost data. You can recover deleted videos, photos, documents, music files, emails, etc.
Apart from that, users can retrieve lost data from Mac-based devices like SSD, HDD, fusion drive, etc. Using the scan mode will aid in loading files quickly. Users can send recovered data to cloud storage devices like Google Drive, Dropbox, etc. The simple user interface makes it an ideal tool for beginners too.
This software can also support the latest macOS version. Do you want to use EaseUS Data Recovery Wizard for Mac to recover deleted files on macOS Ventura? Take a look at the steps you need to follow:
Step 1. Search for lost files
Select the disk location to search for lost files (it can be an internal HDD/SSD or a removable storage device) on macOS Sierra, High Sierra, Mojave, Catalina, Big Sur, Monterey, Ventura, and the latest Sonoma. Click the "Search for lost files" button.

Step 2. Go through the scanning results
EaseUS Data Recovery Wizard for Mac will immediately scan your selected disk volume and display the scanning results.

Step 3. Select the file(s) and recover
In the scan results, select the file(s) to preview and click the "Recover" button to have them back.

How to Reset MacBook to Factory Settings | Automatically
Erase Assistant is one of the best ways to reset your MacBook to factory settings. It is an excellent feature that helps users remove all data and restore the device to factory settings. However, the steps differ based on the models:
Reset MacBook to Factory Settings on macOS Ventura
You can reset MacBook to factory settings on macOS Ventura with Erase All Content and Settings. Here are the steps:
Step 1. Go to the Apple menu. Click on System Settings from the drop-down menu.

Step 2. Select General from the left-hand side, followed by Transfer or Reset on the right side.

Step 3. Select Erase All Content and Settings from the next window.

Reset MacBook to Factory Settings on macOS Monterey
You can reset MacBook to factory settings on macOS Monterey with Erase All Content and Settings. Check out the steps:
Step 1. Go to the Apple menu. Click on System Preferences.
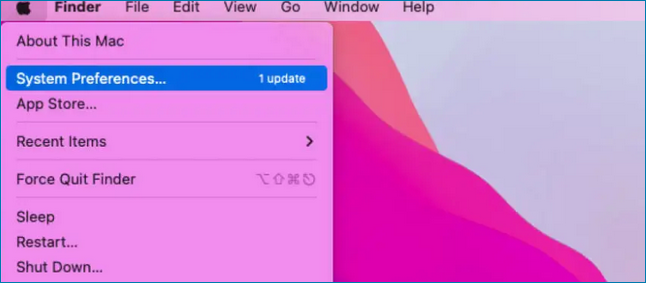
Step 2. Click Erase All Content and Settings on the next page.


How to Factory Reset MacBook Big Sur [Latest Update]
Can I factory reset on macOS Ventura, Monterey, or Big Sur? You can get more information in this passage. Read more >>
How to Reset MacBook to Factory Settings | Manually
Another excellent way to reset MacBook to factory settings is to opt for the Recovery Mode. Here are the steps you need to follow:
1. Sign Out of iCloud and Other Accounts
The first step involves signing out of iCloud and other Mac-based accounts. Here are the steps to sign out of iCloud:
Step 1. Go to iCloud's official website from a web browser.
Step 2. Sign in with Apple ID.
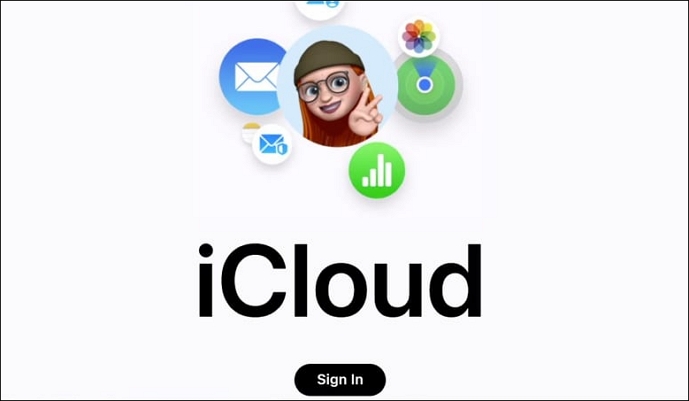
Step 3. Select iCloud Settings once you click on your profile name. You will find it on the top right-hand side of the screen.
Step 4. A new page will open, scroll down and click on the "Sign Out Of All Browsers" link.

To sign out of iTunes, check out these steps:
Step 1. Open iTunes on your system.
Step 2. Select Account from Menu.
Step 3. From the drop-down menu, choose Sign Out.

If you have any other accounts, make sure you sign out of all accounts. It is essential to ensure this is done as it prohibits other users from accessing your accounts. Don't forget to share this page on your social media.
2. Deauthorize Your Mac Computer
In this step, you need to deauthorize the system. Here are the steps you must follow:
Step 1. Open iTunes.
Step 2. Ensure you use your Apple ID while signing in.
Step 3. Select Account.
Step 4. Choose Authorizations.
Step 5. Click on Deauthorize This Computer.

Step 6. Log in with your Apple ID and password.
Step 7. Select Deauthorize.
But what if you want to deauthorize a system you can't access? Don't worry! Take a look at these steps below:
Step 1. Go to iTunes.
Step 2. Select Account.
Step 3. Choose Account Settings from the drop-down menu.
Step 4. Sign in with your Apple ID and password.
Step 5. An Account Information page will open next.
Step 6. In the Apple ID summary section, go to Computer Authorizations.
Step 7. Click on Deauthorize All button.

3. Restart Your MacBook in Recovery Mode
Now, you need to start Mac in Recovery Mode. However, the steps will vary based on the model you are using.

For Apple Silicon-based Macs:
Step 1. Go to the Apple menu and select Shut Down.
Step 2. Press the power button and hold it. Keep on pressing till the Options and System volume buttons appear.
Step 5. Select the Options button and click Continue.
Step 7. Select the admin account and press the Enter key.
Step 9. Enter the admin password and select Continue.
For Intel-based Macs:
Step 1. Restart the system.
Step 2. Press and hold Command and R keys till you see the startup screen.
Step 3. Enter the password if needed.
Step 4. Choose the admin account and press Enter.
Step 6. Enter the admin password and select Continue.
4. Erase MacBook Hard Drive in Disk Utility
Now, you can use Disk Utility to erase your MacBook. Take a look at the steps given below:
Step 1. In the Utilities window, choose Disk Utility.
Step 2. Select Continue.
Step 3. Check the name of the volume.
Step 4. Choose Macintosh HD.
Step 5. In the toolbar, select the Erase button.

Step 6. Enter the name and format.
Step 7. Press the Erase button.
Step 8. Enter Apple ID if asked.
Step 9. Choose Erase Mac and Restart for confirmation.
Step 10. Wait for the system to restart.

Factory Reset Mac Without Password [for macOS Ventura/Monterey]
Can I factory reset my Mac without passwords? In this passage, we will tell you how to enter the Recovery Mode. Read more >>
5. Reinstall macOS and Set Up MacBook
Lastly, you need to reinstall macOS. For that, you must enter the Recovery mode. From the utility window, select "Reinstall macOS". Afterward, you must follow the on-screen instructions to reinstall the operating system.

Bonus Tip: Troubleshoot MacBook Factory Reset Problems
You may encounter some common issues during the factory reset, including the following:
- ❌Unable to reinstall iOS after deleting everything.
- 💽Formatting hard drive
- 🛠️Mac won't boot into Recovery Mode
- 🌐Missing WiFi
Methods to troubleshoot factory reset problems
Method 1: If you cannot boot into the recovery, you can use the Time Machine backup to restore your macOS. However, check once you have installed it to rule out any possibility of hardware issue.
Method 2: To fix the WiFi issue, you need to restart your Mac and then toggle the WiFi on and off multiple times, and it will clear out any temporary issues.
Summary
There are different ways users can factory reset MacBook Air/Pro, and you can do it manually or opt for the Erase Assistant. However, it is necessary to understand that factory resetting wipes away all data, so you must ensure that all your data is backed up securely.
You must opt for a professional data recovery tool if you haven't done that. For that, you can use EaseUS Data Recovery Wizard for Mac. The tool is easy to use and highly efficient. If you haven't tried it yet, download and install it today!
Reset MacBook to Factory Settings FAQs
Knowing more about resetting MacBooks to factory settings will help you gain more knowledge. Read the questions and answers listed below:
1. How to reset MacBook Air to factory settings without a disc?
You can opt for the Recovery Mode to reset MacBook Air to factory settings without a disc. Apart from that, you can use Erase Assistant to reset the device as well. Both methods can work on a MacBook Air, but you should remember to back up your files on Mac to avoid data loss.
2. How long will reset my MacBook to factory settings take?
It generally takes 1-5 hours to reset MacBook to factory settings. However, in some cases, it can even take 12 hours. So if you encounter issues like Mac stuck on Apple logo, you need to seek assistance.
3. Will I lose data after resetting my MacBook to factory settings?
Yes, you will lose data after resetting your MacBook to factory settings, and that is precisely why it is essential to back up all critical data. You cannot recover lost data without the help of a third-party tool like EaseUS Data Recovery Wizard for Mac.
4. Can I reset MacBook Pro to factory settings automatically?
Yes, you can automatically reset MacBook Pro to factory settings with Erase Assistant on Mac. You should know that not all the macOS versions have this option, and it only shows up on macOS Monterey and later versions.
Was This Page Helpful?
Dany is an editor of EaseUS who lives and works in Chengdu, China. She focuses on writing articles about data recovery on Mac devices and PCs. She is devoted to improving her writing skills and enriching her professional knowledge. Dany also enjoys reading detective novels in her spare time.
Related Articles
-
Mac Clipboard History - How to View and Clear Clipboard History on Mac
![author icon]() Daisy/2025-01-24
Daisy/2025-01-24 -
Screen Flickering When Playing Games - Try These 7 Fixes
![author icon]() Jerry/2025-01-24
Jerry/2025-01-24 -
How to Fix Zoom Error Code 5003 on Mac [2025 Update]
![author icon]() Jaden/2025-03-28
Jaden/2025-03-28 -
Game Stuttering on High-End PC [Why & How to Fix]
![author icon]() Larissa/2025-01-24
Larissa/2025-01-24
EaseUS Data Recovery Services
EaseUS data recovery experts have uneaqualed expertise to repair disks/systems and salvage data from all devices like RAID, HDD, SSD, USB, etc.