Start Your Free Trial!
Sign up to our newsletter, stay updated on news and exclusive offers from EaseUS. Don't worry, if you change your mind, you can unsubscribe at any time, free of charge. We value your privacy (Privacy Policy).
OneDrive is an internet-based storage platform with 5GB of space offered for free by Microsoft to anyone with a Microsoft account. It is like a hard drive in the Cloud where users are free to back up and share files. But after backing up files to OneDrive, do you know how to restore files from OneDrive to PC?
This passage focuses on this problem and provides two ways. But first, let's figure out whether OneDrive is a trustworthy backup location.

Yes, of course. In modern society, data protection is more important. However, ordinary and other storage devices are not immune to physical damage, even if they are portable. Therefore, OneDrive is sure to be a good choice if you want your data to be safe.
The specific functions of OneDrive are as follows:
By the way, if you are curious about the difference between backup and sync, just click:
All these utility functions make OneDrive a reliable backup location. After backing files to OneDrive, what if I want to restore my files? Continue to read.
OneDrive is a trustworthy backup tool and storage location. OneDrive makes it easy for users to restore their backup files to their PCs. Users have two choices and they are free to use the OneDrive app or the OneDrive website to restore their backups. The next part will give detailed guides on the two ways.
You are free to choose one way based on your needs. Now, it is time to respectively show you the two ways.
We have learned that OneDrive is an ideal backup location, but how do we restore our files from OneDrive to PC? This part will give detailed guides on the two ways, the OneDrive app, and the OneDrive website. First, let's see how to use the OneDrive app to restore files from OneDrive to a PC.
Using the OneDrive app is an easy way to restore files from OneDrive to a PC. It allows you to do so as long as you have a OneDrive app on your device. Now, let's see the detailed guide.
Step 1. Click open the OneDrive app and sign in.
Step 2. Select the files that you want to restore.

Step 3. Then, drag these files to where you want to store them.
In this way, you can restore your backups to your PC. Besides the OneDrive app, users can also restore the OneDrive files to their PCs by OneDrive Web.
What if you don't have the OneDrive app on your device? Don't worry. You can also restore files from OneDrive to your PC by using the OneDrive website.
Step 1. Sign in to your OneDrive account to open it in a web browser.
Step 2. Choose the files that you want to download.
Step 3. Right-click and select "Download".

Step 4. Choose a location for your files.
The two ways can help you download or restore files from OneDrive. But if you want to backup and restore your files easier within simple clicks, you may like to know an ideal alternative of OneDrive, EaseUS Todo Backup Home.
As an ideal alternative to OneDrive, EaseUS Todo Backup Home also allow users to back up files to Cloud and restore their backup files without troublesome steps. Besides, it even can backup OneDrive to external drive to guarantee the safety of data. Above all, it is much easier.
Secure Download
Let's see the detailed guide on how to use EaseUS Todo Backup Home to restore backups.
Step 1. Launch EaseUS Todo Backup, click "Browse to Recover".

Step 2. Guide to your backup destination, choose the backup file you want to recover. (The backup file created by EaseUS Todo Backup is a pbd file.)
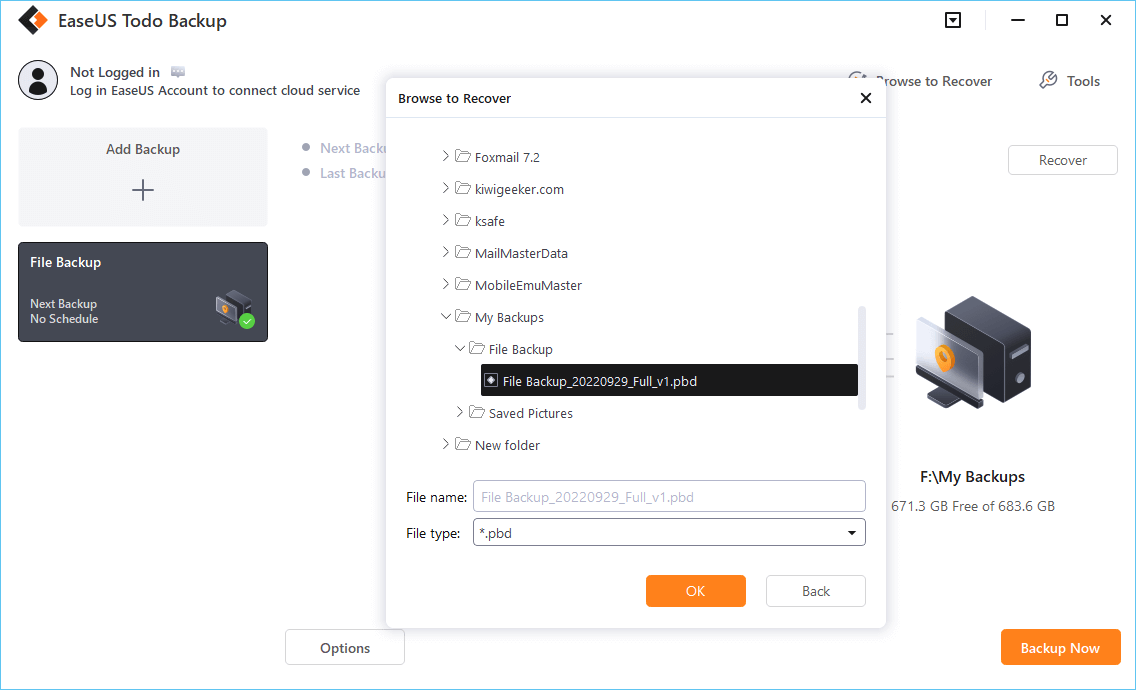
Step 3. Choose the recovery location. You can recover data to a specific location or to original location.
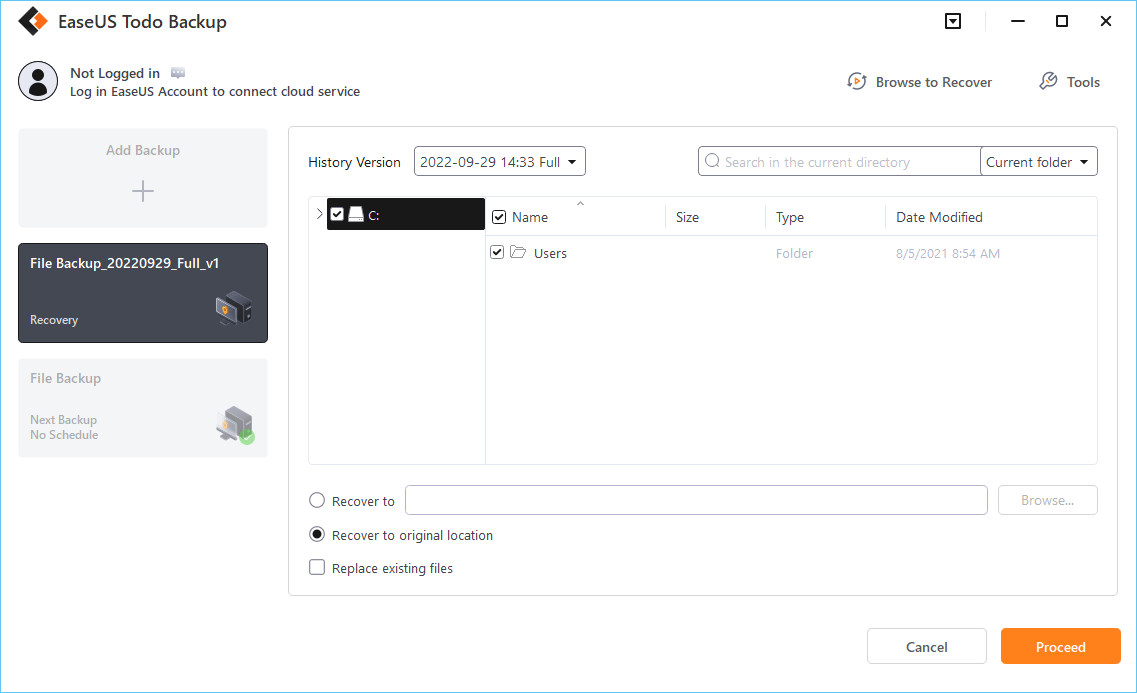
Step 4. Click "Proceed" and the recovery would start.
Users can back up and restore files using it with simple clicks. Besides backing up and restoring, it still has many other functions. Let's see more in the next paragraph.
As a professional backup tool, EaseUS Todo Backup Home still has many other functions.
There is a list to show its specific functions:
If you are tired of dealing with backups, just download it and let this automatic backup software free your hands.
OneDrive is sure to be a reliable backup location and it is easy to restore files from it. This passage elaborates on how to restore files from OneDrive to PC and gives two easy guides to perform it.
Besides, this passage introduced an ideal alternative to OneDrive, EaseUS Todo Backup Home. Users can back up and restore files easily with its help.
There are three questions related to how to restore files from OneDrive to PC. If you have the same doubts, this part may help you.
1. How do I restore files from OneDrive to my desktop?
It's very easy. Just follow these steps, and you can restore files from OneDrive to your desktop.
Step 1. Click open OneDrive and select the files you need.
Step 2. Drag them to the desktop.
In this way, you can restore files from OneDrive to the desktop.
2. What should I do when OneDrive restore not working?
If too many files are missing and you can't find them in the recycle bin, you can try to restore them to a previous time. OneDrive allows you to select a specific time, including a suggested restore point, yesterday, a week ago, three weeks ago, and a specific date and time.
3. Why is OneDrve recycle bin not showing?
There are some possible reasons for recycle bin not showing:
Was This Page Helpful?
Sherly joined EaseUS in 2022 and she has always loved writing articles and enjoys the fun they bring. She receives professional training here, focusing on product performance and other relative knowledge. She has written over 200 articles to help people overcome computing issues.
Related Articles
How to Solve SD Card Deleting Files by Itself in Every Possible Way
![]() Jerry/2025-01-24
Jerry/2025-01-24
SSD Showing RAW File System? All Fixes Here 2025
![]() Sherly/2025-01-24
Sherly/2025-01-24
Right-click Not Working on Mac [6 Methods]
![]() Brithny/2025-01-24
Brithny/2025-01-24
A Complete Guide to macOS Big Sur Download and Install (Version 11)
![]() Brithny/2025-02-25
Brithny/2025-02-25
EaseUS Data Recovery Services
EaseUS data recovery experts have uneaqualed expertise to repair disks/systems and salvage data from all devices like RAID, HDD, SSD, USB, etc.
CHOOSE YOUR REGION
Start Your Free Trial!
Sign up to our newsletter, stay updated on news and exclusive offers from EaseUS. Don't worry, if you change your mind, you can unsubscribe at any time, free of charge. We value your privacy (Privacy Policy).
Start Your Free Trial!
Sign up to our newsletter, stay updated on news and exclusive offers from EaseUS. Don't worry, if you change your mind, you can unsubscribe at any time, free of charge. We value your privacy (Privacy Policy).