Start Your Free Trial!
Sign up to our newsletter, stay updated on news and exclusive offers from EaseUS. Don't worry, if you change your mind, you can unsubscribe at any time, free of charge. We value your privacy (Privacy Policy).
Starfield is a highly anticipated space role-playing game released by Bethesda Game Studios. However, whether on PC/steam/Xbox, some players have been experiencing the continuously crashing issue while exploring the 1000 planets playing Starfield. This can be frustrating and disruptive to your gaming experience.
In this article, EaseUS will explore some common reasons why Starfield may be crashing and provide you with reliable solutions to fix Starfield keeps crashing issues.
The first thing you can try is to disable overlays: Launch Starfield and select "Discord" > "GeForce Experience, etc." > "Disable in-game overlays." Don't worry if this doesn't work. We will provide 9 quick, effective solutions to fix Starfield's crashing issue in this section. Check the specific steps here:
To run Starfield successfully, check if your computer's setup meets the minimum or recommended specs according to the Starfield PC system requirements provided by Bethesda. Below is the detailed specifications:
| Minimum | Recommended | |
| Operating System | Windows 10 version 21H1 (10.0.19043) | Windows 10/11 with updates |
| Processor | AMD Ryzen 5 2600X, Intel Core i7-6800K | AMD Ryzen 5 3600X, Intel i5-10600K |
| Memory | 16GB RAM | 16GB RAM |
| Graphics | AMD Radeon RX 5700, NVIDIA GeForce 1070 Ti | AMD Radeon RX 6800 XT, NVIDIA GeForce RTX 2080 |
| DirectX | Version 12 | Version 12 |
| Storage | 125 GB available space | 125 GB available space |
Follow the step-by-step instructions to check your PC's specifications:
Step 1. Use the "Windows + R" keys to open the Run dialog.
Step 2. Write DxDiag and select "OK."

Step 3. Go to the "System" tab to view the system information.

If your PC falls below the system requirements or can only meet part of them, you need to upgrade the hardware/OS/graphic drivers.
Executing Starfield game files as an administrator can empower the account with the necessary permissions for proper computer access. The system may prevent the game's resource allocation if it recognizes that you're running this game without authorization. Refer to the guide to run Starfield as an administrator:
Step 1. Locate the Starfield.exe file, right-click it, and choose "Properties."
Step 2. In the "Compatibility" tab, tick the "Run this program as an administrator" box. Select "OK" > "Apply."
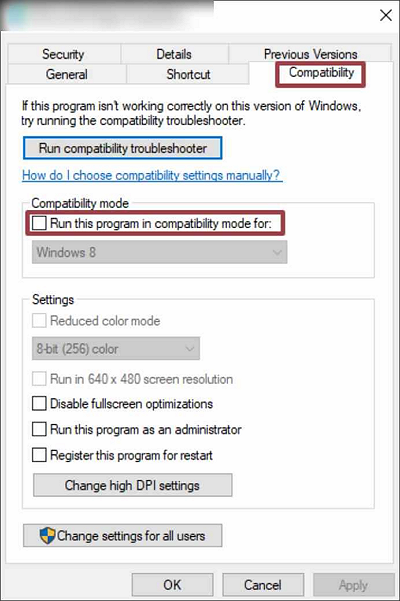
Outdated graphics card drivers can cause compatibility issues, which leads to Starfield constantly crashing. Below are three graphics card manufacturers. Visit their official websites and download the up-to-date drivers:
Updating the graphic drivers may be complicated for some computer beginners. To simplify the process and fix this issue faster, download EaseUS Driverhandy and follow the quick tutorial:
Step 1. Install and launch EaseUS DriverHandy, then click "Scan."

Step 2. Locate the outdated drivers automatically and select "Update."
Beyond Starfield, this method can solve constant crash problems in Palworld and Roblox:
If your Starfield files are corrupted or missing, you will face the crashing issue. To address this, you should verify/validate the integrity of the game file and repair the damaged Starfield files via the integrity check feature:
For Steam platform:

For the Xbox platform:

Beyond repairing the game files, you can also remove Starfield and reinstall it. Let's share this valuable tutorial with other Starfield users:
Running various programs simultaneously may share the system resource with Starfield, which most likely causes the game to slow down or crash on startup/load. Hence, players should close the unnecessary applications that are running in the background:
Step 1. Press "Windows + X" and select Task Manager. You can also try to press the "CTRL + SHIFT + ESC" keys at the same time.
Step 2. Click the unnecessary process or program taking up significant resources, and choose "End task."
Step 3. Go to the "Details" tab. Right-click Starfield.exe and change its priority to High.
Don't forget to disable other gaming clients like Epic.
Some firewall or third-party anti-virus software may identify Starfield files as threads and block them, which leads to the crashing problem. In this case, what you should do is add Starfield to the anti-virus exclusions:
Step 1. Open your anti-virus software like Norton or Avast and find the Virus/thread protection part,
Step 2. View the Quarantined Items in the current virus/thread or protection history.
Step 3. Locate the Starfield file and choose "Restore."
Step 4. Add all the Starfield install/executable files to the whitelist or exclusion.
If none of the above methods can help you resolve this game-crashing issue, it may be due to the corrupt system file. Therefore, you can run the sfc /scannow command to detect the issue and repair the missing or corrupted system files. However, beginners can use a reliable System File Checker (SFC), EaseUS Partition Master Professional, instead of spending time on the high-level commands:
Step 1. Open EaseUS Partition Master on your computer. Then, locate the disk, right-click the partition you want to check, and choose "Advanced" > "Check File System".

Step 2. In the Check File System window, keep the "Try to fix errors if found" option selected and click "Start".

Step 3. The software will begin checking your partition file system on your disk. When it completes, click "Finish".

In addition, EaseUS Partition Master also performs the following functions:
Overheating problems may hinder your PC from starting up Starfield successfully and cause continuous crashing issues. Take it easy. EaseUS Partition Master has a powerful "Disk Health" feature that can scan and show the temperature, status, and other attributes of your hard disks:
Step 1. Launch EaseUS Partition Master and click the blue arrow to activate the "Disk Health" feature under the "Discovery" section.
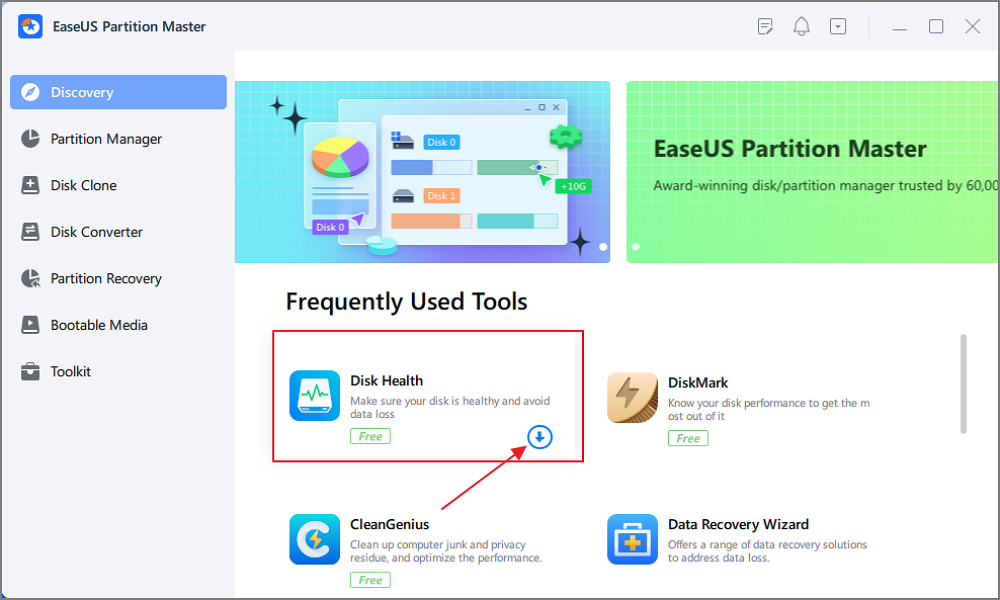
Step 2. Select the target disk and click the "Refresh" button. Then, you can see the health condition of your disk.
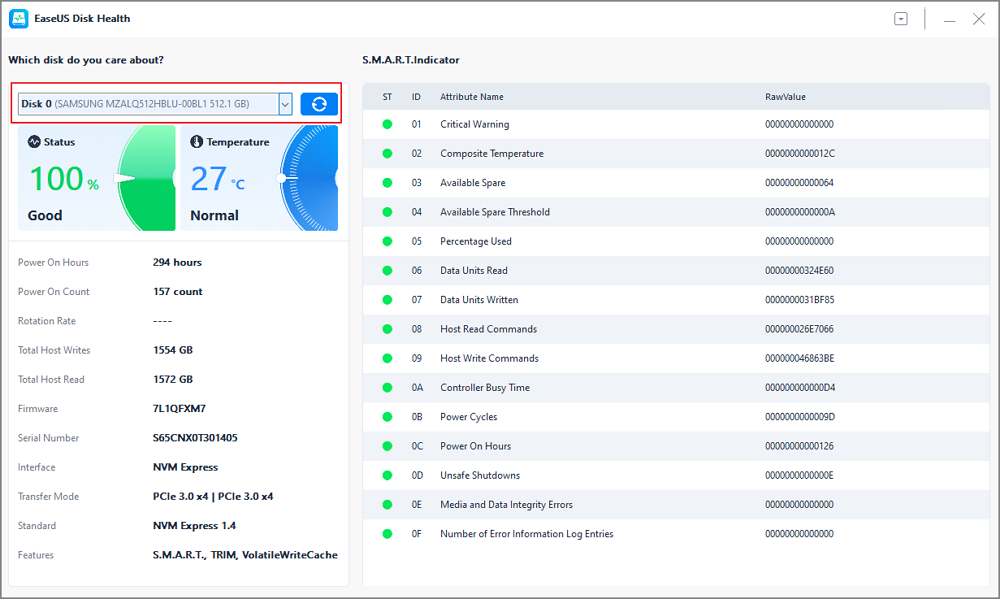
If the temperature is too high, you should take cooling measures like replacing Thermal Paste.
Lowering the graphic settings to "Medium" or "Low" may reduce the strain on your system when playing Starfield. However, it will influence your game experience. Here is the comprehensive guide, and you can decide what to do:
Step 1. Launch Starfield and select "Options."
Step 2. Click "Graphics" > "Anti Aliasing," and choose None. Also, changing it to FXAA.

Furthermore, you can turn off vertical synchronization to reduce input lag and avoid crashes.
Whether on PC or Xbox, players may come up with the Starfield freezing and crashing issues. Let's explore the main reasons why Starfield keeps crashing:
In this article, you have learned how to solve Starfield keeps crashing issue and why it happens. Following the troubleshooting steps outlined in this article, such as updating your graphic drivers, verifying game files, and adjusting in-game settings, you can seamlessly fix the game crashing issues and enjoy a more seamless gaming experience.
In this FAQ part, you will learn related information about how to fix Starfield keeps crashing.
1. How can I stop Starfield from crashing?
Starfield users may follow the tips below to stop it from crashing on their PCs:
2. Does Starfield begin to crash after October 2023?
After Microsoft's October 2023 update of Windows 11, popular games like Starfield crash frequently.
3. How do you fix Starfield crashing on startup?
You can try the practical solutions below to fix Starfield crashing on startup:
Was This Page Helpful?
Daisy is the Senior editor of the writing team for EaseUS. She has been working at EaseUS for over ten years, starting as a technical writer and moving on to being a team leader of the content group. As a professional author for over ten years, she writes a lot to help people overcome their tech troubles.
Cici is the junior editor of the writing team of EaseUS. She accepted the systematic training on computers at EaseUS for over one year. Now, she wrote a lot of professional articles to help people resolve the issues of hard drive corruption, computer boot errors, and disk partition problems.
Related Articles
User Profile Service Failed the Logon (Causes & Solutions)
![]() Jerry/2025-01-24
Jerry/2025-01-24
Black Myth: Wukong Not Launching (Solved!)
![]() Oliver/2025-01-24
Oliver/2025-01-24
[Detailed Guide] How to Fix Cyberpunk 2077 Saves Missing
![]() Larissa/2025-01-24
Larissa/2025-01-24
How to Create a .TXT File on Mac | Quick & Simple
![]() Dany/2025-01-24
Dany/2025-01-24
EaseUS Data Recovery Services
EaseUS data recovery experts have uneaqualed expertise to repair disks/systems and salvage data from all devices like RAID, HDD, SSD, USB, etc.
CHOOSE YOUR REGION
Start Your Free Trial!
Sign up to our newsletter, stay updated on news and exclusive offers from EaseUS. Don't worry, if you change your mind, you can unsubscribe at any time, free of charge. We value your privacy (Privacy Policy).
Start Your Free Trial!
Sign up to our newsletter, stay updated on news and exclusive offers from EaseUS. Don't worry, if you change your mind, you can unsubscribe at any time, free of charge. We value your privacy (Privacy Policy).