Are you facing trouble using your Windows key? Let's help you fix that.
One of the many reasons people love using Windows is user-friendliness. That's why it occupies 70% of the operating system market, including Desktop, Laptops, and some tablets. There are plenty of reasons behind the Windows keyboard issues, like the Windows 10 activation key not working problem, and a recurring basis is keyboard shortcuts.
What Is the Windows Key Not Working Issue
A computer keyboard has many intriguing keys on it. One is the Windows button, allowing you to open the start menu with a simple key press. However, it can also perform other options with combination keys, such as CTRL, ALT, or Shift, to switch between files, folders, and applications.
But, when the Windows key stops, users cannot perform any of those operations. Not only are you unable to open the start menu quickly, but you are also unable to switch between Windows, desktops, etc.
Thus, users will want to try various fixes to resolve the Windows key not working issue. So, let's keep digging to find out how.
What Causes the Windows Key Not Working Issue
There are plenty of reasons that a Windows key might stop working. Some experts say that it could be caused by malware or a simple setting disabled within your computer. Other times, manufacturers make keyboards that disable the Windows key when in gaming mode.
So, to sum it up, your Windows key might not be working because:
- Windows has disabled it
- It's been locked by your keyboard (usual occurrence in Corsair, Razer, and other gaming keyboards)
- Malware or virus attack might have stopped it
- An app or service has blocked it
- Windows 10/11 Game Mode/Xbox Game bar disabling it
- Your keyboard is broken
These are the primary that causes the Windows key to not work. Other cases might include a bug within your Windows. So, let's keep going to figure out how to fix it.
How to Fix the Windows Key Not Working On Windows 10/11
The shortcuts on your keyboard allow users to conduct many tasks quickly. The Windows button is one of the most convenient keyboard shortcuts or a singular key. However, users run into trouble when that stops working. How and why does that happen? Besides, how can you fix the Windows key not working? Let's find out.
- Method 1. Turn Off Filter Keys
- Method 2. Registry Editor Fix
- Method 3. Disable Game Mode
- Method 4. PowerShell Command
- Method 5. Perform An SFC Scan
- Method 6. Create another User Account
- More Methods...
Method 1. Turn Off Filter Keys
The first method is to turn off the filter keys. To do this, you'll head into the control panel to disable it. Here's how:
Step 1. Head into "Control Panel".
Step 2. Search "Ease Of Access" in the search bar.

Step 3. Head into "Ease of Access" and find the "Make the keyboard easier to use the option".

Step 4. Scroll down, find, and uncheck the Turn on Filter Keys option.

Step 5. Press Apply, then OK.
This will fix the issue if the option is enabled in the first place. If the choice wasn't allowed, move on to the following method.
Method 2. Registry Editor Fix
In this method, you're going to a specific section of your registry editor. Therefore, make sure you copy and paste the directory into the registry. Here's how:
Step 1. Open "Registry Editor" as an administrator.
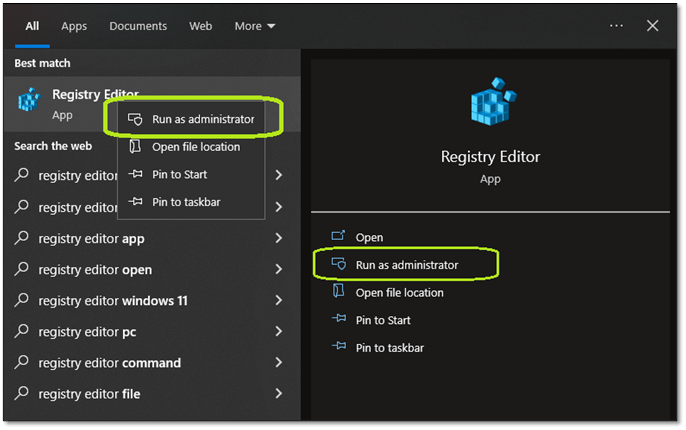
Step 2. Enter the following address in your registry editor's bar. "HKEY_LOCAL_MACHINE\SYSTEM\CurrentControlSet\Control\Keyboard Layout"
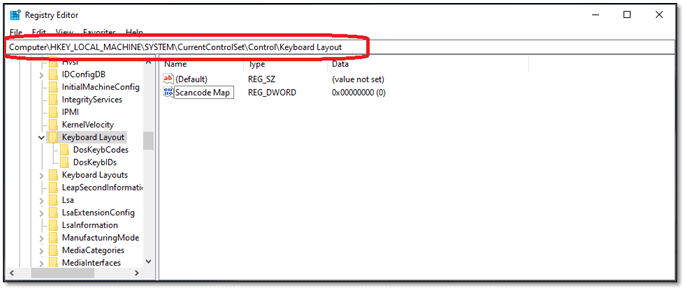
Step 3. Then find and delete the Scancode Map key.
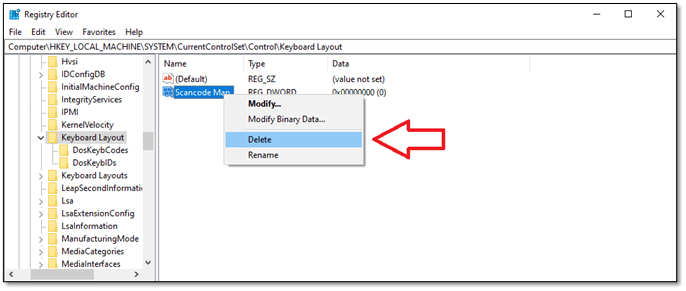
This will most likely fix the issue, as games usually create this registry key to prevent the Windows key from interfering. If this doesn't work, and you don't have this crucial entry, move on to the next step.
Method 3. Disable Game Mode
The next step is to disable game mode. This is usually enabled once you open Xbox Game Bar on your computer. However, disabling it is pretty straightforward. Here's how:
Step 1. Head into system settings.
Step 2. Find "Gaming" and click on it.
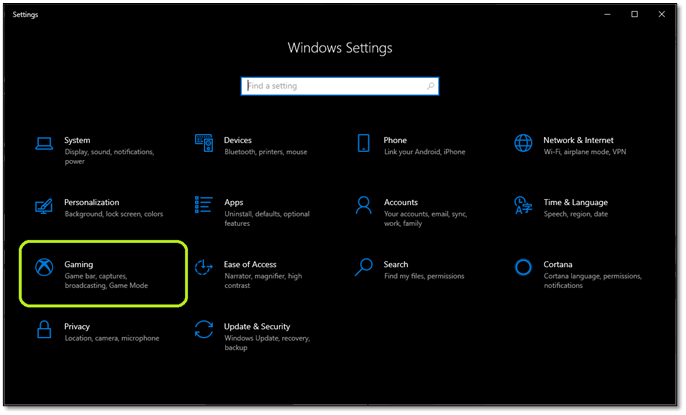
Step 3. Navigate the sidebar and find Game Mode.
Step 4. Toggle "Game Mode Off" and Disable It.
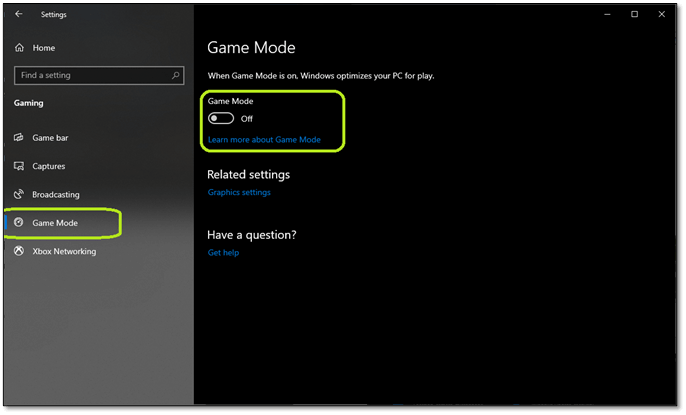
Disabling will prevent Windows settings from stopping the Windows key. Yet, if the issue persists, try the next fix.
Method 4. PowerShell Command
Windows PowerShell is one of the critical components of Windows. It allows you to fix issues that otherwise might seem irreversible. So, here's how you can use this to fix it:
Step 1. Press the Start menu button and find PowerShell
Step 2. Open PowerShell as Administrator
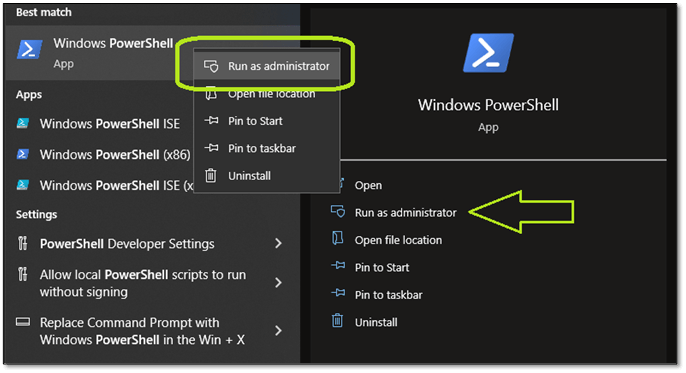
Step 3. In PowerShell, copy and paste this command.
"Get-AppXPackage -AllUsers | Foreach {Add-AppxPackage -DisableDevelopmentMode -Register "$($_.InstallLocation) \AppXManifest.xml”}”
Step 4. Then press the enter key and let it complete.
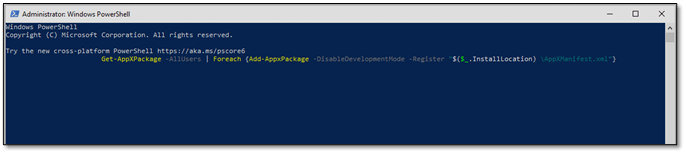
Depending on your PC and internet speed, this might take a few minutes. If the Windows key still doesn't work, try the following method.
Method 5. Perform An SFC Scan
An SFC scannow command will help you find corrupted files in your Windows 10/11. So, here's how to perform this method:
Step 1. Open CMD as an administrator.
Step 2. Type "SFC /scannow" and press enter.
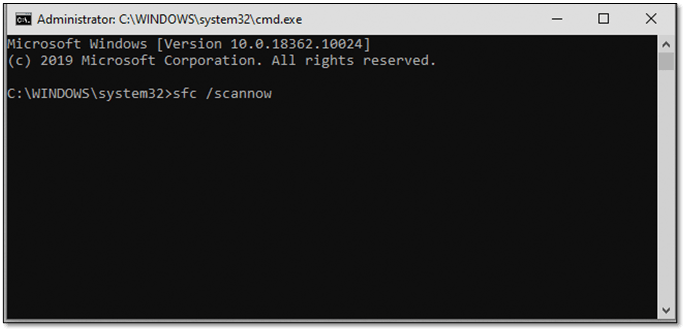
This might take a minute or two, depending on your PC. Once done, restart your device and check if the Windows key works now.
Method 6. Create another User Account
Sometimes, a simple thing like a user account might be causing the issue. Therefore, you must try and create a new account. Here's how:
- Go to "Settings" and head into "Accounts".
- On the sidebar, find and click "Family & other users".
- Click on "Add someone else to this PC".
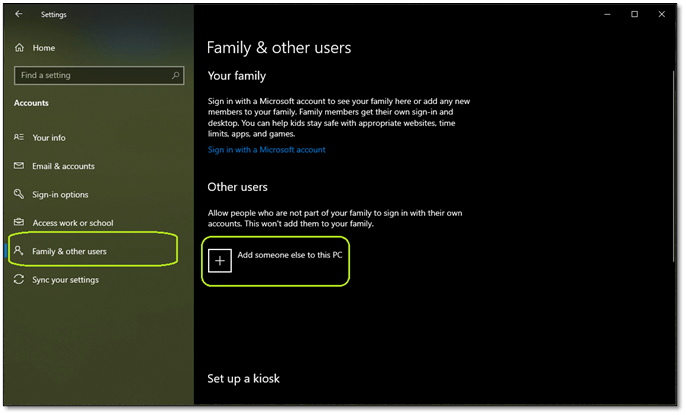
- Click on "I don't have this person's sign-in information".
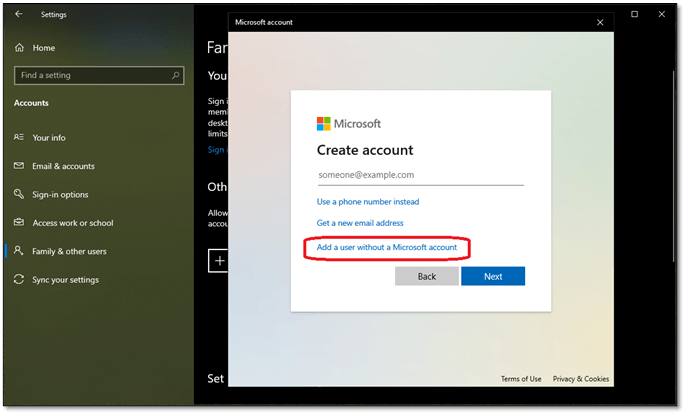
- Then click "Add a user without a Microsoft Account".
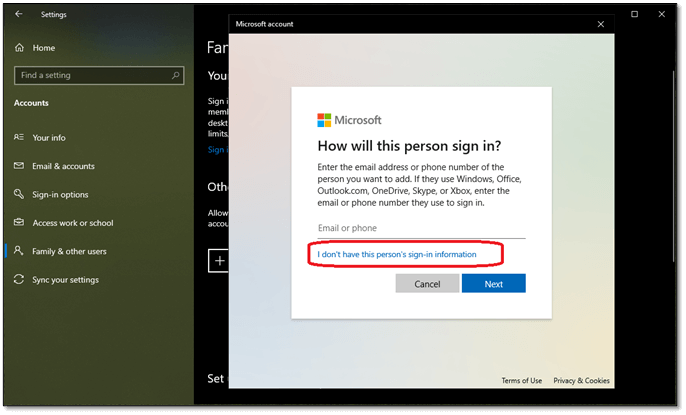
- Enter your Username and password.
Once the user is created, sign out of your account or restart your PC. Then, sign in to the new user and see if the Windows key works. If it is, delete the other users.
Method 7. Use the DISM Command
A corrupted Windows or missing system file is another probable reason the Windows key refuses to work. So, you can seek help from DISM to find and fix any corrupt files. Here's how:
- Open CMD as administrator
- Enter the following command: "Dism /Online /Cleanup-Image /StartComponentCleanup, Dism /Online /Cleanup-Image /RestoreHealth."
- Press enter

This will replace missing files or fix/reinstall corrupted Windows apps, services, or files. Thus, fixing the issue. If it persists, move on to the next step.
Method 8. Check The Keyboard Layout For the Windows Lock Button
If you have a gaming keyboard, it likely features a Windows lock button. Otherwise, it might have a shortcut to prevent the Windows key from working. Here's an example:

What you see is Corsair's Windows key, which allows you to lock off the Windows button. This way, you won't accidentally toggle the start menu when playing games. So, if it's red like in the image, try pressing it to turn it back on.
Other keyboards might have different keys. Some keyboards require you to press the FN + Windows button to lock/unlock the Windows button. So, check if your keyboard layout has any keys or options like that.
Method 9. Unplug & Plug it Back In
Gaming keyboards also tend to have their memories. This memory allows them to remember the lighting settings and other shortcuts, such as macro keys. So, here's what you need to do:
- Unplug the keyboard
- Untangle the wire
- Restart the PC
- Plug it back in
This might fix the issue if your keyboard's driver wasn't loading correctly. If not, it's more than likely at this point that your keyboard has a hardware issue.
Method 10. Try Another Keyboard/Replace Your Keyboard
Grab another keyboard or ask a friend to borrow one if all else fails. If the new keyboard has its Windows button working, it's 100% caused by your previously faulty keyboard. And, if your keyboard is under warranty, try to claim its promise.
Method 11. Replace the Mechanical Key
While you can't exactly fix the broken Windows button, there are mechanical keyboards that allow you to change individual keys. If you want, you can try to replace one key with another. Here's how:
Step 1. Pull off the critical cap of your Windows button.
Step 2. Grab the mechanical key with a tweezer and pull it out.

Step 3. Pull another key in the same way. You can try to pull out keys from the Numeric Pad or any other key you don't commonly use.
Step 4. Replace the pulled-out key.
Step 5. Try to press the start button now.
If this method works, then that particular mechanical key is the issue. Therefore, you should order an individual key instead of the whole keyboard.
Conclusion
These are the most common fixes to ensure your Windows key works again. In many cases, the issue is more related to software than hardware. Because if the keyboard hardware fails, likely, it won't work again.
However, there are always exceptions. And the best way to find out is by using these 11 methods. So, try each method until you fix your keyboard.
Was This Page Helpful?
Jaden is one of the editors of EaseUS, who focuses on topics concerning PCs and Mac data recovery. Jaden is committed to enhancing professional IT knowledge and writing abilities. She is always keen on new and intelligent products.
Related Articles
-
Fix 'Windows Can't Find A System Image on This Computer' Error
![author icon]() Tracy King/2025-01-24
Tracy King/2025-01-24 -
2025 Guide | How to Turn On Offline Sync Google Drive/Google Docs
![author icon]() Brithny/2025-01-24
Brithny/2025-01-24 -
How to Fix Corrupted Recycle Bin in Windows 10 and Restore Lost Data
![author icon]() Tracy King/2025-01-24
Tracy King/2025-01-24 -
Like a Dragon Save & Config File Location on PC/Steam
![author icon]() Larissa/2025-01-24
Larissa/2025-01-24
EaseUS Data Recovery Services
EaseUS data recovery experts have uneaqualed expertise to repair disks/systems and salvage data from all devices like RAID, HDD, SSD, USB, etc.