Start Your Free Trial!
Sign up to our newsletter, stay updated on news and exclusive offers from EaseUS. Don't worry, if you change your mind, you can unsubscribe at any time, free of charge. We value your privacy (Privacy Policy).
Table of Contents
![]() Reviews and Awards
Reviews and Awards
Summary
Here you can figure out why are my pictures gray on iPhone or Android and how to fix grey photos on iPhone or Android with ease. So if you are seeing a gray box over either pictures or contacts on both iPhone and Android, stop over and fix it.
Many mobile phone users have experienced the same grey photos problem as the following users:
"Hi, I'm having a problem with photos and videos on an iPhone 6s where a gray box covers my pictures. I am running the latest version of iOS."
"Have an issue with certain photos taken on Samsung Galaxy S8 camera. The preview on the bottom shows the full pictures but when you look at the full photo the gray box appears. Why do my pictures turn gray and how do you get rid of the gray box over photos."
If you're seeing a gray box over photos, including the ones taken by your phone's camera or downloaded from online sources, there is a huge chance that something is corrupting the multimedia files. The possible reasons can be:
In this part, we are going to show you five practical solutions to help you fix photos shown as gray boxes when opened. Let's begin!
The first thing you should try when you have any glitches with your iPhone is to reboot it, just as a computer reboot can solve many small problems. Hold the top or side power/sleep button and the home button at the same time until the Apple logo appears, then release.
When your iPhone photos are gray, you can try fixing the issue by opening them with an image editor like Photoshop or Paint. If the greyed-out pictures display correctly in the image editor, save them to the same location to overwrite the original file. Many users report that this method is helpful. If that still doesn't work, try the following solutions.
If the storage device that saves photos is damaged, the pictures may show up as gey boxes. Repair the corrupted device in the below steps:
Step 1. Plugin your SD card or other storage devices into your computer with a card reader.
Step 2. Go to the start menu, type in "cmd" in a search bar, and hit Enter. Right-click and select Run as Administrator.
Step 3. Type in "chkdsk /X /f sd card letter:" or "chkdsk sd card letter: /f ", for example,"chkdsk /X /f G:" or "chkdsk h: /f" to fix your corrupted SD card without format.

When the pictures are corrupted or damaged, they will show up as grey boxes. Try to repair corrupted photos with an EaseUS Fixo Photo Repair tool. This file repair software can fix various broken files, including documents, photos, and videos.
Step 1. Launch Fixo on your computer. You can choose "Photo Repair" to repair photos that cannot be opened, partially missing, etc. Click "Add Photos" to select corrupted photos.
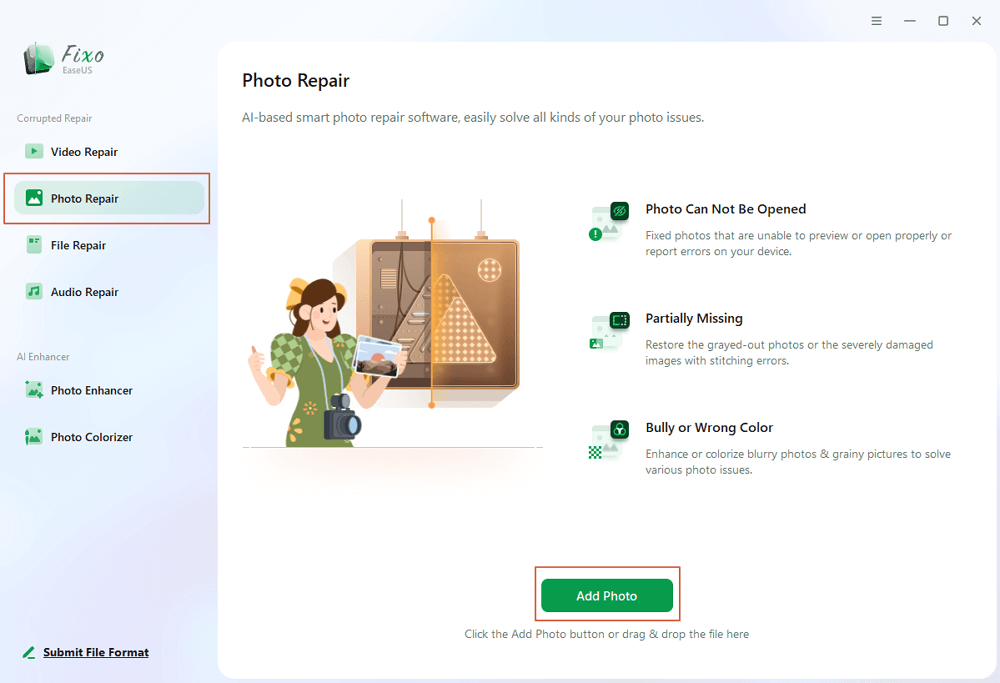
Step 2. You can repair multiple photos at once by clicking the "Repair All" button. If you want to repair one photo, move your pointer to the target photo and choose "Repair".
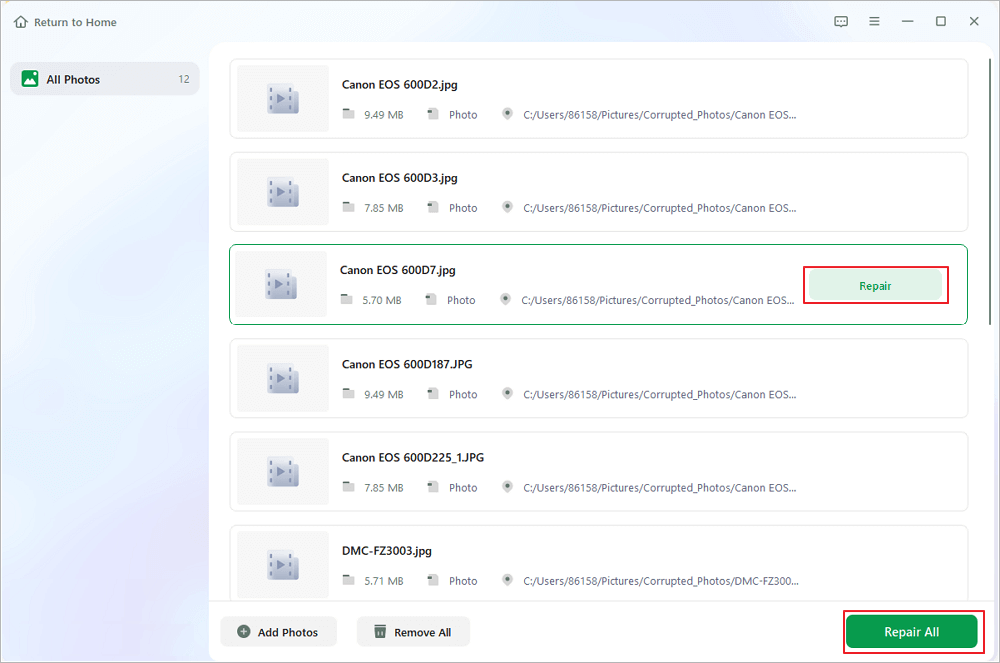
Step 3. You can click on the eye icon to preview the photos and click "Save" to save a selected photo. Choose "Save All" to save all the repaired images. Click "View Repaired" to locate the repaired folder.
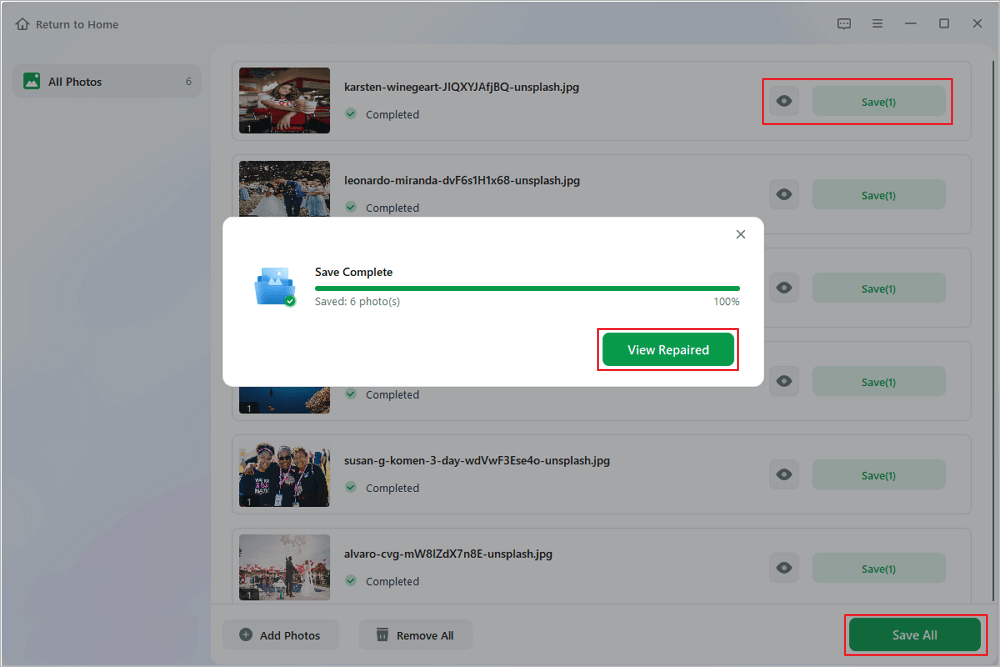
If the above fixes won't work and your photos are still greyed-out, the final way to restore them is using a backup. Restoring files from iTunes or iCloud backup is not an easy job, and many users don't know how to do it. Don't worry. EaseUS Mobisaver comes to help you. This software offers the simplest way to recover iPhone data from the device, iTunes, or iCloud backup.
To recover pictures on Android, you need EaseUS Mobisaver for Android.
Restore Photos from iTunes Backup
Step 1. Run EaseUS MobiSaver
First, download EaseUS MobiSaver > Connect your iPhone/iPad to your computer > Start EaseUS MobiSaver > Select "Recover from iTunes Backup" > Select an iTunes backup.

Step 2. Unlock iTunes
If this iTunes backup is encrypted, you need to enter the password to unlock it. After entering the password, click the "Continue" button. EaseUS MobiSaver will automatically scan your backup file to find the lost data.
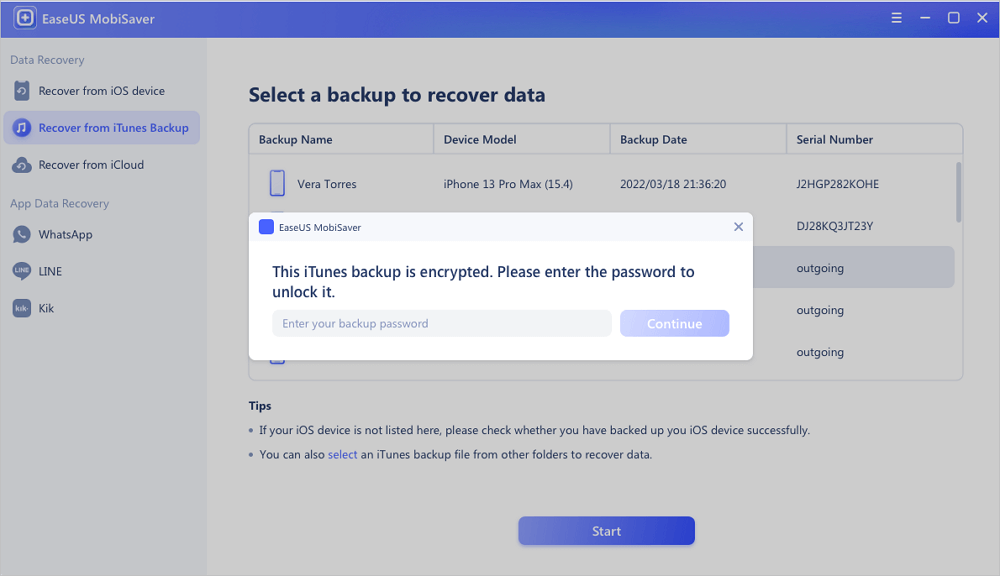
Step 3. Preview and Recover Data from iTunes
After the scanning, preview the detailed contents of your lost photos/videos, contacts/messages, notes, SNS data. Choose the file and click the "Recover" button to save them on your computer.
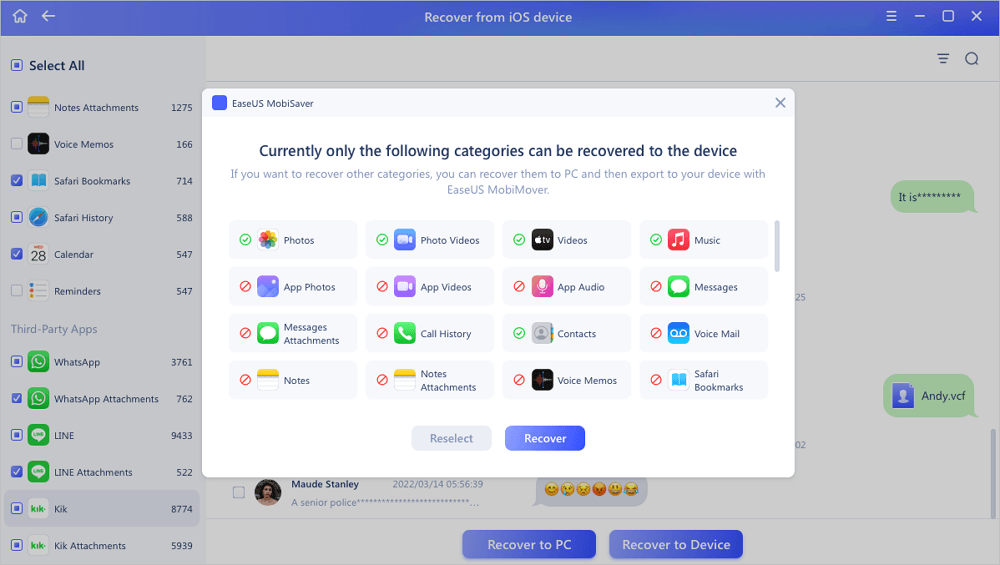
Restore Pictures from iCloud Backup
Step 1. Choose "Recover from iCloud"
Connect iPhone to Your PC and Launch EaseUS MobiSaver. Choose the "Recover from iCloud" button, and click "Start".
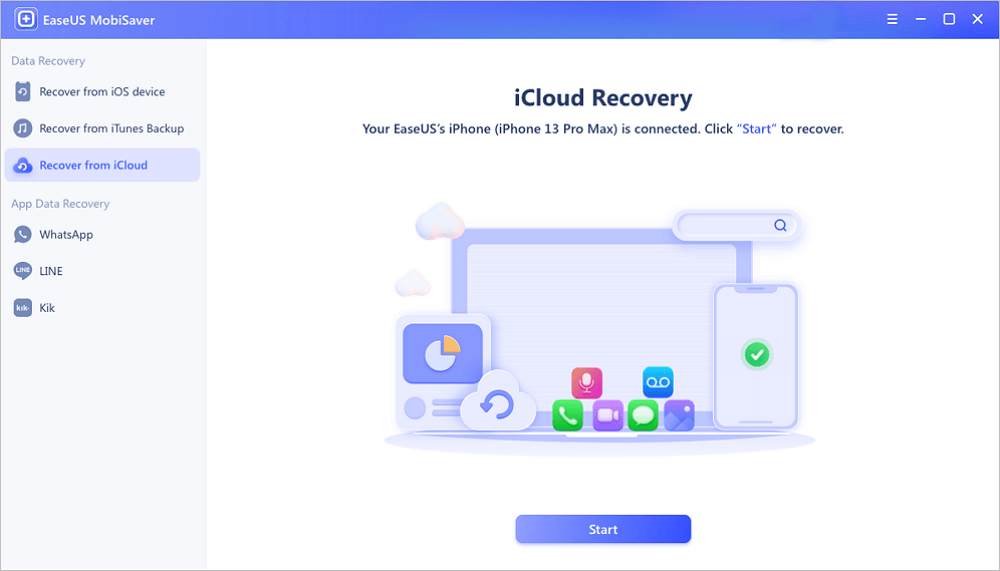
Step 2. Turn Off "Find My iPhone"
Turn off "Find My iPhone" on your iPhone/iPad/iPod to continue.
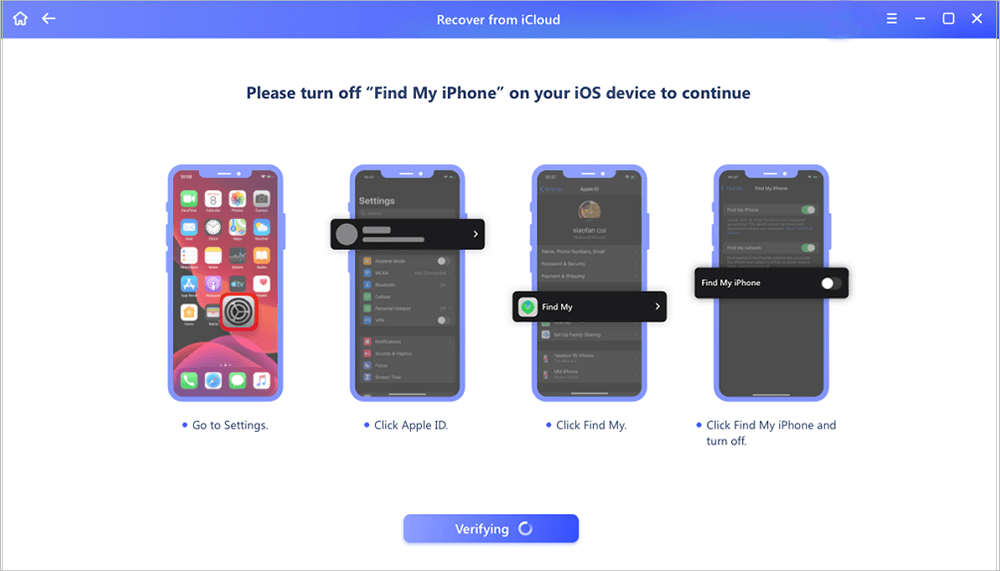
Step 3. Type Code in the Confirmation Box
Type "123456" in the confirmation box and then click "Continue" button.
Note: This step will erase all data and reset all settings. Make sure you have backed up important information.
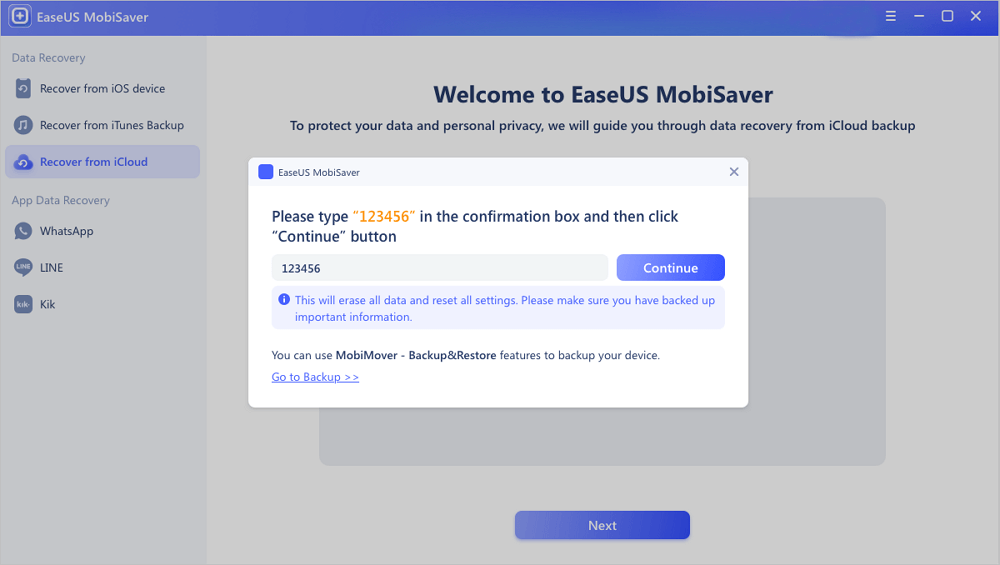
Step 4. Reset iPhone
Move through the iPhone setup process until you see the reset screen. Then choose "Restore from iCloud Backup" on Your phone. Enter the Apple ID and password for the account you want to restore the backup from. Then click "Next" on your PC.
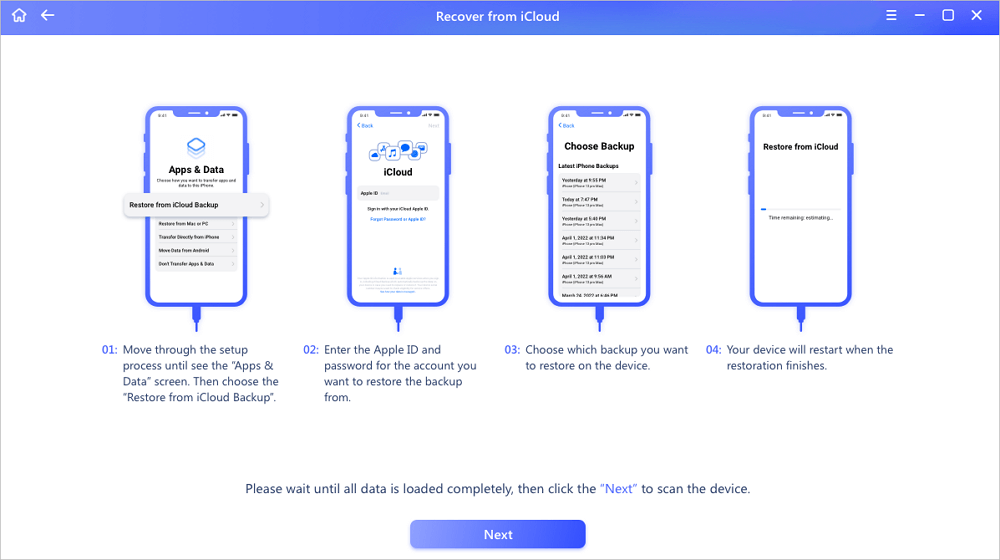
Step 5. Select the Files
Select the type of data you want to recover. If all files need to be restored, you can directly click the "Select All" button below.
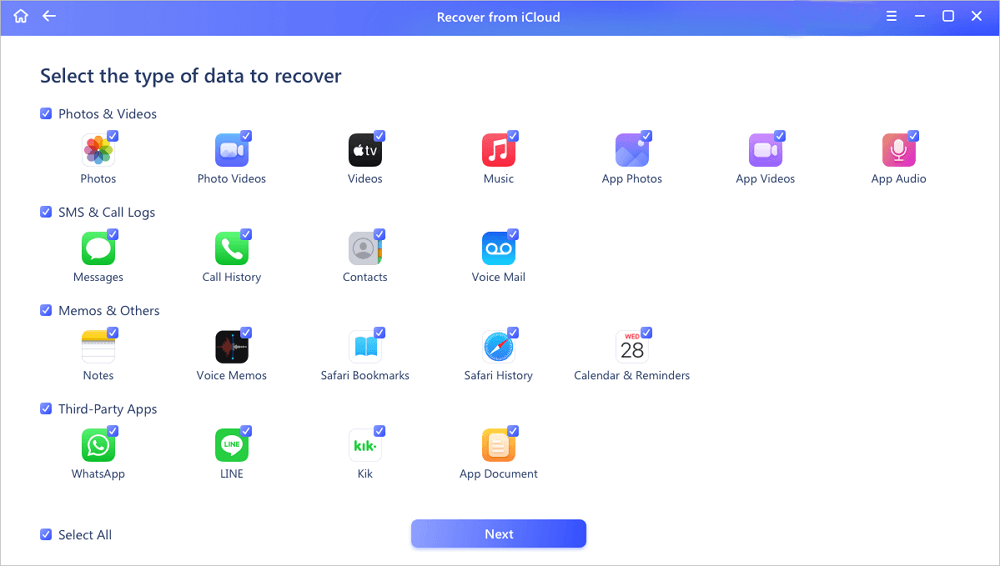
Step 6. Analyze the iPhone
The software will analyze your phone. It may take a few minutes and don't disconnect or use your device.
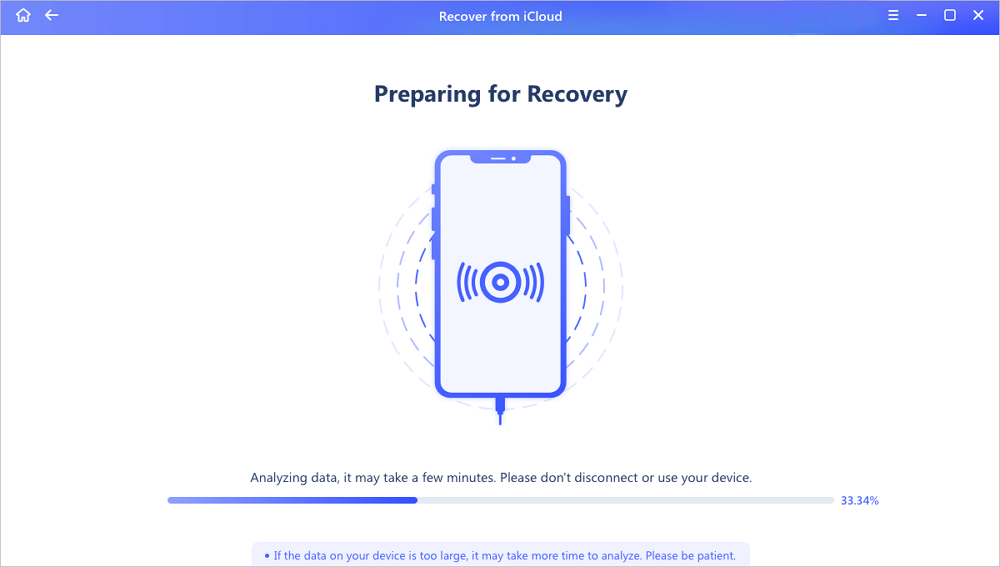
Step 7. Scan Lost Data and Recover
EaseUS MobiSaver will automatically scan your iCloud backup file to find the lost data. This process may take a few minutes and please wait patiently. Then, select the data you want to recover and click "Recover" button.
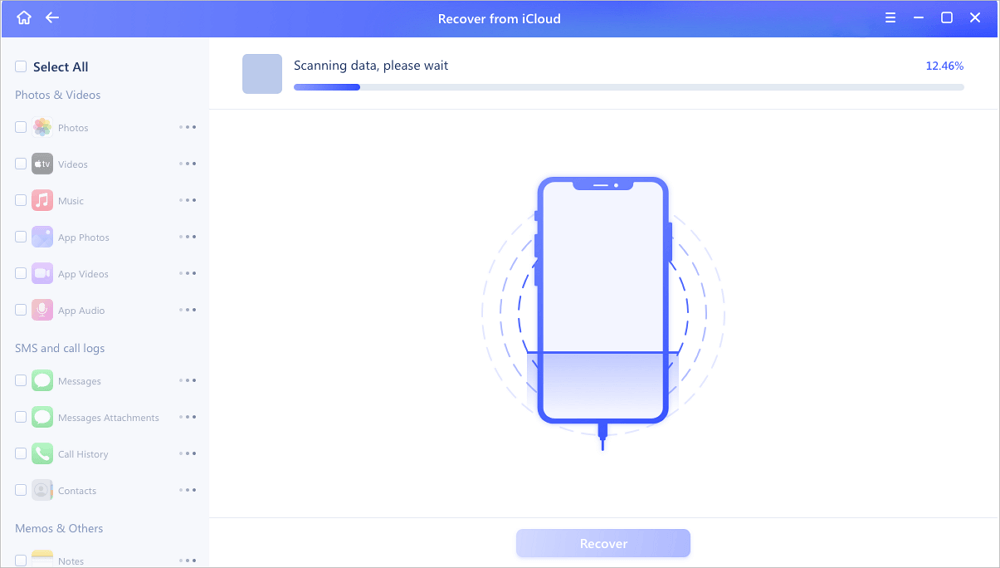
This tutorial covers the reasons why are pictures gray on iPhone and Android. To fix grey photos on iPhone or Android, there are five ways to troubleshoot. First, restart your phone, open greyed-out files in the image editor, repair corrupted storage device, fix corrupted photos with the EaseUS Fixo, and restore photos from backup.
To recover pictures from iPhone and Android backup, don't miss EaseUS MobiSaver, which enables you to restore lost or permanently deleted files on iPhone or Android easily.
Was This Page Helpful?
Related Articles
How to Recover Deleted Photos After Deleting from Recently Deleted
![]() Jean/2025-01-23
Jean/2025-01-23
[Solved] iPhone Keeps Deleting My Messages Without Asking
![]() Brithny/2025-01-23
Brithny/2025-01-23
iPhone Keeps Asking for Apple ID Password (10 Ways)
![]() Brithny/2025-01-23
Brithny/2025-01-23
How to Extract Photos from iPhone Backup
![]() Daisy/2025-01-23
Daisy/2025-01-23
CHOOSE YOUR REGION
Start Your Free Trial!
Sign up to our newsletter, stay updated on news and exclusive offers from EaseUS. Don't worry, if you change your mind, you can unsubscribe at any time, free of charge. We value your privacy (Privacy Policy).
Start Your Free Trial!
Sign up to our newsletter, stay updated on news and exclusive offers from EaseUS. Don't worry, if you change your mind, you can unsubscribe at any time, free of charge. We value your privacy (Privacy Policy).