We explored how to activate the protection system which System Restore has mentioned. So I guess you guys have learned about System Restore more or less. However, what should you do if System Restore failed to extract the file? Everybody knows how vital armor is while fighting, and System Restore is not the exception. It is as necessary as the armor. It could lose its value of existence if System Restore failed to extract the file, which means that your computer or software is not protected well. If you want to keep away from this problem, please keep reading.
System Restore: Basic Information
Before we start the main topic, we need to get into System Restore. Only if you know enough about some basic information about System Restore, you may clearly understand what it could do for us.
1. What is System Restore?
System Restore, designed by Microsoft, is mainly used for Windows. And it is a tool to protect and repair computer software. System Restore enables users to restore their computer to its previous state. It could help reset the system settings, files, registry, and any installed applications, which can help restore the system to its original state before the failure.
Besides, System Restore continually monitors system activity. System Restore helps automatically make restore points when you download and install software, drivers, and apps. Or it functions even when a Windows update occurs. And you could choose to make it manually as well. If the installation is interrupted or even fails, System Restore will recover the process automatically. So You do not need to reinstall it.
System Restore is not only Windows built-in software. There are other system restore software here. Reading the following article may help you learn more about it!
Free System Restore Software Windows 10 to Create Windows Recovery Disk
Download the best free system restore software Windows 10 to restore Windows system, files, and installed applications when a disaster happens. EaseUS Windows recovery software free download.

2. The advantages of System Restore?
- Using System Restore will not affect or destroy your computer. So take it easy when you use System Restore to reset your computer.
- Restore points are automatically produced by the protection system when vital operations such as patching, installing, or uninstalling software are processed, so you can recover in time if something goes wrong.
- In addition, system restore will not delete, replace, or modify your personally saved files like a new file on the desktop. Don't worry, the new file will continue to be protected.
Why did System Restore Failed? See Reasons
It is common for users to encounter the issue that the System Restore failed, which could lead that something important cannot be restored. In general, there are mainly possible reasons:
- 1. The System Restore has been closed
- 2. Disk drive has been cleaned up
- 3. The disk space is insufficient
1. The System Restore has been closed:
Once the System Restore is turned off, Windows will automatically clean up all the previously saved restore points. Even if we turn System Restore on later, those deleted restore points will no longer exist. Therefore, be careful before turning off the System Restore.
2. Disk drive has been cleaned up:
Disk Cleanup, is a powerful assistant to clean up disk files and restore free disk space. But the Disk Cleanup tool could clean up the system restore point. Only the last created system restore points will be kept if we clean up it with a cleanup tool. Besides, you may need the free disk cloning software to backup your disk drive in advance.
3. The disk space is insufficient:
When the "low disk space" note appears, Windows will delete all system restore points to save free disk space.
Also, under default system settings, Windows systems only allow 12% of disk space per hard drive to save system restore points. So the space of hard drives allowed is limited, you need to know the automatic backup to external hard drive early in case of your data or files loss. Once system restore points take up exceedingly, Windows automatically deletes older system restore points to save disk space for newer system restore points.
System Restore Failed To Extract The File: How to Fix It?
So what if System Restore fails to extract the file? The methods provided below could help you fix this problem. Have a look!
Method 1. Fix System Restore from Safe Mode
Step 1: Open the search bar and enter "Settings."
Step 2: Click "Update & Security."

Step 3: On the left side, choose "Recovery." And then click "Restart now" on the right side.

Step 4: Under the window "Choose an option," click on "Troubleshoot."
Step 5: Now, choose "Advanced options."
Step 6: Click on the "Startup Settings."

Step 7: Click on the "Restart" at the bottom, and your Windows will be back to safe mode.
Step 8: Opt for the "Enable Safe Mode" when Windows restart.
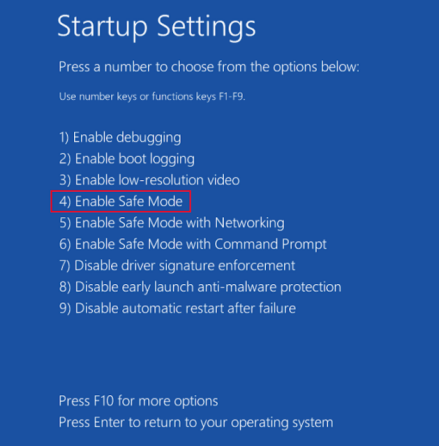
After that (your computer restarts successfully), you need to continue the following:
Step 1: Open the "Run" window.
Step 2: And input or copy "system. cpl" in the box, then hit the "OK."

Step 3: Now, we are entering "System Properties." Choose System Protection.
Step 4: Click System Restore.
Step 5: Hit "Next."
Step 6: Choose the latest restore point and check "Show more restore points."

Step 7: Click "Next."

Step 8: Click "Finish."
By following these steps, you will fix this kind of problem perfectly!
Method 2. Run SFC Scan
Step 1: In the search box, type "cmd."
Step 2: Open the "Command Prompt" and choose "Run as administrator."
Step 3: copy "sfc/scannow" into it, and then hit Enter.

And check if the system has been finally restored.
Method 3: Check If Your System Restore Is Enabled
Step 1: Open Settings and click "System" > "About" > "System protection"
Step 2: "System Properties" window will be opened.

If it is OFF, it means that your System Restore is disabled.
Method 4: Run CHKDSK
Step 1: Open the search box and type "cmd."
Step 2: Click "Run as administrator" to open Command Prompt.
Step 3: Copy the chkdsk /r c: or chkdsk e: /f and hit Enter to start scanning.

Step 4: Wait for a while, and check if your system has been restored.
Conclusion
These methods to fix System Restore failed to extract the file have been solved. Maybe the first operative process is a little bit longer and more complex, but we cannot deny that it is available to us. System Restore is a tool to back up, reset and recover your Windows devices. However, to make your device safer, we highly recommend you download clean software, like EaseUS Todo Backup As a professional tool, it is specialized in data backup and restore. Download it if you are engaged.
FAQs
1. Can I interrupt a System Restore?
NO! Your Windows may face irreparable damage once you abruptly close it.
2. How long should a Windows 10 restore take?
It will take at least 15 minutes to restart or reset your computer.
Was This Page Helpful?
Updated by Tracy King
Tracy became a member of the EaseUS content team in 2013. Being a technical writer for over 10 years, she is enthusiastic about sharing tips to assist readers in resolving complex issues in disk management, file transfer, PC & Mac performance optimization, etc., like an expert.
Related Articles
-
HDD vs SSD for Gaming: Differences You Need to Know
 Cici/2025-01-24
Cici/2025-01-24 -
MSI File Extension - What Is .MSI? How to Open or Install It?
 Daisy/2025-01-24
Daisy/2025-01-24 -
A Mini USB - Things You Need to Know
 Daisy/2025-01-24
Daisy/2025-01-24 -
Full Backup Advantages and Disadvantages [2025 Review]
 Rel/2025-01-24
Rel/2025-01-24