Overview
Windows Image Boot (WIMBoot) is a new feature in Windows 8.1 that enables you to install and run the operating system from a compressed WIM file on your device. This saves space on your device and can speed up startup times. In this article, we will explain what WIMBoot is, how it works, its advantages and disadvantages, and show you how to create a Wimboot Installation on your device.
1. What is Windows Image Boot (WIMBoot)?
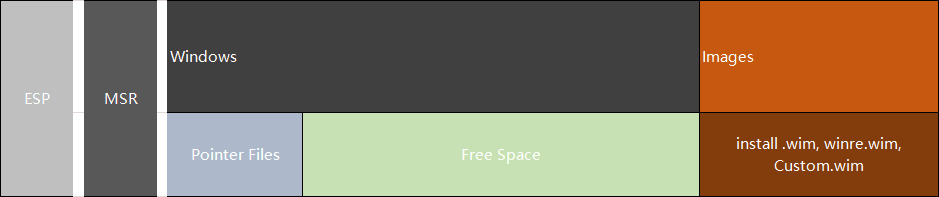
WIMBoot is a technology that allows computers with limited storage space to operate system-level functions. It accomplishes this by reading the Windows imaging file (WIM) from an existing hard drive instead of installing it onto newly available blank media, thus saving time and money in distribution costs for OEM manufacturers. Additionally, it speeds up upgrades/installations compared to traditional methods since less data needs inscription into boot settings. The idea behind WIMBoot is that it enables Windows devices with less storage space to get the full version of the system while still having more than enough room for data or applications.
2. How does Wimboot Works?
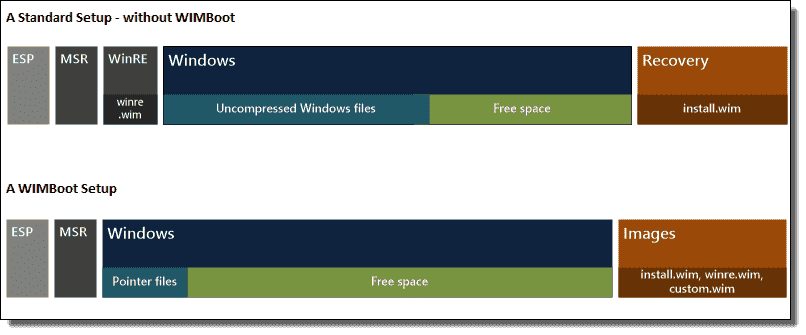
During a traditional Windows installation, all system files will be written to the local disk twice: the first time, a compressed archive of the system backup file is written to the disk. The second time, an uncompressed archive of the system files is written. Our local system disk will store a compressed version of the system backup file when the system installation is finished. Many system installation files and backup files occupy our local disk space, so the minimum disk space requirement for Windows 8.1 is 16GB, and the actual installation occupies about 10GB of hard disk space.
When using WIMBoot technology to install a new Windows system, the entire process is written to the local disk only once, and the entire process is done in a compressed archive. Then, the Windows partition will set a set of pointers to the corresponding compressed files in the image partition. As the user continues to write new files, Modern applications, and update patches for the system, these new files will be written to the Windows partition.
In addition, the WIMBoot image generated by the WIMBoot can be applied as a system to restore an image to continue saving local disk space.
3. Advantages of WIMBoot
With WIMBoot, Windows can be installed on a smaller number of partitions, which reduces the amount of disk space required and helps to improve system performance.
The system file after WIMBOOT is actually an image boot, and the disk performance under WIMBOOT is slightly improved compared to the normal mode.
You can get going faster by simplifying the process and removing extra steps from downloading an operating system like Windows onto your device.
It can use http rather than TFTP while having more compatibility between boot loading environments such as bios & UEFI.
In brief, the advantage of WIMBOOT are mainly as follows:
- Save disk space.
- Reduce system file addressing time.
- Reinstalling your system is even easier.
- BIOS/UEFI compatibility.
4. Disadvantages of WIMBoot
One of the disadvantages to using WIMBoot is that it only works on UEFI-based computers, which means any computer with a legacy BIOS will not be able to get these benefits. Another issue could arise if you have certain security software installed, some versions don't play well together, so there may be an error or something similar. Also, loading WIM image at the boot is slightly slower than normal mode.
Disadvantages are simply:
- Slightly slow to load on boot.
- Only for UEFI-based computers.
- Software compatibility is not so good.
5. How Much Space Does WIMBoot Need?
With WIMBoot, Windows will use much less disk space on your PC, which means you'll have more free space for your personal files. So, how much space does WIMBoot need?
To compress Windows system files, WIMBoot needs around 4GB of free disk space. Which is a significant reduction from the more than 20 GB Windows typically needs.
In addition, WIMBoot will also compress Windows files to take up even less space. However, the actual amount of space you'll need will depend on the size of your Windows system files. For example, if you have a lot of personal files, you may need more than 2GB of free disk space to use WIMBoot.
Overall, though, WIMBoot is a great way to reduce the storage space Windows uses without sacrificing too much in terms of performance.
6. How To Get WIMBoot
When you buy one of these new "Windows 8.1 Update" computers, you get a Windows system with WIMBoot installed, including a small amount of storage space. You can also download it from here: https://github.com/ipxe/wimboot/releases/latest/download/wimboot.
Before you can install it, you need to make sure that the hardware and software of the device meet the installation requirements.
Operating System: Windows 8.1 Update
Hardware Requirement: SSD, eMMC
7. How to Create a Wimboot Installation
If you have fully understood WIMBoot and would like to test it yourself, then please read the following steps:
First, create a WIM file of your Windows installation.
Then, apply the WIM file to your WIMBoot-optimized image.
Finally, configure your computer to boot from the WIMBoot-optimized image.
For more information on creating a Wimboot installation of Windows, see the documentation for your version of Windows.
Conclusion
WIMBoot as a new Windows 8.1 system installation method, and its advantages are still very obvious, especially for those Windows 8.1 devices with small storage capacity. It can save a lot of space. So it is very practical for manufacturers and users. Are you interested in WIMBoot after reading the introduction? If you want to know more about WIMBoot, you can check the official Microsoft website.
Was This Page Helpful?
Daisy is the Senior editor of the writing team for EaseUS. She has been working at EaseUS for over ten years, starting as a technical writer and moving on to being a team leader of the content group. As a professional author for over ten years, she writes a lot to help people overcome their tech troubles.
Related Articles
-
What Is HFS+ | HFS+ vs. APFS, HFS+ vs. exFAT
 Brithny/2025-01-24
Brithny/2025-01-24 -
What Is SSD TBW and How to Check TBW on SSD
 Daisy/2025-01-24
Daisy/2025-01-24 -
External Hard Drive VS Cloud Storage: Which One to Choose in 2025
 Cici/2025-01-24
Cici/2025-01-24 -
What Is Mac Finder & How to Use It
 Daisy/2025-03-28
Daisy/2025-03-28