Do you know how to back up a MacBook Pro to an external hard drive? Most people probably use Time Machine on MacBook Pro to make regular backups. But can Time Machine back up everything on a MacBook Pro? You'll get your answer in the following section, and this article will provide additional methods to backup Mac to an external hard drive without Time Machine.
Does Time Machine Backup Everything on MacBook Pro to External Hard Drive?
Time Machine is a built-in tool for Mac. It can save an up-to-date copy of all the files on your Mac. Thus, you can easily recover files, emails, or media that may have been deleted unintentionally. But it also has some limitations.
- It won't back up to iCloud.
- It won't back up iOS devices.
- It won't back up non-native iCloud Drive files.
- It won't back up some system files or applications.
- It does not incrementally back up files in disk images.
After understanding the limitations of Time Machine, we should also know how to backup using Time Machine or how to backup Mac without Time Machine. Let's continue to read.
How to Backup MacBook Pro to External Hard Drive
There exist several ways to back up your MacBook Pro: automatic backups, manual file copying, and third-party software introductions. You can use Time Machine to backup, but you can also backup without Time Machine. Four main methods are provided in this guide. Let's take a look.
This backup software is designed for MacBook Pro and supports all Mac systems. As an ideal companion to Time Machine, EaseUS Backup helps archive files to a hard drive, network volume, CD/DVD, or an external device that can be mounted automatically.
2. Time Machine
Time Machine is the built-in utility of the Mac system. You don't need to download it. It can automatically back up your MacBook hourly for the last 24 hours, daily for the last month, and weekly for all previous months. So you can recover later deleted or inaccessible files.
3. Disk Utility
Disk Utility is another built-in tool for MacBook Pro. Unlike Time Machine, Disk Utility is mainly used for managing disks. You can use it to clone disks to external drives. If the original drive appears in the valley, it can help to recover data.
4. Manually Back up Files
This is the most traditional method. But it's also the most time-consuming method. It's mainly about manually dragging or copying your important files to an external hard drive. This is not recommended if there is a lot of content to back up.
How to Backup MacBook Pro to External Hard Drive with EaseUS Todo Backup
EaseUS Todo for Mac can create file backups using templates for iTunes, Mail, Contacts, Documents, and Photos. And you can also know how to create a disk image on Mac with EaseUS Todo Backup. It's easy and fast to sync files and folders on your Mac with another computer. Here are the steps.
Step 1. Launch and run EaseUS Todo Backup for Mac.
Click the first Backup tab or simply click the + button in the bottom-left corner to create a backup project - name the backup project and click OK.

Step 2. Set up the backup destination where you want to store Mac files as backups, automatic backup frequency, etc and click OK.

Step 3. Add files and folders to the backup project.
Click File+ to selectively choose files and folders to add to the backup and click the blue start button to back up your Mac to another drive or external device.

In addition to backing up essential data, EaseUS Todo Backup for Mac also has other features to help boost efficiency and save space.
- Clone Mac hard drive to SSD
- Automatic backup daily or weekly
- Backup Outlook Emails on Mac
- Encrypt the backup to protect privacy
- Full, incremental, differential backup
- Clone a disk volume to obtain a bootable disk
How to Backup MacBook Pro to External Hard Drive with Time Machine
Time Machine allows you to create a one-time backup of all your files or schedule regular automatic updates. And it can back up your apps, music, photos, email, and documents. And it's very easy to use. You can see how to do it by following the guide below.
Step 1. Connect an external hard drive to your MacBook Pro.
Step 2. Open the Apple icon and select "System Preferences" to find Time Machine.
Step 3. Click on "Select Backup Disk."
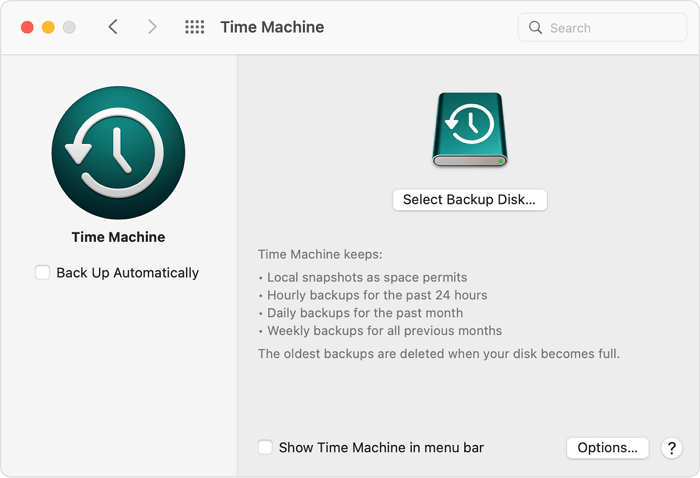
Step 4. Choose which disk you want to use and click "Use Disk."

Step 5. If Time Machine does not format the disk, click "Erase."

Step 6. Click the Time Machine icon and click "Back Up Now."
How to Backup MacBook Pro to External Hard Drive Using Disk Utility
Disk Utility can be used for creating disk images, repairing disks, or cloning disks. When you use this method, you will end up with an exact copy of the entire hard drive. And you can recover a disk when there is a problem with it. Here are the steps to back up MacBook Pro to an external hard drive using disk utility.
Step 1. Link the external hard drive to your MacBook Pro.
Step 2. Open "Finder" and find "Disk Utility."
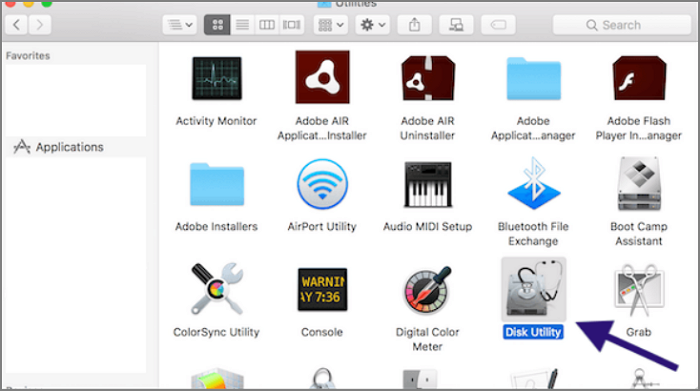
Step 3. Select the target drive, click "First Aid," and run it to verify that the target drive.

Step 4. In Disk Utility, select "File" and click "New Image."

Step 5. Confirm the name, format, and encryption.

Step 6. Click Save. The backup will be started.
How to Backup MacBook Pro to External Hard Drive Manually
When you don't have many files, you can save them by manually copying each file to an external drive to avoid data loss. You can copy your documents, pictures, music, and so on. Here is a simple step-by-step guide.
Step 1. Link the external hard drive to your MacBook Pro and make sure it works properly.
Step 2. Choose the files, and then press command+C.

Step 3. Open the external hard drive and press command+V to paste the files.

Step 4. After the backup is done, safely pull out the external hard drive.
Conclusion
This article introduces four backup methods. Time Machine can easily backup files from MacBook Pro to an external hard drive. But it has some limitations. You can also use EaseUS Todo Backup for a more comprehensive backup.
FAQs About How to Backup MacBook Pro to External Hard Drive
This guide describes four methods to back up MacBook Pro to an external hard drive, and there are some frequently asked questions.
1. What is the best way to back up a MacBook Pro?
You can use Time Machine to back up a MacBook Pro. It has many functions but is easy to use. Besides, you can also use the third-party software, such as EaseUS Todo Backup.
2. How do I back up my Macbook Pro to an external hard drive without Time Machine?
If your Time Machine is not working, you can back up manually or use the disk utility. But EaseUS Todo Backup is the best alternative for Time Machine. You need to download it, and then you can use it.
3. How to back up Mac without an external hard drive?
You can back up your Mac without an external hard drive by following the steps.
Step 1. Open the "Finder."
Step 2. Click on the iCloud Drive folder.
Step 3. Choose desktop files and photos to store in iCloud.
Was This Page Helpful?
Related Articles
-
Top 5 Best Backup Software for Mac (Free & Paid)
![author icon]() Jean/2023-07-20
Jean/2023-07-20 -
Is Time Machine Safe | Come and Get the Answer!
![author icon]() Rel/2024-10-25
Rel/2024-10-25
-
[Top 2 Ways] How to Backup Mac to External Hard Drive Without Time Machine
![author icon]() Jerry/2024-10-25
Jerry/2024-10-25 -
How to Upgrade and Change Mac Bootcamp Drive?
![author icon]() Tracy King/2023-07-20
Tracy King/2023-07-20
EaseUS Todo Backup For Mac
- Set up an automated backup schedule in stealth mode.
- Compress backups to save storage space.
- Encrypt your backup to protect privacy.