Start Your Free Trial!
Sign up to our newsletter, stay updated on news and exclusive offers from EaseUS. Don't worry, if you change your mind, you can unsubscribe at any time, free of charge. We value your privacy (Privacy Policy).
Page Table of Contents
Preparation 1: Check If Windows Supports both Legacy and UEFI Boot Mode HOT
Preparation 2: Download Software to Clone Windows from MBR to GPTHOT
Tutorial: How to Clone Windows from MBR to GPT HOT
BONUS: Why and When Do You Need to Clone Windows from MBR to GPTHOT
Final Verdict HOT
About the Author
Hot Topics
Updated on Apr 28, 2025
Sometimes as a Windows user, you wish to utilize the device's total capacity, say 4TB or more, to squeeze out its efficiency. For example, you have MBR atm as your primary OS partition and are looking to clone it to a new drive of nvme. It can be done with the help of a GPT partition to get full compatibility with UEFI. Then you must understand the concept of MBR and GPT first.
MBR and GPT are two distinctive methods for saving the information related to partition on a disk. Nowadays, by default, primarily large SSDs and HDDs get initialized as GPT disks. So, instead of going for reinstallation, it is better to go for migration of apps along with OS by using the old MBR Disk directly. Further, to gain advantages exclusive to GPT, many users may clone windows from MBR to GPT.

Key Takeaways of Cloning Windows from MBR to GPT:
If you want to clone Windows from MBR to GPT, we would like to inform you that it is a complex process. Moreover, to carry out this process, you need the help of efficient and reliable OS cloning software.
Stay tuned with us to learn about cloning Windows from MBR to GPT. Herein, you will be able to do this successfully without any boot issues.
| Preparation 1: | |
| Preparation 2: | Download Software to Clone Windows from MBR to GPT |
| Guide 1: | Clone Windows from MBR to GPT If Computer Supports UEFI |
| Guide 2: | Clone Windows from MBR to GPT If Computer Doesn't Support UEFI |
Can I Clone Windows from MBR to GPT? Yes, you can clone Windows from MBR to GPT with the following tutorials.
Before cloning the Windows OS from MBR to GPT, you need to prepare to get your computer and disk ready for the procedure. Here is something for you to get ready:
You can check this condition by using the following steps:
Step 1: Start with the Start panel and locate 'System Information.'
Step 2: Under the BIOS mode, if you can see Legacy, your PC has BIOS.
Step 3: If the PC has UEFI, then it is UEFI.
For more details or methods to check the Boot modes on your PC, follow this tutorial link:
How to Know If Windows Using UEFI or Legacy
How to know if your current Windows is using UEFI or Legacy boot mode? Read the article and find the answer.
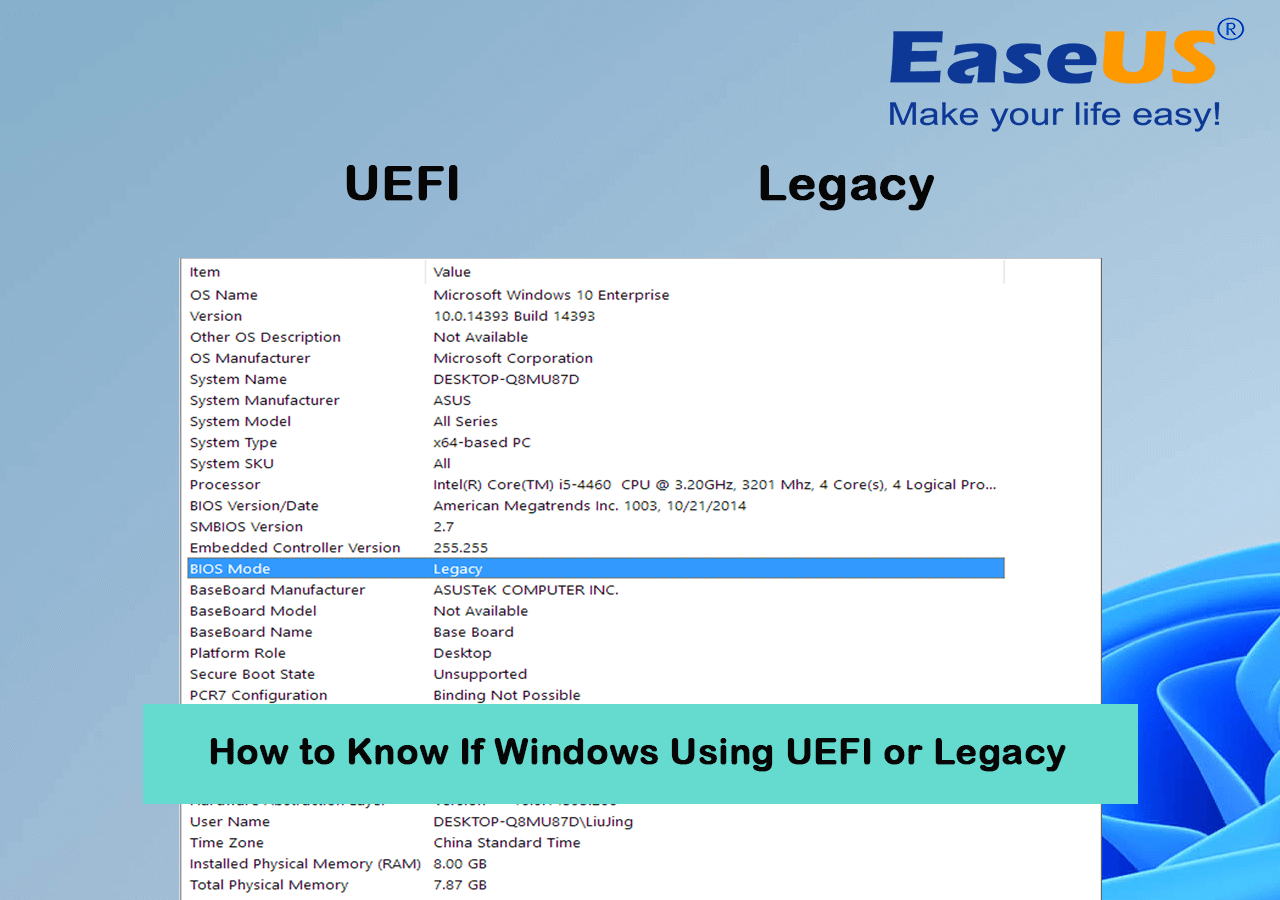
If you want to clone Windows from MBR to GPT effortlessly, you must download software supporting this action. To achieve this, we recommend using effortless software in the form of EaseUS Partition Master.
EaseUS Partition Master helps to:
Download the EaseUS Partition Master instantly and follow the tutorial for a guide.
Being a multi-faceted software EaseUS Partition Master provides 4K alignment partition and dynamic disk management. It also helps in checking and fixing disk partitions. To seek help for cloning Windows from MBR to GPT, you can follow the:
If your PC supports UEFI boot mode, you can successfully clone Windows from MBR to GPT using the following guide.
1. Clone Windows from MBR to GPT
EaseUS Partition Master has a Disk Converter feature that assists with converting disk between MBR to GPT without making you suffer any data loss. Download this software immediately on your PC and let it help you with the required task.
Steps to Follow:
Step 1. Launch EaseUS Partition Master, go to the Disk Clone tab, select "Clone OS Disk" and click "Next".

Step 2. Select the target new drive where you want to clone the OS to, and click "Next".
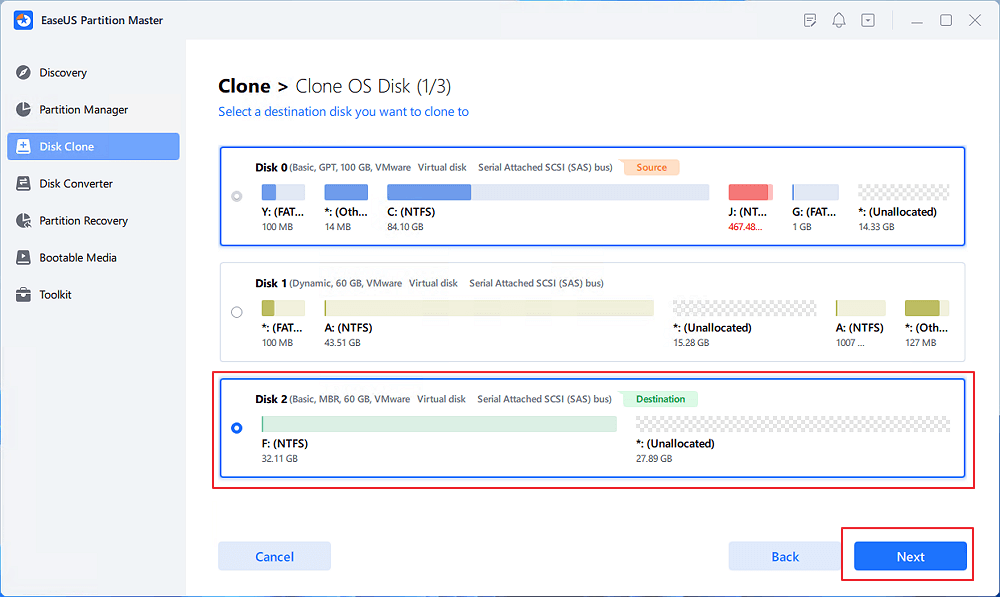
Click "Yes" to confirm that you want to continue the OS disk cloning process.
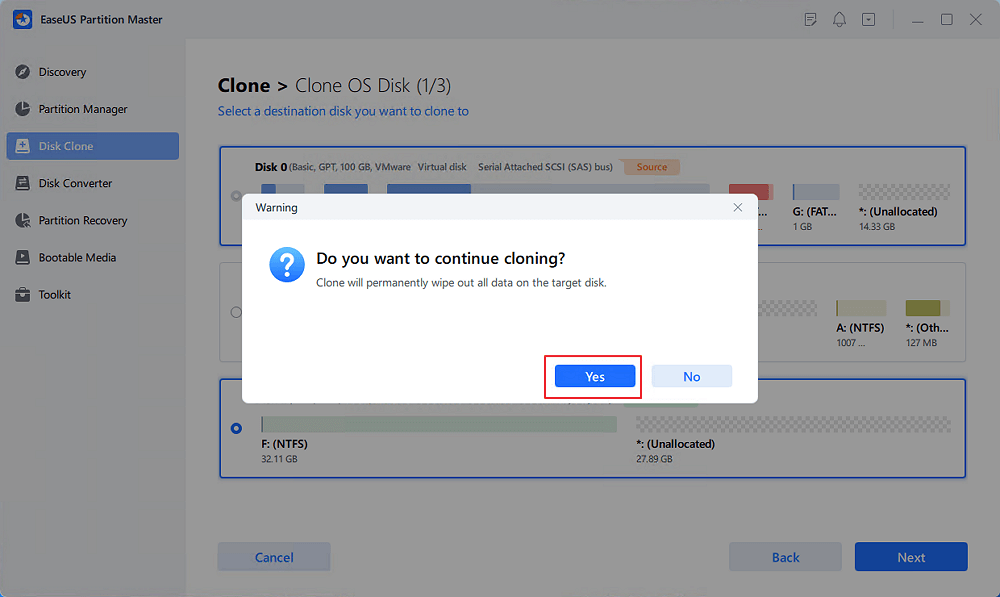
Step 3. View the disk layout, and click "Start" to begin the OS cloning process.
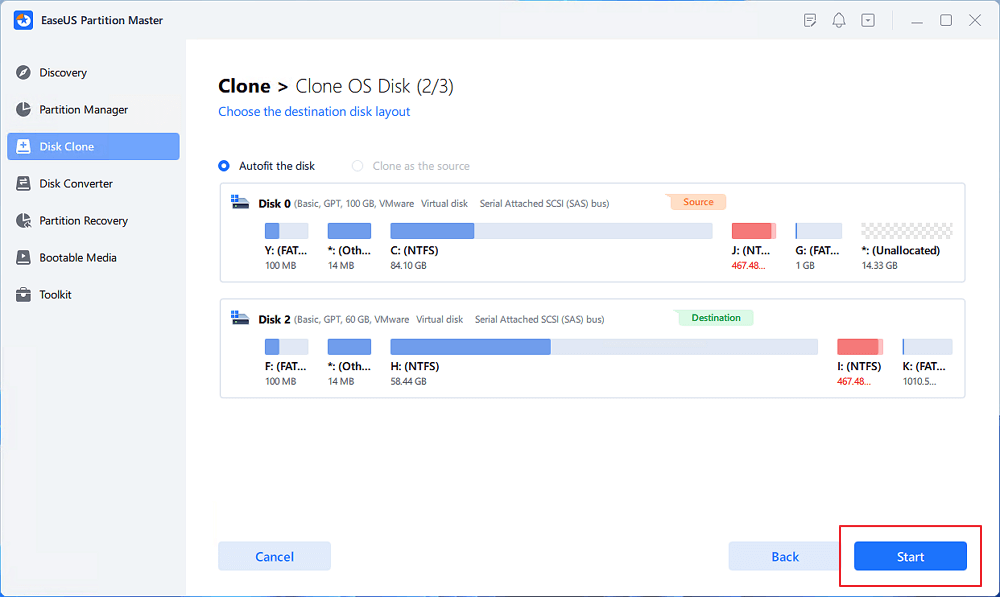
Step 4. When the process completes, you'll see a confirming message, asking "if you want to start up computer from the clone target disk".

2. Change Windows Legacy Boot Mode to UEFI
Once you are done verifying that your system can run Legacy BIOS and you have completed the backup of your data, you can proceed with the conversion process. The steps of turning on UEFI may be different for different computers. You can make a configuration of your device by following the given steps:
Step 1: First, as soon as your PC starts entering the EFI setup menu, keep pressing a particular key repeatedly. As a usual practice for desktops, Del is used, whereas, for laptops, F2 is used. If you need clarification about which key to press, tap on the Esc key to get the whole menu and then tap on BIOS Setup.
Step 2: Usually, you will be able to find the UEFI boot or Legacy mode configuration by tapping on the Boot tab. From here, you will be able to disable Legacy along with enabling UEFI.

Step 3: Then save the settings by tapping the 'F10' key and exit the setup.
If your PC does not support UEFI, you can convert the target GPT disk to MBR with EaseUS Partition Master and then clone the OS.
1. Convert GPT to MBR At First
Step 1. Install and launch EaseUS Partition Master on your computer, go to the Disk Converter section.
Step 2. Select "Convert GPT to MBR" and click "Next" to continue.
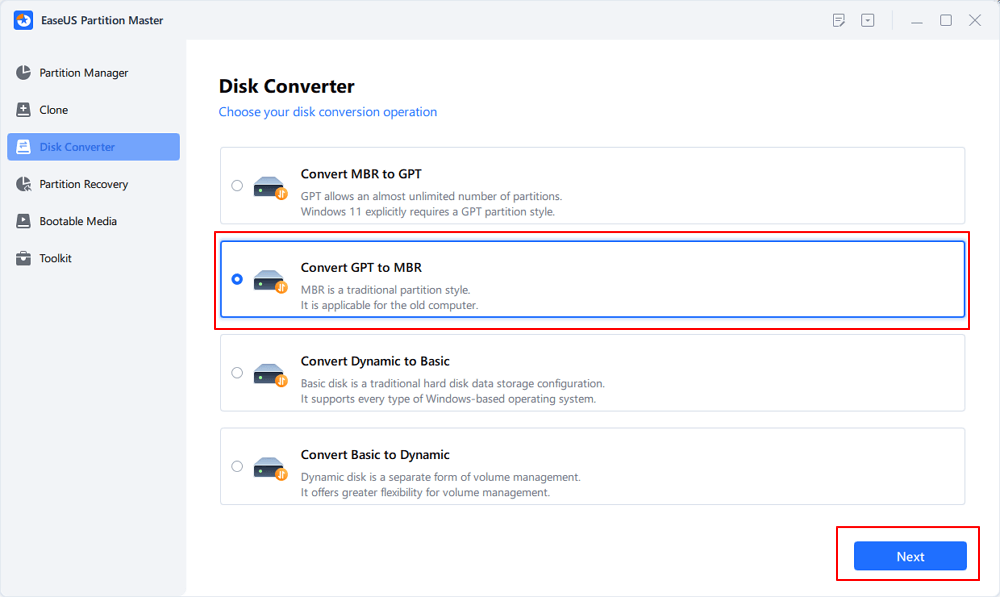
Step 3. Select the target GPT disk that you want to convert to MBR, and click "Convert" to start the conversion.
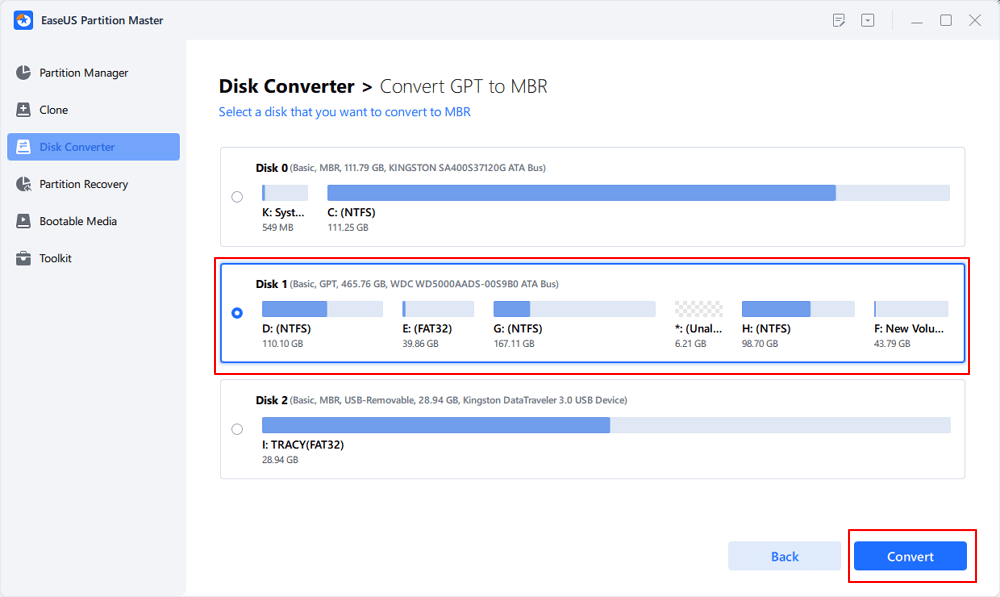
2. Clone Windows between Two Disks
Note that the process is exactly the same as shown in GUIDE 1. So you can directly revert to the respective guidelines listed to clone Windows with success.
Once you confirm that your PC supports UEFI, you can change the boot drive through BIOS settings. For example, you can directly initialize new disks to GPT with cloned Windows OS as the boot drive. For this, a significant step is to make cloned SSD bootable on your Windows PC. To initiate this process, you must change the boot drive order in BIOS.
You can follow the steps for carrying out the process here:
Step 1: First, restart your PC by tapping on F2 or F8, or F11 keys. You can also tap on the Del key to enter the BIOS environment.
Step 2: Make settings for cloned SSD as the boot drive in BIOS in the boot section.

Step 3: Then save the amendments you made and finish the process by restarting your PC.
With this, you can boot the computer successfully from the SSD.
But before moving further, let us know the reasons why people want to clone Windows from MBR to GPT as below:
If you want to clone Windows from MBR to GPT, you must undergo a series of complicated operations on your PC. In such a situation, the task becomes easy if you have your hands on reliable and easy-to-use software. EaseUS Partition Master provides you with valuable features to rely on. It helps you seamlessly clone your Windows from MBR to GPT in a single go without complicating the process. It makes it our number one choice for the purpose.
We hope you found our guide valuable and could extract the information you sought. Want to learn more about this topic? Check out our popular FAQs.
1. Can I convert MBR to GPT without reinstalling Windows?
Yes, you can go for converting MBR to GPT without reinstalling Windows. As soon as your PC boots up from the installation media, tap on 'repair your computer.' You will see some on-screen steps.
Follow them and continue the conversion of MBR to GPT during the installation. Then go ahead by pressing Shift + F10 to open the Command prompt. Type the commands as;
Then close the command prompt and let the installation process continue.
2. Can I clone the boot drive from MBR to GPT?
You can clone the boot drive from MBR to GPT using EaseUS Partition Master. You can directly follow the tutorial guide on this page to accomplish the task successfully.
3. Can you copy files from MBR to GPT?
Yes, you can copy files from MBR to GPT by using EaseUS Partition Master, which is a reliable software for the purpose.
How Can We Help You
Oliver is an EaseUS professional writer who dares explore new areas. With a passion for solving tech issues with straightforward guides for common users, Oliver keeps honing his writing craft by developing in-depth solutions for disk and partition management, computer boot-up issues, file transfer, etc.
Written by Tracy King
Tracy became a member of the EaseUS content team in 2013. Being a technical writer for over 10 years, she is enthusiastic about sharing tips to assist readers in resolving complex issues in disk management, file transfer, PC & Mac performance optimization, etc., like an expert.
It won't hot image your drives or align them, but since it's coupled with a partition manager, it allows you do perform many tasks at once, instead of just cloning drives. You can move partitions around, resize them, defragment, and more, along with the other tools you'd expect from a cloning tool.
Read MoreI love that the changes you make with EaseUS Partition Master Free aren't immediately applied to the disks. It makes it way easier to play out what will happen after you've made all the changes. I also think the overall look and feel of EaseUS Partition Master Free makes whatever you're doing with your computer's partitions easy.
Read MorePartition Master Free can Resize, Move, Merge, Migrate, and Copy disks or partitions; convert to local, change label, defragment, check and explore partition; and much more. A premium upgrade adds free tech support and the ability to resize dynamic volumes.
Read MoreIt won't hot image your drives or align them, but since it's coupled with a partition manager, it allows you do perform many tasks at once, instead of just cloning drives. You can move partitions around, resize them, defragment, and more, along with the other tools you'd expect from a cloning tool.
Read MoreI love that the changes you make with EaseUS Partition Master Free aren't immediately applied to the disks. It makes it way easier to play out what will happen after you've made all the changes. I also think the overall look and feel of EaseUS Partition Master Free makes whatever you're doing with your computer's partitions easy.
Read MoreRelated Articles
Can Windows 11 Run MBR? Your Guide to Install Windows 11 on MBR in 2025
![]() Tracy King/2025/04/28
Tracy King/2025/04/28
How to Fix Acer Laptop Screen Black [Causes & Solutions]🔥
![]() Cici/2025/04/28
Cici/2025/04/28
How to Boot Lenovo Laptop from USB Windows 11/10 [Full Guide]
![]() Cici/2025/04/28
Cici/2025/04/28
How to Initialize SSD in Windows 10/8/7
![]() Tracy King/2025/04/28
Tracy King/2025/04/28
EaseUS Partition Master

Manage partitions and optimize disks efficiently
Your best companion for disk partitioning, MBR to GPT/GPT to MBR conversion,even OS migration
CHOOSE YOUR REGION
Start Your Free Trial!
Sign up to our newsletter, stay updated on news and exclusive offers from EaseUS. Don't worry, if you change your mind, you can unsubscribe at any time, free of charge. We value your privacy (Privacy Policy).
Start Your Free Trial!
Sign up to our newsletter, stay updated on news and exclusive offers from EaseUS. Don't worry, if you change your mind, you can unsubscribe at any time, free of charge. We value your privacy (Privacy Policy).