Start Your Free Trial!
Sign up to our newsletter, stay updated on news and exclusive offers from EaseUS. Don't worry, if you change your mind, you can unsubscribe at any time, free of charge. We value your privacy (Privacy Policy).
Page Table of Contents
Why Do You Need to Convert GPT to MBR in Windows 11HOT
#1. Convert GPT to MBR using the GPT to MBR Convert Tool in Windows 11HOT
#2. Convert GPT to MBR using Disk Management in Windows 11HOT
#3. Convert GPT to MBR via CMD in Windows 11HOT
Bonus Tip: How to Convert GPT to MBR without Operating SystemHOT
ConclusionHOT
About the Author
Hot Topics
Updated on Apr 28, 2025
| Workable Solutions | Step-by-step Troubleshooting |
|---|---|
| #1. EaseUS Partition Master | Step 1. Install and open EaseUS Partition Master on your Windows computer; Step 2. Right-click the GPT disk...Full steps |
| #2. Disk Management | Step 1: Open the Disk Management as an admin by following the navigation to Control Panel > System ...Full steps |
| #3. CMD | Step 1: Open Command Prompt as an administrator and type diskpart. Now type list disk and press Enter...Full steps |
| Bonus Tip: Convert GPT to MBR without Operating System | Step 1. Prepare a USB drive. Connect the USB drive to your computer. Then, launch EaseUS Partition Master...Full steps |
If you want to upgrade to Windows 11, there is always a question that everyone is concerned about Does Windows 11 use MBR or GPT?
According to the Windows minimum requirement, Windows 11 installation requires GPT rather than the old MBR partition. So, if you want to upgrade to Windows 11, you have to convert your current MBR disk to a GPT disk.
Apart from this, sometimes Windows 11 users need to convert their SSD to MBR disk for different reasons. It could be their second drive, so all drives are of the same format.
If you are one of them who wants to convert GPT to MBR in Windows 11, then you are at the right place! Here we will provide you with three powerful and safe ways with detailed guidance to convert GPT to MBR in Windows 11 without losing any data, so read the post till the end.
Now the question is, why do people need to convert GPT to MBR in Windows 11? The answers may be different, and here are some possible reasons.
To convert GPT to MBR, we will recommend you to follow the given three safe and powerful methods, which are as follows:
If you follow the 2nd and 3rd methods, then make sure to backup all your essential data because these two methods need partitions deletion for disk conversation from GPT to MBR. You can use any technique or software to create a backup of all files, but make sure not to use System Image. It will be easier to just backup files.
If you have no prior technical knowledge and want to convert GPT to MBR quickly, then you can take the help of third-party GPT to MBR Convert Tools. Here we will recommend you to use the EaseUS Partition Master.
It is a reliable and safe third-party tool that can convert the 2nd and 3rd disk from GPT to MBR without losing any data or deleting any partition of your system. This tool comes with free, two paid versions, professional and server versions, and added advanced features.
Follow the steps below to convert GPT to MBR via the EaseUS Partition Master tool.
Step 1. Install and launch EaseUS Partition Master on your computer, go to the Disk Converter section.
Step 2. Select "Convert GPT to MBR" and click "Next" to continue.
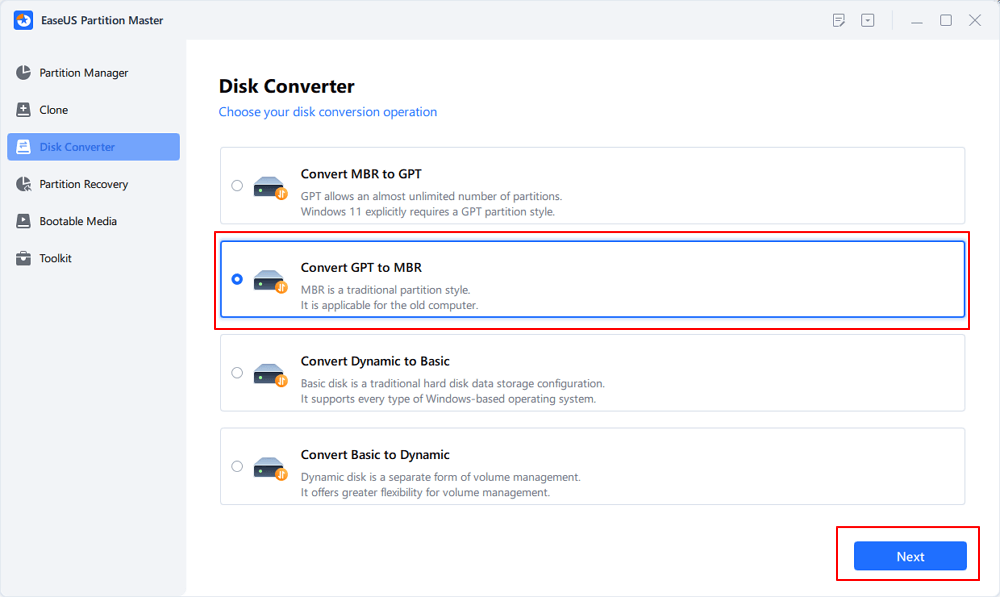
Step 3. Select the target GPT disk that you want to convert to MBR, and click "Convert" to start the conversion.
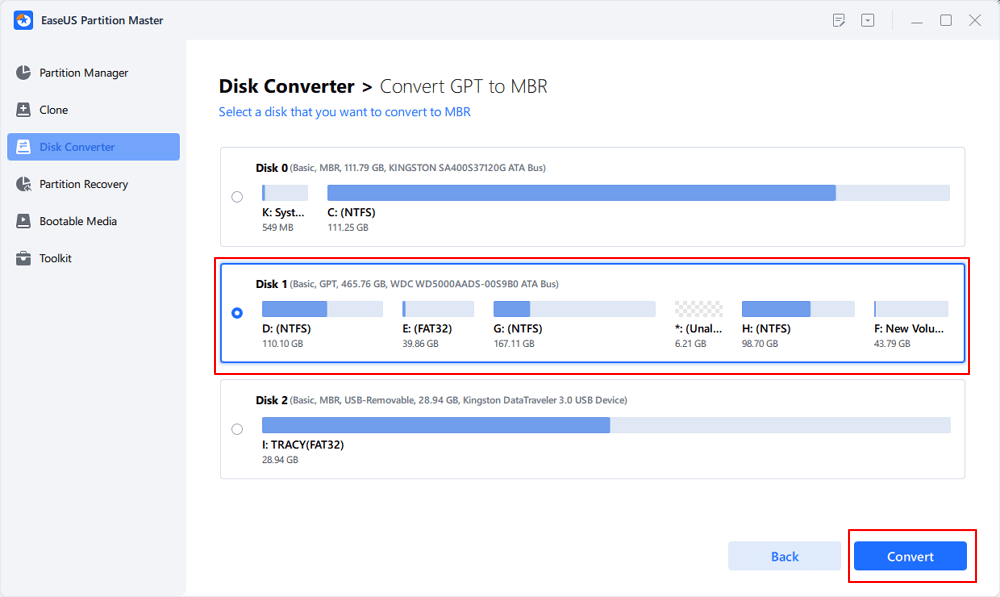
Know more about this fantastic EaseUS Partition Master and its essential features.
Overall, it is a crucial tool that can help Windows users in several ways, so we recommend you download this tool only from its official website.
If you are a Windows 11 user who wants a free method to covert their 2nd disk from GPT to MBR, you use the free Disk Management method. But this method has a con as this is partition and data deletion, so you have to take a backup of your important files before proceeding. To perform this method, follow the exact steps given below.
Step 1: Open the Disk Management as an admin by following the navigation to Control Panel > System and security > Administrative Tools. Click Computer Management to open a new window.
Step 2: Under Storage, select Disk Management; now, to convert a disk from GPT to MBR, you have to delete every volume. Just Right-click on a volume and select the Delete Volume. You have to do this for all the partitions.

Step 3: After deleting all the partitions on the GPT disk, click on the disk and select Convert to MBR Disk. After you convert the disk to an MBR disk, you can now easily create partitions on the new MBR disk if necessary.

If you want to convert GPT to MBR, you can do it via CMD in Windows 11. To perform this process, follow the exact steps given below.
This CMD method is based on deleting volumes and data, so make sure to back up your important data before going for this method.
Step 1: Open Command Prompt as an administrator and type diskpart. Now type list disk and press Enter. Remember the disk number represents the GPT disk.
Step 2: Select disk 1 if 1 is the GPT disk and Press Enter.
Step 3: Now type clean and press Enter. This command will eradicate all the contents of the disk.

Step 4: Type convert MBR and press Enter.
Step 5: Type exit to close the Command Prompt after it's done.
If you are a Windows user and want to convert your 2nd and 3rd data disk or OS drive into MBR without booting into the Operating system, the EaseUS Partition Master tool can help you.
Step 1. Connect an empty USB drive to your computer and launch EaseUS Partition Master. Go to Bootable Media, select "Create bootable media" and click "Next" to continue.

Step 2. Create EaseUS Partition Master bootable drive.
Select the USB and click "Create" to create the EaseUS bootable media to your USB drive.

Step 3. Connect the WinPE bootable disk to the target computer, and set to boot it from EaseUS USB bootable media.
Restart PC and press F2/Del to enter BIOS. Set to boot the PC from "Removable Devices" (bootable USB disk) beyond Hard Drive. Press "F10" to save and exit.
Step 4. Once the computer enters EaseUS Partition Master, go to Disk Converter and select "Convert GPT to MBR", click "Next" to continue.
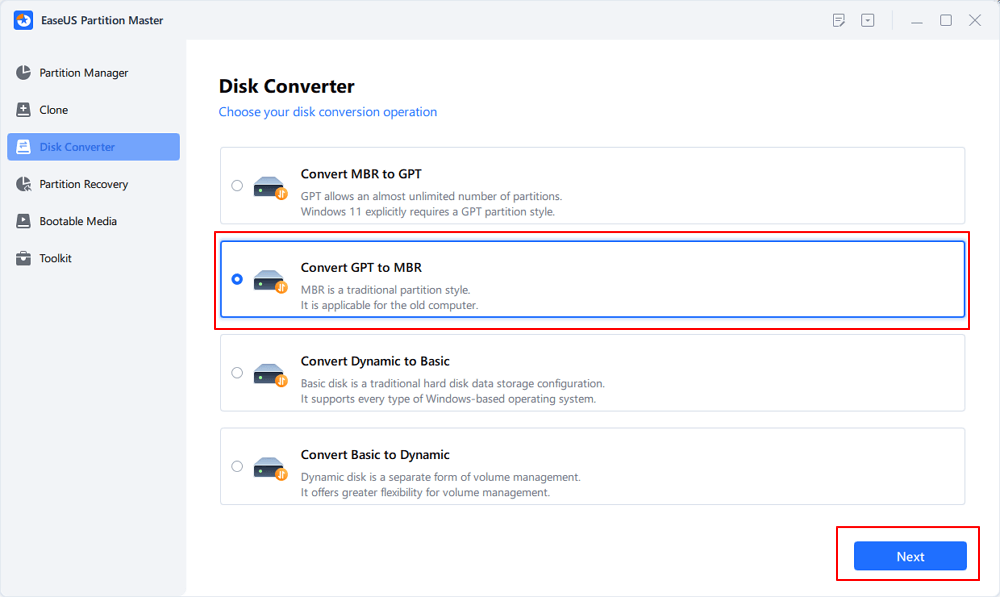
Step 5. Select the target GPT disk that you want to convert to MBR and click "Convert" to start the conversion.
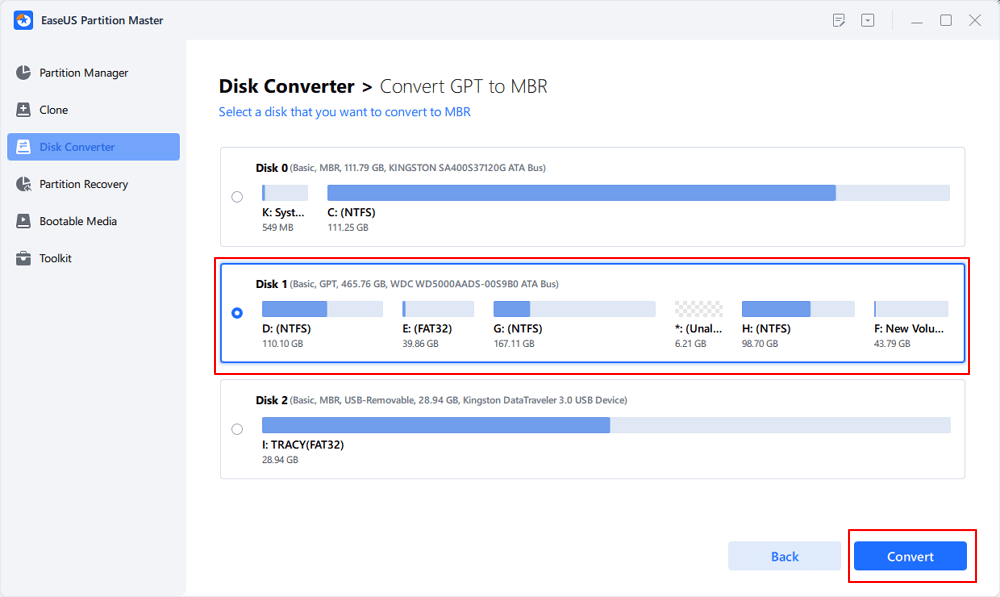
You can either follow the first method, which helps you directly convert GPT to MBR via booting into Windows 11 or convert GPT to MBR without booting the OS via a bootable disk created by the EaseUS partition manager software. If you need the exact steps, then follow the method #1 steps.
If you have followed our posts until now, you must better understand the three powerful methods to convert GPT to MBR in Windows. If you are looking for free methods and have technical knowledge, you can go with method #2 and method #3. Otherwise, we will recommend you to go with method one, where you can easily convert GPT to MBR via the most reliable GPT to MBR Convert tool EaseUS Partition Master.
How Can We Help You
Sherly joined EaseUS in 2022 and she has always loved writing articles and enjoys the fun they bring. She receives professional training here, focusing on product performance and other relative knowledge. She has written over 200 articles to help people overcome computing issues.
Written by Tracy King
Tracy became a member of the EaseUS content team in 2013. Being a technical writer for over 10 years, she is enthusiastic about sharing tips to assist readers in resolving complex issues in disk management, file transfer, PC & Mac performance optimization, etc., like an expert.
It won't hot image your drives or align them, but since it's coupled with a partition manager, it allows you do perform many tasks at once, instead of just cloning drives. You can move partitions around, resize them, defragment, and more, along with the other tools you'd expect from a cloning tool.
Read MoreI love that the changes you make with EaseUS Partition Master Free aren't immediately applied to the disks. It makes it way easier to play out what will happen after you've made all the changes. I also think the overall look and feel of EaseUS Partition Master Free makes whatever you're doing with your computer's partitions easy.
Read MorePartition Master Free can Resize, Move, Merge, Migrate, and Copy disks or partitions; convert to local, change label, defragment, check and explore partition; and much more. A premium upgrade adds free tech support and the ability to resize dynamic volumes.
Read MoreIt won't hot image your drives or align them, but since it's coupled with a partition manager, it allows you do perform many tasks at once, instead of just cloning drives. You can move partitions around, resize them, defragment, and more, along with the other tools you'd expect from a cloning tool.
Read MoreI love that the changes you make with EaseUS Partition Master Free aren't immediately applied to the disks. It makes it way easier to play out what will happen after you've made all the changes. I also think the overall look and feel of EaseUS Partition Master Free makes whatever you're doing with your computer's partitions easy.
Read MoreRelated Articles
Is 8GB RAM Enough? Get the Answers Here!
![]() Brithny/2025/04/28
Brithny/2025/04/28
C Drive Full, D Drive Empty – How to Fix
![]() Cici/2025/04/28
Cici/2025/04/28
4 Quick Solutions for SSD Freezes Up on Windows 10/11
![]() Sherly/2025/04/28
Sherly/2025/04/28
Low Level Format Tool Download, 2025 Review [Pros & Cons]
![]() Jean/2025/04/28
Jean/2025/04/28
EaseUS Partition Master

Manage partitions and optimize disks efficiently
Your best companion for disk partitioning, MBR to GPT/GPT to MBR conversion,even OS migration
CHOOSE YOUR REGION
Start Your Free Trial!
Sign up to our newsletter, stay updated on news and exclusive offers from EaseUS. Don't worry, if you change your mind, you can unsubscribe at any time, free of charge. We value your privacy (Privacy Policy).
Start Your Free Trial!
Sign up to our newsletter, stay updated on news and exclusive offers from EaseUS. Don't worry, if you change your mind, you can unsubscribe at any time, free of charge. We value your privacy (Privacy Policy).