Page Table of Contents
About the Author
Hot Topics
Updated on Apr 28, 2025
| Workable Solutions | Step-by-step Troubleshooting |
|---|---|
| Unpartition on USB Drive |
#1. (Recommend) EaseUS Partition Master...Full steps #2. Use Diskpart...Full steps |
| Merge Partition on USB Drive |
Step 1: Select the target partition, right-click on the partition...Full steps |
USB Has Two Partitions Issue
"I have a 16GB Kingston flash drive that has been accidentally partitioned. The USB drive split into two parts, and now my USB has 2 partitions, with 7.3GB each. I've tried to delete one partition or combine the two partitions into one with Disk Management, but all failed. How can I work out the problem?"
Plugging into your USB drive with several gigabytes of storage only to see two or multiple partitions pop up in the Windows File Explorer? You may ask, can a USB drive have multiple partitions? Yes, as long as you meet the following two conditions, you can create two or more partitions on the USB. By the way, share this article to let more users know about the preconditions of creating two or more partitions on the USBs.
1. Make sure your computer is running Windows 8.1 and later that supports the recognition of multiple USB flash drive partitions.
2. Your USB is generated by a specific vendor and supports the creation of multiple partitions.
Multiple partitions on one USB drive lead to a lot of unnecessary memory consumption, and it's really inconvenient. Facing this issue, you can't resolve it by simply reformatting as you can only reformat each individual partition instead of the whole disk drive. Then, it leaves you with two options to troubleshoot: one is deleting partitions on the USB drive, and the other is merging USB partitions. First, we will show you two ways to delete a partition on the USB drive with easy partition management software and Diskpart. Move to check details.
How to Remove Partitions From USB Drive
Don't have confidence in using Command Prompt well? Some people with a little technical background may try to avoid using diskpart utility because of the complex operation. More importantly, they're afraid of making trouble with wrong commands and damaging their hard drive data. Apart from human factors, you might encounter an error called 'diskpart cannot delete a partition on removable media' from time to time, which makes you give up the Dispart. In all these cases, how do you remove all partitions from a USB drive/SD card easily? It is a wise choice to choose an easy-to-use partition management software as a workaround.
EaseUS Partition Master, much more powerful than Diskpart and Disk Management in Windows 11/10, provides a wide range of disk organization functions and enables you to delete partition, format partition, hide partition, wipe partition, clone/copy partition, combine/merge partitions effortlessly. It goes fully compatible with Windows 11/10 and has advanced partition management features that are unavailable in diskpart utility, such as migrate OS to HDD/SSD.
Video Tutorial - How to Partition Hard Drive
Now, download and use this partition manager to remove partitions from the USB drive without effort.
Step 1. Launch EaseUS Partition Master, on Partition Manager section, right-click on the desired partition and choose "Delete".
Step 2. Confirm the message "Do you want to delete the selected partition?" and click "Yes".
Step 3. Click "Execute * Task" and click "Apply" to start deleting partition on your device.
If you delete one or more partitions and keep the one with data, you can extend the partition with space left after deletion. While If you delete all the partitions, you can directly create a partition on your USB drive.
How to Unpartition a USB Drive in Windows 11/10 with Diskpart
Sometimes, the "Delete Volume" option in Windows 11/10 Disk Management greys out, which prevents users from deleting partitions. At this moment, you can turn to the Diskpart utility to help you out. Do as the guide instructs. Later, there should be a single partition on the USB flash drive.
Note: Deleting partitions with files saved before will cause data loss. Hence, back up your important files in advance.
Step 1. Press Windows + R simultaneously, type cmd, click "OK" to open an elevated command prompt.
Step 2. Type diskpart and hit enter.
Step 3. Type list disk. Soon diskpart will list all the hard drives on your computer, including your USB flash drive that is connecting with the computer. Assuming that your USB flash drive is drive G:.
Step 4. Type select disk G and hit enter.
Step 5. If there are one more partitions on the flash drive and you wish to delete some of them, now type list partition and hit enter. There should list all the partitions, numbered as 0, 1, 2...
Step 6. Type select partition 0 and hit enter.
Step 7. Type delete partition and hit enter.
Step 8. Repeat step 6 and step 7 to delete partition 1 or 2...
Step 9. After deleting all the target partitions, type create partition primary, and hit enter.
Step 10. Exit the command prompt. You can go back to the computer and follow the wizard to format the partition.
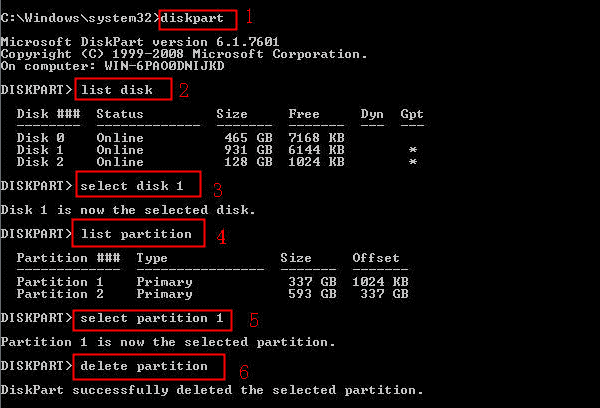
How to Merge Partitions on USB Flash Drive in Windows 11/10
- Notice:
- This method is only applicable when you have successfully created several partitions on your USB drive. To be exact, all the partitions should have drive letters and are normally accessible. If your USB drive shows only one partition in the File Explorer, you can just choose to delete the partitions instead of merging them.
If you have data on every partition, it is recommended that you merge the two or multiple partitions instead of deleting for data security. Then, how to merge USB partitions in Windows 11/10 without deleting? Let EaseUS Partition Master help you to make it. It supports combining two adjacent partitions with ease.
Step 1: Select the target partition
Right-click on the partition which you want to add space to and keep, and select "Merge".
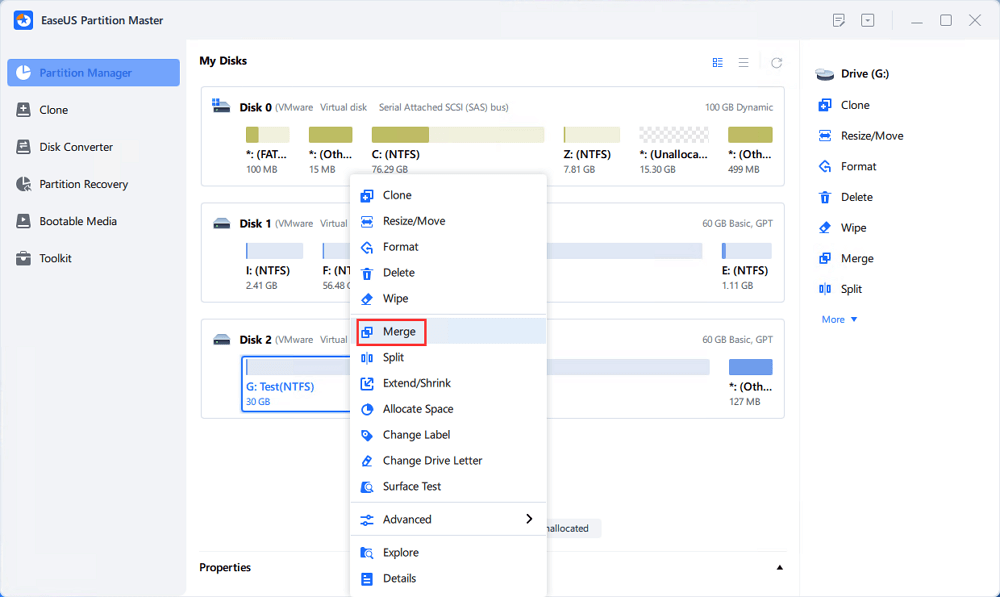
Step 2: Select a neighbor partition to merge
Select one partition next to the former selected partition to merge.
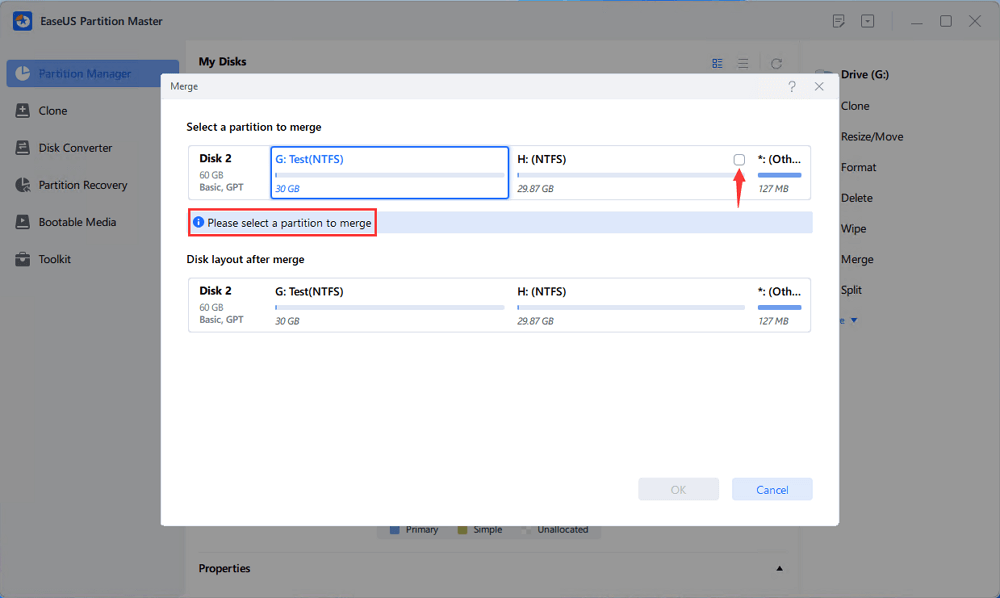
And click "OK" to continue.
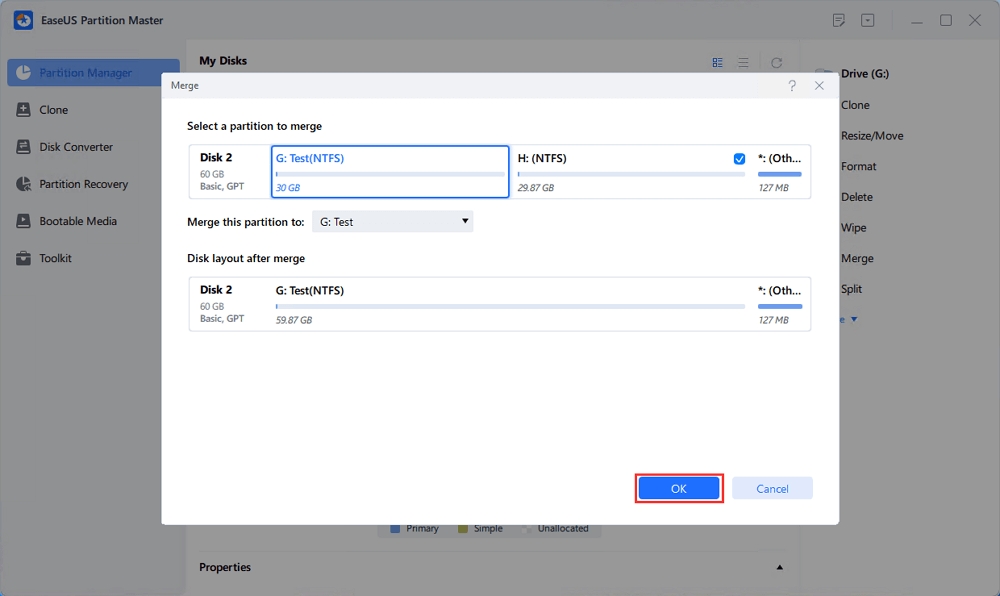
Step 3: Execute operation to merge partitions
1. Click the "Execute Task" button at the top and then click "Apply".
2. The program will merge space and add files from the second partition to the first partition.
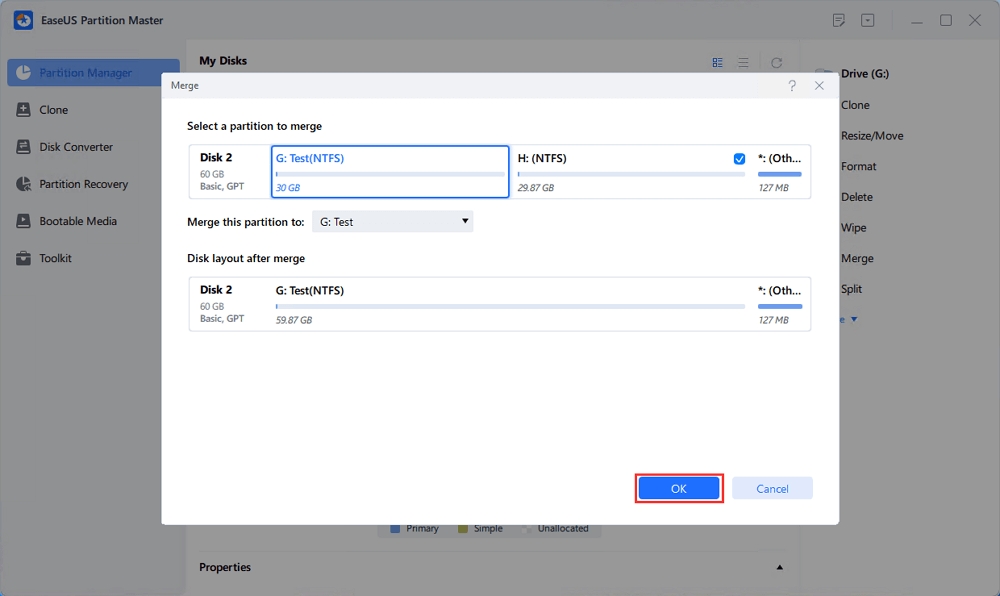
Conclusions
When you happen to meet the USB has two or multiple partitions on your USB drive and want to keep only one, you can selectively delete or merge partitions. But whichever way you choose, we believe that EaseUS Partition Master is your best partition management tool because of its ease-to-use feature and perfect functions, as you can see from the above tutorials. Therefore, give it a try, and you won't be disappointed.
How Can We Help You
About the Author
Sherly joined EaseUS in 2022 and she has always loved writing articles and enjoys the fun they bring. She receives professional training here, focusing on product performance and other relative knowledge. She has written over 200 articles to help people overcome computing issues.
Jean is recognized as one of the most professional writers in EaseUS. She has kept improving her writing skills over the past 10 years and helped millions of her readers solve their tech problems on PC, Mac, and iOS devices.
Product Reviews
-
I love that the changes you make with EaseUS Partition Master Free aren't immediately applied to the disks. It makes it way easier to play out what will happen after you've made all the changes. I also think the overall look and feel of EaseUS Partition Master Free makes whatever you're doing with your computer's partitions easy.
Read More -
Partition Master Free can Resize, Move, Merge, Migrate, and Copy disks or partitions; convert to local, change label, defragment, check and explore partition; and much more. A premium upgrade adds free tech support and the ability to resize dynamic volumes.
Read More -
It won't hot image your drives or align them, but since it's coupled with a partition manager, it allows you do perform many tasks at once, instead of just cloning drives. You can move partitions around, resize them, defragment, and more, along with the other tools you'd expect from a cloning tool.
Read More
Related Articles
-
Does SSD Get Slower When Full? Fix SSD Slowing Down [Easy Tricks]
![author icon]() Tracy King/2025/04/28
Tracy King/2025/04/28 -
How to Transfer Windows Server 2022/2019/2016 to HDD/SSD
![author icon]() Tracy King/2025/04/28
Tracy King/2025/04/28 -
Samsung SD Card Format Tool Free Download 2025 [Step-by-step Guide]
![author icon]() Tracy King/2025/04/28
Tracy King/2025/04/28 -
The Best Free Partition Manager for Windows 11 24H2
![author icon]() Sherly/2025/04/28
Sherly/2025/04/28
Hot Topics
EaseUS Partition Master

Manage partitions and optimize disks efficiently








