Page Table of Contents
About the Author
Hot Topics
Updated on Jan 23, 2025
Quick Navigation to No Disk in the Drive Error Fixes
How to effectively fix this issue and make drive and devices to work regularly and recognized by PC again? Let's follow and find solutions right here now:
| Workable Solutions | Step-by-step Troubleshooting |
|---|---|
| Fix 1. Replug in a Drive | Shut down the computer. Unplug removable disk, USB or SD, etc. devices...Full steps |
| Fix 2. Change Drive Letter | Press "Win + X" and click "Disk Management". Right-click on the removable device...Full steps |
| Fix 3. Disable the Drive | Press Win + R to open the Run dialog. Type devmgmt.msc and click "OK"...Full steps |
| Fix 4. Update Device Driver | Go to "This PC > Manage > Device Manager". Find and right-click your drive...Full steps |
| Fix 5. Format the Drive | Run EaseUS Partition Master, right-click the hard drive partition you intend to format...Full steps |
| Fix 6. Edit Registry | Connect your device to the PC. Open Registry by clicking "Start" > Type regedit in the Run dialog...Full steps |
| Fix 7. Check Disk Error | Open EaseUS Partition Master, locate the disk, right-click the partition you want to check...Full steps |
Error Overview - There Is No Disk in the Drive
There is no disk in the drive, please insert a disk into drive\device\harddisk\Dr1. According to Google searching results and Microsoft community, it's not a new problem for users to meet 'There is no disk in the drive. Please insert a disk into drive\device\harddisk\Dr1 etc. similar error message. So how does this problem come out and how to fix it?

No Disk in Drive Error Symptoms
When you get the error, you receive these messages:
- There is no disk in the drive. Please insert a disk into drive\device\harddisk\Dr1.
- CiceroUIWndFrame,WINWORD.EXE\NoDisk\Device\Harddisk1\DR1
These are common symptoms when you try to start your computer or print a Microsoft Word document.
Windows 10/8/7 No Disk in Drive Error Causes
Why do you get the no disk in drive error? Here below are two major reasons that may cause No disk in drive error in your PC:
- 1. No removable disk in the removable disk drive.
- 2. Removable drive such as lomega Zip drive is configured as drive letter C.
To resolve the issue, use one of the following methods.
Fix 1. Move and Replug in a Removable Drive, USB or SD Card
You can directly shut down the computer and reinsert a removable disk into the removable drive again. To get this issue solved:
Step 1. Shut down the computer.
Step 2. Unplug removable disk, USB or SD, etc. devices.
Step 3. Reconnect and insert the removable drive into a PC.
Step 4. Restart PC. Then the disk shall show up on your PC and can be used for storing new data now.
Fix 2. Change Drive Letter to Fix No Disk in the Drive Error
As I have mentioned before, if the drive letter C is assigned to another removable disk, you may encounter there is no disk in the drive issue. You can solve this error by changing the drive letter.
Step 1. Press "Win + X" and click "Disk Management".
Step 2. Right-click on the removable device or partition > Select "Change Drive Letter or Paths".
Step 3. Change the drive letter to any other drive letter which hasn't been assigned in the Windows system.

After this, reboot PC, and you shall have removed the no disk in the drive error by then.
Fix 3. Disable the Drive in Device Manager
Another way to fix there is no disk in the drive error is to disable the drive.
Step 1. Press Win + R to open the Run dialog. Type devmgmt.msc and click "OK".
Step 2. Expand Disk Drives > Find Removable drive (external hard drive, USB, or SD card) and right-click on it > Select Disable.
Step 3. Reboot PC, and then you can check out whether this issue is solved or not.

Fix 4. Update Device Driver
When you are faced with no disk in drive error, you can suspect the problem lies in the application mentioned in the pop-up window. But some users say after upgrading the device driver to the latest version, there is no disk in the drive error.
Step 1. Go to "This PC > Manage > Device Manager".
Step 2. Find and right-click your drive, then choose "Update".
Step 3. Check whether your disk works properly again.
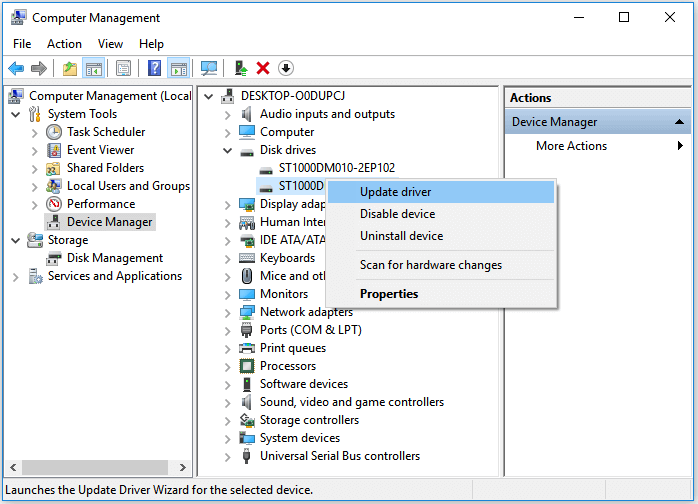
Fix 5. Format the Drive to Fix the Error
When your disk becomes inaccessible, corrupted, or damaged, formatting is an excellent choice to fix this kind of problem. However, formatting will definitely lead to data loss. Before you take action, back up data to avoid data loss. To help you format hard drive easily, you need a free HDD formatter. EaseUS free partition software is my suggestion. This easy-to-use software helps you create, resize, clone, move, merge partitions, and format hard drives. Follow the steps below to format your drive:
Step 1. Run EaseUS Partition Master, right-click the hard drive partition you intend to format and choose "Format".

Step 2. In the new window, set the Partition label, File system (NTFS/FAT32/EXT2/EXT3/EXT4/exFAT), and Cluster size for the partition to be formatted, then click "OK".

Step 3. Then you will see a warning window, click "Yes" in it to continue.

Step 4. Click the "Execute 1 Task(s)" button to review the changes, then click "Apply" to start formatting the partition on your hard drive.

Fix 6. Edit Registry to Fix No Disk in Drive Error
Using Registry to fix USB, SD, or internal/external hard drive no disk in drive error is effective. When a problem occurs after altering Windows Registry, then you can reverse this fix.
Step 1. Connect your write-protected removable device to the PC. Open Registry by clicking "Start" > Type regedit in the Run dialog > Click "OK".
Step 2. Click on HKEY_LOCAL_MACHINE > Expand "System".
Step 3. Click "Current Control Set" in System list > Click on "Control".

Step 4. Check "Windows > ErrorMode". Change DWORD value data to "2". Then, change the base from "Hexadecimal" to "Decimal".
Then, click "OK". Exit Registry and reboot PC.
Fix 7. Check and Fix Disk Error
Sometimes, disk errors can also bring "there is no disk in the drive" error. If there are bad sectors or corrupted system files, your removable disk may not be able to show up on PC. Just follow to see how to reset disk to make it show up in drive with disk repair tool now:
Step 1. Open EaseUS Partition Master on your computer. Then, locate the disk, right-click the partition you want to check, and choose "Advanced" > "Check File System".

Step 2. In the Check File System window, keep the "Try to fix errors if found" option selected and click "Start".

Step 3. The software will begin checking your partition file system on your disk. When it completes, click "Finish".

Conclusion
These fixes can solve "there is no disk in the drive, please insert a disk into drive" error effectively. If you still have problems, you can contact us to get more help.
There Is No Disk in the Drive FAQs
Here are some hot topics about no disk in the drive error, you can read on to get additional help.
How do you fix there is no disk in the drive?
To fix no disk in the drive:
- Move and Replug in a Removable Drive
- Change Drive Letter
- Disable the Drive in Device Manager
- Format the Drive
- Edit Registry
- Check and Fix Disk Error
Why does my computer say no drive?
Reasons:
- 1. No removable disk in the removable disk drive.
- 2. Removable drive such as lomega Zip drive is configured as drive letter C.
How to fix syswin exe not ready error in Windows?
- Check your drive
- Disable the drive in BIOS
What is WinSeven EXE?
The WinSeven.exe file is a file with no information about its developer. The data is not a Windows core file. The software starts upon Windows startup (see Registry key: Run ). The program has no visible window. WinSeven.exe can monitor applications.
How Can We Help You
About the Author
Roxanne is one of the main contributors to EaseUS and has created over 200 posts that help users solve multiple issues and failures on digital devices like PCs, Mobile phones, tablets, and Macs. She loves to share ideas with people of the same interests.
Written by Tracy King
Tracy became a member of the EaseUS content team in 2013. Being a technical writer for over 10 years, she is enthusiastic about sharing tips to assist readers in resolving complex issues in disk management, file transfer, PC & Mac performance optimization, etc., like an expert.
Product Reviews
-
I love that the changes you make with EaseUS Partition Master Free aren't immediately applied to the disks. It makes it way easier to play out what will happen after you've made all the changes. I also think the overall look and feel of EaseUS Partition Master Free makes whatever you're doing with your computer's partitions easy.
Read More -
Partition Master Free can Resize, Move, Merge, Migrate, and Copy disks or partitions; convert to local, change label, defragment, check and explore partition; and much more. A premium upgrade adds free tech support and the ability to resize dynamic volumes.
Read More -
It won't hot image your drives or align them, but since it's coupled with a partition manager, it allows you do perform many tasks at once, instead of just cloning drives. You can move partitions around, resize them, defragment, and more, along with the other tools you'd expect from a cloning tool.
Read More
Related Articles
-
How to Fix Windows 11 Won't Install from USB | 2025 Guide🔥
![author icon]() Cici/2025/01/23
Cici/2025/01/23 -
Fixed: SMART Status Bad Backup and Replace Error💡
![author icon]() Jean/2025/01/23
Jean/2025/01/23 -
Does Deleting a Partition Erase All the Data? | Solid Way to Recover
![author icon]() Cici/2025/04/01
Cici/2025/04/01 -
How to Fix Broken Registry Items on Windows 11 (5 Quick Ways)
![author icon]() Tracy King/2025/01/23
Tracy King/2025/01/23
Hot Topics in 2024
EaseUS Partition Master

Manage partitions and optimize disks efficiently








