Start Your Free Trial!
Sign up to our newsletter, stay updated on news and exclusive offers from EaseUS. Don't worry, if you change your mind, you can unsubscribe at any time, free of charge. We value your privacy (Privacy Policy).
Page Table of Contents
Can I Increase C Drive Space Without Formatting in Windows 10/8/7HOT
How to Increase C Drive Space in Windows 10 Without FormattingHOT
How to Increase C Drive Space in Windows 10 Without Formatting FAQsHOT
ConclusionHOT
About the Author
Hot Topics
Updated on Apr 28, 2025
From Microsoft Community: "Can anyone help? I want to extend the volume space in OS installed drive, but the Extend volume option is not appearing. For other drives, it's working perfectly. How to extend C drive space in Windows 10 without formatting?"
According to the Windows forum and the Google searching result, it seems that quite a lot of users are feeling reluctant to format or delete their second or third partition to free up space for extending system C drive.
So if there is a guide on how to increase C drive space in Windows 10 without formatting or how to extend C drive space in Windows 10 without formatting or deleting in Windows 10/8/7, things will be perfect. Here in the below, we'll show you how to increase and extend the C drive in Windows 10/8/7 without formatting. You can share this article to help more users facing similar issues.
Disk Management and CMD command line all require to format and delete the partition so as to add space to the system C drive. If this is not what you want, don't worry. Professional partition manager software - EaseUS Partition Master will help.
It allows you to effortlessly extend C drive without deleting or formatting other partitions. You can even apply it to extend the system reserved partition for Windows 10 updates or fix other more partition problems.
Just download this software, install it, and apply it with the guidelines below to start extending your C drive now:
It's a piece of cake to extend C drive without formatting. Select C drive and follow the on-screen steps to extend C drive in Windows 10 without formatting.
Step 1. Locate the Target Partition.
Go to Partition Manager, locate the target partition and select "Resize/Move".

Step 2. Extend the Target Partition.
Drag the partition panel rightward or leftward to add the unallocated space into your current partition, or you can click click "fill in all unallocated" to allocate all space to the target partition. Then, click "OK" to confirm.

Extra Option: Get Space from Another Drive
If there is not enough unallocated space on your disk, right-click on a big partition with enough free space, select "Allocate space".
Then select the target partition that you want to extend at the allocate space to column.

Step 3. Execute Operations to Extend Partition.
Drag the dots of the target partition into the unallocated space and click "OK".

Then Click the "Execute Task" button and click "Apply" to keep all the changes.
In this video, you are going to learn three ways to resize and extend C drive space in Windows 10/8.1/8/7. There are three cases:
Watch this video to extend C drive accordingly.
After this, you can reboot your computer to keep all changes on your Windows 10, 8, or 7 PC. Now that, you've successfully increased C drive and gotten more free space added to your system drive.
You can also use EaseUS Partition Master to extend the C drive with another disk. Here is the detail:
How to Extend C Drive with Another Disk | 2025 New
Extending a C drive from another disk is easy, but few software or methods can do this directly. Don't worry. The plans on this article can instantly expand the C drive while two volumes are NOT on the same HDD or SSD.

EaseUS Partition Master provides you with the easiest way to increase C drive space in Windows 7, Windows 8, and Windows 10 without formatting or deleting partitions. The following topics are highly relevant to how to extend C drive space in Windows 7/10, check them if you are interested.
Can C Drive be extended?
You can increase C drive space by extending the C drive and adding free disk space to the system partition or moving free space from other partitions to the C drive. Extending C drive space in Windows 7/8/10 is a common operation and it does not cause data loss.
How to Solve C Drive Is Full and Out of Space?
Follow the content guide here get the most effective fixes for the C drive full issue and make your computer running fast again.
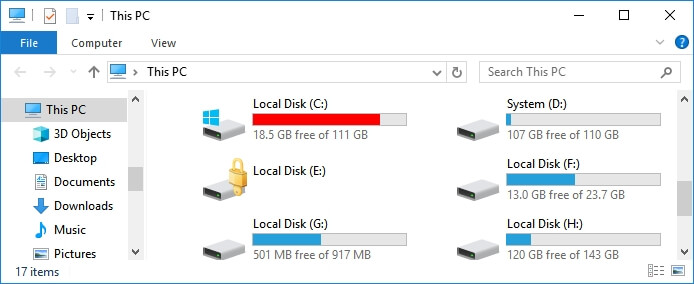
How can I increase C drive space in Windows 7?
How to extend C drive space in Windows 7 without formatting? Or how to increase C drive space in Windows 10?
If there is unallocated space in your disk, you can extend C drive using the unallocated space. If there is no or not enough unallocated space on your disk, use the advanced partition resizing function of EaseUS Partition Master to directly allocate free space from other partitions to the target drive without deleting or formatting.
How do I allocate more space to C drive without formatting?
EaseUS comes with two easy solutions for you to increase C drive space in Windows 7 or Windows 10 without formatting. And, with the advanced partition resizing feature, you can allocate free space from other drives to the C drive by drag and drop.

How do I increase the size of my C drive?
How can you extend the C drive space without formatting or deleting?
When there is unallocated space behind the C drive, you can use the Windows Disk Management utility to increase C drive space:
Step 1. Right-click My Computer and choose "Manage -> Storage -> Disk Management".
Step 2. Right-click on the partition that you want to extend, and choose "Extend Volume" to continue.
Step 3. Set and add more size to your target partition and click "Next" to continue.
Step 4. Click "Finish" to complete the process.

If there is no unallocated space or the unallocated space is not next to the C drive, to extend C drive without formatting or deleting, the professional partition manager - EaseUS Partition Master is your best choice.
With its "Resize/Move" partition functions, you can increase C drive space without data loss effortlessly. Whether the unallocated space is near to C drive, or whether there is unallocated space or not, it can help you extend C drive without formatting easily.
That's all about increasing C drive space in Windows 10 without formatting. EaseUS disk management tool plays an important role in the process. Besides, it can merge partitions, migrate OS, and convert MBR to GPT without losing data. If you have disk management problems, download this software to get help. You can learn more about this partition extending software from the link below.
EaseUS System Volume or Disk Partitioning Services
Click here to contact EaseUS Partition Master experts for free
EaseUS experts are available to provide you with 1-on-1 manual services (24*7) and help extend C drive or disk partitioning issues. Our experts will offer you FREE evaluation services and efficiently diagnose and resolve low disk space in C drive or other partition problems using their decades of experiences.
How Can We Help You
Sherly joined EaseUS in 2022 and she has always loved writing articles and enjoys the fun they bring. She receives professional training here, focusing on product performance and other relative knowledge. She has written over 200 articles to help people overcome computing issues.
Written by Tracy King
Tracy became a member of the EaseUS content team in 2013. Being a technical writer for over 10 years, she is enthusiastic about sharing tips to assist readers in resolving complex issues in disk management, file transfer, PC & Mac performance optimization, etc., like an expert.
It won't hot image your drives or align them, but since it's coupled with a partition manager, it allows you do perform many tasks at once, instead of just cloning drives. You can move partitions around, resize them, defragment, and more, along with the other tools you'd expect from a cloning tool.
Read MoreI love that the changes you make with EaseUS Partition Master Free aren't immediately applied to the disks. It makes it way easier to play out what will happen after you've made all the changes. I also think the overall look and feel of EaseUS Partition Master Free makes whatever you're doing with your computer's partitions easy.
Read MorePartition Master Free can Resize, Move, Merge, Migrate, and Copy disks or partitions; convert to local, change label, defragment, check and explore partition; and much more. A premium upgrade adds free tech support and the ability to resize dynamic volumes.
Read MoreIt won't hot image your drives or align them, but since it's coupled with a partition manager, it allows you do perform many tasks at once, instead of just cloning drives. You can move partitions around, resize them, defragment, and more, along with the other tools you'd expect from a cloning tool.
Read MoreI love that the changes you make with EaseUS Partition Master Free aren't immediately applied to the disks. It makes it way easier to play out what will happen after you've made all the changes. I also think the overall look and feel of EaseUS Partition Master Free makes whatever you're doing with your computer's partitions easy.
Read MoreRelated Articles
Windows 11 Shrink Partition: 3 Ways to Shrink Windows Partition
![]() Tracy King/2025/04/28
Tracy King/2025/04/28
How to Hide or Unhide Partition in Windows 11 [3 Tools]
![]() Tracy King/2025/04/28
Tracy King/2025/04/28
How to Repair C Drive [5 Proven Ways]
![]() Cici/2025/04/28
Cici/2025/04/28
Defaultuser0 Password? Fix It Now! [5 Efficient Ways🔥]
![]() Cici/2025/04/28
Cici/2025/04/28
EaseUS Partition Master

Manage partitions and optimize disks efficiently
Your best companion for disk partitioning, MBR to GPT/GPT to MBR conversion,even OS migration
CHOOSE YOUR REGION
Start Your Free Trial!
Sign up to our newsletter, stay updated on news and exclusive offers from EaseUS. Don't worry, if you change your mind, you can unsubscribe at any time, free of charge. We value your privacy (Privacy Policy).
Start Your Free Trial!
Sign up to our newsletter, stay updated on news and exclusive offers from EaseUS. Don't worry, if you change your mind, you can unsubscribe at any time, free of charge. We value your privacy (Privacy Policy).