Start Your Free Trial!
Sign up to our newsletter, stay updated on news and exclusive offers from EaseUS. Don't worry, if you change your mind, you can unsubscribe at any time, free of charge. We value your privacy (Privacy Policy).
Page Table of Contents
How to Install Windows 10 on M.2 SSDHOT
Bonus Tip: Fix Can't Install Windows 10 on M.2 SSDHOT
ConclusionHOT
FAQs About How to Install Windows 10 on M.2 SSDHOT
About the Author
Hot Topics
Updated on Apr 28, 2025
Key Takeaways:
M.2 SSD is a solid-state drive that can replace the mSATA interface. It is small and has the same dimensions as a USB memory stick. And with the bonus of faster read speeds and greater capacity, it is widely used.
If you want to upgrade your computer's storage drive, replacing your hard drive or SATA SSD with an M.2 NVMe SSD is a good choice. EaseUS Software will introduce you to two professional ways to install Windows 10 on M.2 SSD and boot from the new M. 2 SSD.
View the Necessary Information to Install Windows 10 on M.2 SSD:
| ⏱️Duration | 5-8 minutes reading |
| 💻Supported OS | Windows 11. Windows 10 and Windows 7/8 |
| 🧰Tools | SSD, Disk Management, Windows 11 ISO files, OS migration software, BIOS settings |
| ✍️Solutions |
For other solutions to install Windows without product key, please check the following article:
How to Install Windows 10 Without Product Key
You can install Windows 10 without product key by downloading the Windows 10 ISO from Microsoft. This page will offer a comprehensive solution on how to do it.
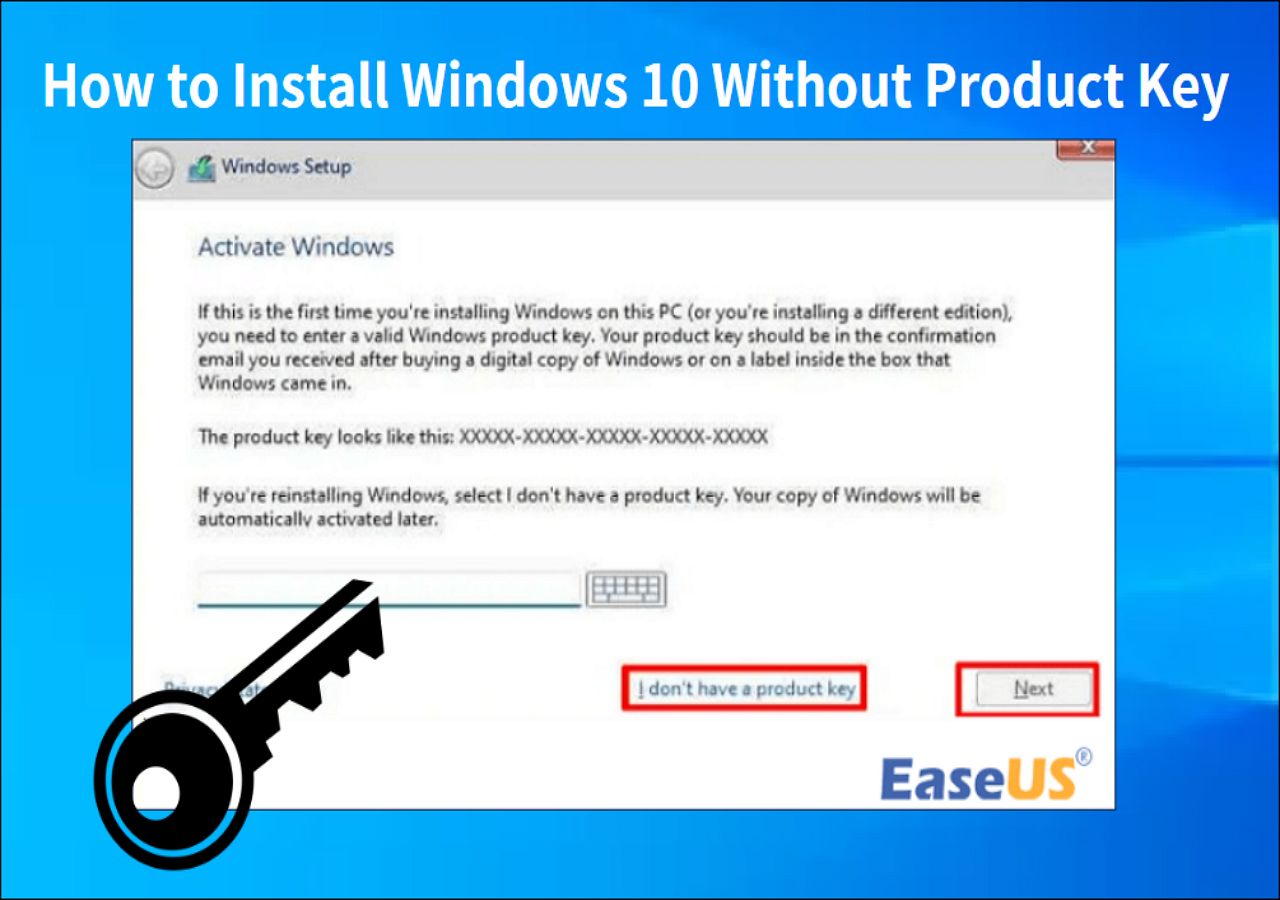
Installing Windows 10 on an M.2 SSD This is not complicated. Before you start, you need to confirm or configure things so that your computer recognizes the required drive:
There are two methods to install an M.2 SSD on Windows 10:
1️⃣Method 1. Migrate Windows 10 OS to M.2 SSD
2️⃣Method 2. Burn ISO to M.2 SSD and Install Windows
Both methods can help you to install Windows 10 successfully. Below is a detailed explanation of both methods:
Read Also: Install Windows 10 on New PC Without Operating System
Migrating Windows OS provides a simpler and more convenient way. EaseUS Partition Master provides "Migrate OS" to help you successfully transfer Windows operating system partition, including programs and data, to another disk. It saves more steps and time.
Whether you want to migrate a system or clone a partition, this program provides a fast and safe solution:
Steps to migrate OS to HDD/SSD:
"Reboot Now" means to keep the changes instantly, while "Done" means you need to restart the computer later manually.

Note: The operation of migrating OS to SSD or HDD will delete and remove existing partitions and data on your target disk when there is not enough unallocated space on the target disk. If you saved important data there, back up them to an external hard drive in advance.
After cloning, EaseUS Partition Master will ask if you want to set the M.2 drive as a boot disk. Or you can set it later in the BIOS.
Other situations to use the "Clone" feature of EaseUS Partition Master:
If you have downloaded the Windows ISO file, you can also install Windows 10 by burning the ISO file to USB. You can install Windows 10 on M.2 SSD using Windows Media Creation Tool or third-party software.
To save the process and improve the success rate, we recommend you use the Burn ISO function provided by EaseUS Partition Master to burn the Windows installation file onto the USB. Then, you can use the burned USB to install the system on Windows.
Stage 1. Burn ISO to USB and Create Installation Media
Burning ISO to USB can help migrate the operating system or install/reinstall the system. With this professional and free ISO burner, you can burn ISO easily:
Step 1. Launch EaseUS Partition Master and go to the Bootable Media section. Click "Burn ISO" and click "Next".

Step 2. Select the ISO image that you have downloaded on your PC, and click "Open".

Step 3. Click "Next" and select the target USB as destination and click "Burn" to execute the operation.
Other situations to use the "Burn ISO" feature of EaseUS Partition Master:
Stage 2. Install Windows 10 on M.2 SSD Successfully
After burning Windows 10 ISO, please plug the bootable USB into the computer that requires an M.2 SSD. Then check the following steps to install the system:
Step 1. Change the BIOS boot order so the computer boots from the installation media.
Step 2. Reboot the computer, go to Windows Setup, select the language and other options, and click "Install now."
Step 3. Enter or skip the license key.
Step 4. Select "Custom: Install Windows only (advanced)." Select "Custom: Install Windows only (advanced)." Then select M.2 SSD as the installation location. The installation process will begin.
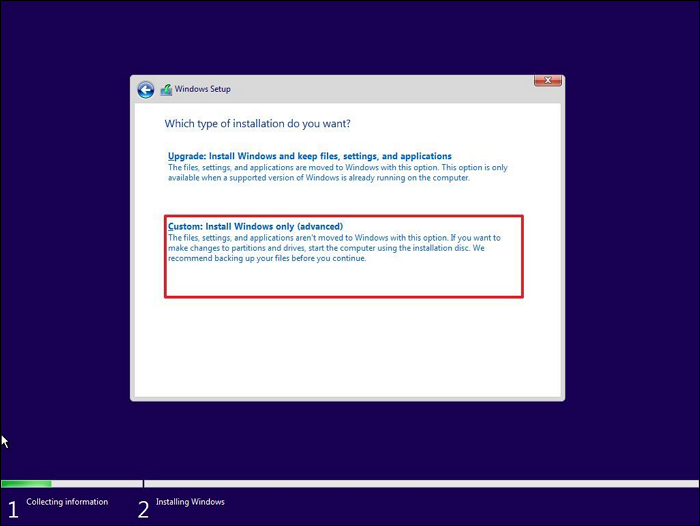
Read Also: Install Windows 10 on Second Hard Drive, Windows 11 Won't Install from USB
By the way, you can also use Windows Creation Media to create the bootable USB and then install Windows from it. If you think we provided a simpler way, you can also click it to share it with your friends who are in need.
EaseUS has provided two effective solutions to help you install Windows 10/11 on M.2 SSD. We have found some users in the forums who can't install Windows 10 using the manual method and Windows 10 won't install on SSD:
Don't worry. We have some quick possible causes and solutions for you:
If you can't install Windows 10 on M.2 SSD manually, please try using EaseUS Partition Master to clone Windows OS to another drive without losing data. Or, you can use manual service to let EaseUS experts help you install Windows to M.2 SSD successfully.
EaseUS Windows Configuration Services
Click here to contact EaseUS Partition Master experts for free
EaseUS experts are available to provide you with 1-on-1 manual services (24*7) and help fix different Windows configuration issues. Our experts will offer you FREE evaluation services and efficiently diagnose and resolve Windows update errors, Windows installation, or daily OS issues using their decades of experience.
If you are a game lover and want to take Windows running on Steam Deck, take this guide for a try:
How to Install Windows on Steam Deck in 2024? Complete Guide
In the post, you will learn how to install Windows OS on Steam Deck in detail, along with a step-by-step tutorial and some troubleshooting alternatives.

Do you know how to install Windows 10 on M.2 SSD? With the solution provided in this article, you can successfully install Windows 10/11 on M.2 SSD and enjoy faster boot-up and better performance! In this process, EaseUS Partition Master provides you with a quick and effective solution. By downloading this tool, you can enjoy more advanced features to help you solve more complex problems.
Do you have any other questions related to installing Windows 10? Read on if so. We've also covered some comprehensive questions.
1. Why was M.2 SSD not detected in the Windows 10 install?
If your M.2 SSD doesn't show up during the installation process, it may be a BIOS setup error, or the format of the M.2 SSD is incompatible. Please check the BIOS settings and make sure that the M.2 SSD is enabled in the BIOS and its boot sequence is correct. Or try to reformat the disk using Diskpart or EaseUS Partition Master.
2. How to install Windows on NVMe SSD on an HP laptop?
You can refer to this article for the way to install Windows on NVMe SSD. or refer to the following procedure:
Stage 1. Initialize the NVMe SSD for use.
Stage 2. Clone Windows OS to the NVMe SSD using EaseUS Partition Master.
Stage 3. Set up the NVMe SSD as a boot disk on the new computer.
3. How to initialize M.2 SSD?
Windows provides a variety of easy methods to help you initialize SSDs for Windows. If you are using Disk Management, follow these steps:
Step 1. "Disk Management" can be chosen by right-clicking the Windows icon.
Step 2. Select and hold the disk you want to initialize and select "Initialize Disk."
How Can We Help You
Updated by Tracy King
Tracy became a member of the EaseUS content team in 2013. Being a technical writer for over 10 years, she is enthusiastic about sharing tips to assist readers in resolving complex issues in disk management, file transfer, PC & Mac performance optimization, etc., like an expert.
Cici is the junior editor of the writing team of EaseUS. She accepted the systematic training on computers at EaseUS for over one year. Now, she wrote a lot of professional articles to help people resolve the issues of hard drive corruption, computer boot errors, and disk partition problems.
It won't hot image your drives or align them, but since it's coupled with a partition manager, it allows you do perform many tasks at once, instead of just cloning drives. You can move partitions around, resize them, defragment, and more, along with the other tools you'd expect from a cloning tool.
Read MoreI love that the changes you make with EaseUS Partition Master Free aren't immediately applied to the disks. It makes it way easier to play out what will happen after you've made all the changes. I also think the overall look and feel of EaseUS Partition Master Free makes whatever you're doing with your computer's partitions easy.
Read MorePartition Master Free can Resize, Move, Merge, Migrate, and Copy disks or partitions; convert to local, change label, defragment, check and explore partition; and much more. A premium upgrade adds free tech support and the ability to resize dynamic volumes.
Read MoreIt won't hot image your drives or align them, but since it's coupled with a partition manager, it allows you do perform many tasks at once, instead of just cloning drives. You can move partitions around, resize them, defragment, and more, along with the other tools you'd expect from a cloning tool.
Read MoreI love that the changes you make with EaseUS Partition Master Free aren't immediately applied to the disks. It makes it way easier to play out what will happen after you've made all the changes. I also think the overall look and feel of EaseUS Partition Master Free makes whatever you're doing with your computer's partitions easy.
Read MoreRelated Articles
How to Fix External Hard Disk Slow to Respond in Windows 11/10/8/7
![]() Tracy King/2025/04/28
Tracy King/2025/04/28
Fix DiskPart I/O Device Error in Windows 10/8/7
![]() Tracy King/2025/04/28
Tracy King/2025/04/28
Windows Install Stuck on Windows Logo: 100% Working Fixes
![]() Sherly/2025/04/28
Sherly/2025/04/28
How to Wipe External Hard Drive on Windows 10 and Mac Without Recovery
![]() Cedric/2025/04/28
Cedric/2025/04/28
EaseUS Partition Master

Manage partitions and optimize disks efficiently
Your best companion for disk partitioning, MBR to GPT/GPT to MBR conversion,even OS migration
CHOOSE YOUR REGION
Start Your Free Trial!
Sign up to our newsletter, stay updated on news and exclusive offers from EaseUS. Don't worry, if you change your mind, you can unsubscribe at any time, free of charge. We value your privacy (Privacy Policy).
Start Your Free Trial!
Sign up to our newsletter, stay updated on news and exclusive offers from EaseUS. Don't worry, if you change your mind, you can unsubscribe at any time, free of charge. We value your privacy (Privacy Policy).