Start Your Free Trial!
Sign up to our newsletter, stay updated on news and exclusive offers from EaseUS. Don't worry, if you change your mind, you can unsubscribe at any time, free of charge. We value your privacy (Privacy Policy).
Page Table of Contents
IntroductionHOT
What Are the Benefits of Using an Sd Card Copier?HOT
How Can I Find the Best SD Card Copier for My Needs?HOT
ConclusionHOT
About the Author
Hot Topics
Updated on Apr 28, 2025
| Workable Solutions | Step-by-step Troubleshooting |
|---|---|
| #1. EaseUS Partition Master | Step 1. Clone external storage device (SD/USB/external hard drive); Step 2. Keep all changes...Full steps |
| #2. EaseUS Disk Copy | Step 1. Download, install and run EaseUS Disk Copy on your PC. Click Disk Mode and select...Full steps |
| #3. Clonezilla | Step 1: Clonezilla is available for download via the Clonezilla download page. Clonezilla is now...Full steps |
| #4. DiskGenius | Step 1: Open the " Create a Backup" tab. Select the disk you wish to clone in the main application...Full steps |
| #5. Active @Disk Image | Step 1: Select a destination disk after selecting a source disk to copy; Step 2: Select a target disk...Full steps |
Clone-making software for hard drives creates an accurate replica of the source hard disk. System administrators use cloning software to transfer data from one personal computer to another. In addition, disk cloning applications make upgrading solid-state drives (SSDs) quicker and simpler.
A local backup of hard drives may also be created with the help of an application that clones SD Cards. Additionally, you may use the program to make a CD or DVD drive or a bootable USB drive. Anyway, without talking much, let's get straight into the business and find you one excellent SD Card Copier!

The following are some of the benefits of using an SD Card Copier
Used for Extra Storage
Extra data may be stored on an SD card in mobile devices such as cameras, smartphones, and music players.
Upgrade SD Card to a Larger One
Most consumer electronics now use SD cards as their primary storage medium. A bigger SD card may be an option if the original device's SD card capacity is inadequate for your needs.
Duplicate Between SD Cards on Any Other Different Computers
It's also possible to utilize a portable memory card copier to copy between SD cards on any other computer, which is quite useful. You don't have to reinstall the program if you have built a portable version.
Because there are so many different cloning programs accessible online, picking the right one may be difficult. We have searched the internet thoroughly and selected the top disk cloning applications that provide an excellent return on investment to save you some time.
Tips Before Cloning:
It is essential that a disk cloning application be both simple to use and completely secure. If the original hard drive dies, the cloned device may be used to recover all of the data. There are several methods for cloning either a single partition or the full disk with EaseUS Partition Master, even if your destination drive is smaller than the source. For instance, a 1TB hard drive may be cloned to a 512GB SSD.
The basic goal of EaseUS Partition Master is to copy the contents of an existing drive onto a second disk. This may be accomplished in one of two ways: either via a disk imaging process that copies the whole disk or manually. With EaseUS Partition Master, you don't have to be a computer expert in using it. It simplifies the process of improving system performance by optimizing your hard drive.
Step 1. Clone external storage device (SD/USB/external hard drive)
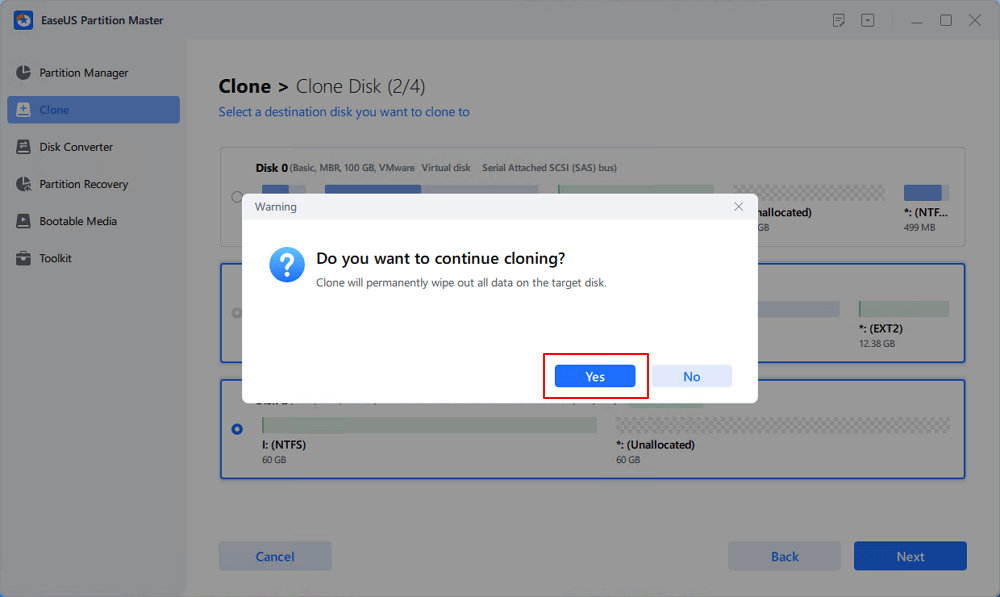
Step 2. Keep all changes
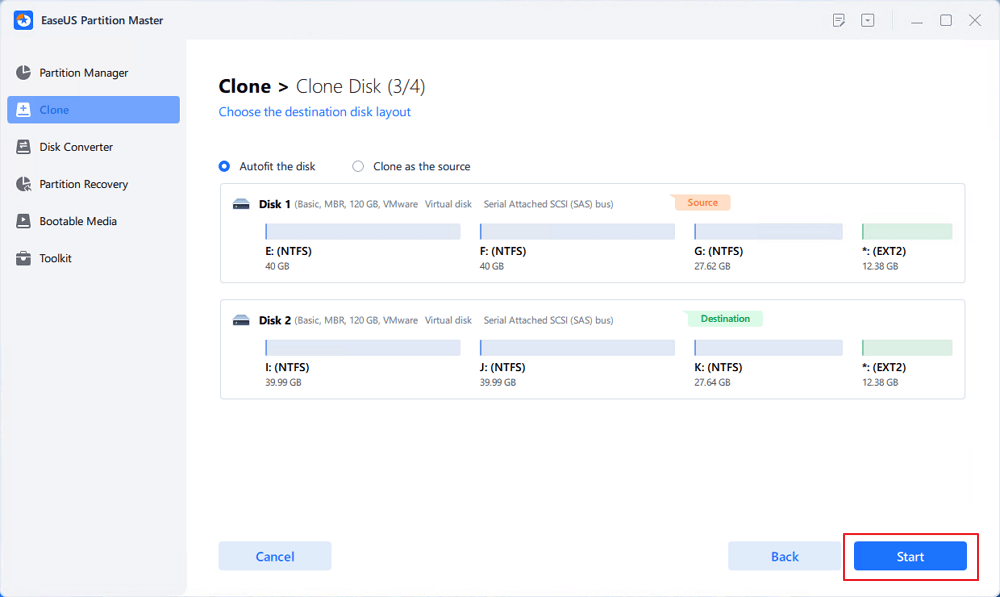
You can also find a solution in this link when the item can't be copied because it is too large for the volume's format.
Disk Copy is a secure and easy-to-use tool for cloning hard drives. It has whole disk and partition level cloning, automatic recognition of freshly inserted disks, the ability to resize and re-arrange partitions during the cloning process, and support for SSD disks, among other features.
The primary purpose of EaseUS Disk Copy is to copy an existing drive to a secondary disk, which may be done either through a disk imaging process that replicates the whole disk on a 1:1 ratio or by copying just chosen partitions as needed.
Note: Please activate EaseUS Disk Copy for a smooth disk copying or cloning process.
Step 1. Download, install and run EaseUS Disk Copy on your PC.
Click Disk Mode and select the source disk that you want to copy or clone. Click Next to continue.
Note: The destination disk should be at least the same big or even larger than the source disk if you want to copy or clone the source disk sector by sector.
Step 2. Select the destination disk where you want to clone/copy the old disk and click Next to continue.
Click OK to confirm if the program asks to erase data on the destination disk.
Step 3. Check and edit the disk layout as Autofit the disk, Copy as the source or Edit disk layout.
Autofit the disk is recommended.
Copy as the source option will copy/clone the same layout of partitions on your source disk to the destination disk.
Edit disk layout allows you to manually resize or move partition layout on the destination disk.
If your destination disk is an SSD drive, do remember to tick Check the option if the target is SSD.
Click Proceed to start the disk cloning or disk copying process now.
Free and open-source hard disk cloning and imaging software is Clonezilla. Few free copying software solutions operate on disks with faulty sectors, which is one of them.
System administrators may use this program to do bare-bones backups and full system deployments. It can clone more than 40 systems at once. Most reviews agree that the program enables quick disk and file copying and backup.
Clonezilla's disk-to-disk cloning capability is covered in detail in the next section. Please ensure that the destination partition is the same size or greater than the source partition before proceeding.
Step 1: Clonezilla is available for download via the Clonezilla download page. Clonezilla is now bootable from the new hard drive, thanks to the installation of the Clonezilla live image.
Note: Make sure you have a bootable partition on your hard drive before installing. A bootable CD or USB with Clonezilla live may also be used.
Step 2: Clonezilla may be booted from the new hard drive that you've just purchased.
Step 3: In the boot menu, choose "Other modes of Clonezilla live". Choose "Clonezilla live (TO RAM, Boot media may be deleted later)" as the boot option. All the Clonezilla live files on the SSD will be transferred to RAM, allowing the SSD partition to be freed.
Step 4: Select the language.
Step 5: Choose keyboard layout.
Step 6: Choosing "Start Clonezilla > Device-device work straight from a disk or partition to a disk or partition > Beginner mode: Accept the default choices" will get you started.

Step 7: "Disk-to-local-disk" is the option you should choose.
Step 8: Select a disk to copy to.
Step 9: Checking and fixing the source file system is an option, or you may choose not to do so.
Step 10: If you want to copy the boot loader to the target disk, Clonezilla will ask you for approval numerous times. It will also ask for consent if you want to copy data from the source drive.
Step 11: Your computer will shut down if you choose "Poweroff". It's now time to put your brand-new hard disk to good use.

Although there are other alternatives for cloning and backup software, DiskGenius includes a free version that is ideal for any inexperienced users who need to create a duplicate of their hard drives. The first step is to install DiskGenius on your computer.
Step 1: Run DiskGenius Free and click "Tools", select "Clone Disk".
Step 2: Select the source SD card and click "OK".
Step 3: Select a new SD card as a target and click "OK".
Step 4: Confirm the source SD card and the target SD card, and click "Start" to begin cloning.

After this, click "OK" if the program warns you to overwrite the new disk and let the cloning process to complete.
To migrate operating systems to various storage media, Active @Disk Drive is an excellent free disk partition program for Windows operating systems. Hardware RAID, Dynamic disk, and HDD/SSD/USB flash drives are supported devices. User-created divisions may be moved around and resized.
Step 1: Select a destination disk after selecting a source disk to copy.

Step 2: Select a target disk on the "Selecting destination disk" page to receive data copied from the specified disk. Select a disk large enough to accommodate all of the data from your source disk. Selecting a disk that is too tiny prevents you from pressing the "Next" button.
Step 3: To lock the target drive for exclusive access is attempted after clicking Next. An error dialog box shows if another program or the operating system is already utilizing the target disk.
Step 4: To proceed, click "OK" after deciding on a solution.
Note: As a result of copying all partitions from one drive to another when operating in Disk Mode, all partitions and data on the target disk must be wiped. Your last warning is on this page.
Step 5: To continue, click "Next". After selecting "Yes", remove all partitions on the chosen drive.
Note: Pay close attention to the fine print on this page. Before continuing, click "Back" to make any necessary adjustments to the information on this page. You may now begin copying the disk by pressing the "Next" button if everything is right.
There is a lot of waiting involved in copying a complete disk. The progress meter may be seen on the Progress page.
Step 6: Click "Cancel" at any moment to end the current state of affairs.
EaseUS Partition Master is a great SD card cloning tool which aids you to clone the SD cards effortlessly. More complex functions, including assigning free space, dividing partitions, restoring missing partitions, and so forth, are available in EaseUS Partition Master.
How Can We Help You
Updated by Tracy King
Tracy became a member of the EaseUS content team in 2013. Being a technical writer for over 10 years, she is enthusiastic about sharing tips to assist readers in resolving complex issues in disk management, file transfer, PC & Mac performance optimization, etc., like an expert.
It won't hot image your drives or align them, but since it's coupled with a partition manager, it allows you do perform many tasks at once, instead of just cloning drives. You can move partitions around, resize them, defragment, and more, along with the other tools you'd expect from a cloning tool.
Read MoreI love that the changes you make with EaseUS Partition Master Free aren't immediately applied to the disks. It makes it way easier to play out what will happen after you've made all the changes. I also think the overall look and feel of EaseUS Partition Master Free makes whatever you're doing with your computer's partitions easy.
Read MorePartition Master Free can Resize, Move, Merge, Migrate, and Copy disks or partitions; convert to local, change label, defragment, check and explore partition; and much more. A premium upgrade adds free tech support and the ability to resize dynamic volumes.
Read MoreIt won't hot image your drives or align them, but since it's coupled with a partition manager, it allows you do perform many tasks at once, instead of just cloning drives. You can move partitions around, resize them, defragment, and more, along with the other tools you'd expect from a cloning tool.
Read MoreI love that the changes you make with EaseUS Partition Master Free aren't immediately applied to the disks. It makes it way easier to play out what will happen after you've made all the changes. I also think the overall look and feel of EaseUS Partition Master Free makes whatever you're doing with your computer's partitions easy.
Read MoreRelated Articles
How to Upgrade Xbox One X to SSD - Guide with Pictures
![]() Sherly/2025/04/28
Sherly/2025/04/28
How to Initialize SSD/HDD for Free | 3 Workable Tips
![]() Tracy King/2025/04/28
Tracy King/2025/04/28
3 Ways to Test External Hard Disk Transfer Speed
![]() Cici/2025/04/28
Cici/2025/04/28
SSD Not Showing Full Capacity? Detailed Solutions Here 2025!
![]() Sherly/2025/04/28
Sherly/2025/04/28
EaseUS Partition Master

Manage partitions and optimize disks efficiently
Your best companion for disk partitioning, MBR to GPT/GPT to MBR conversion,even OS migration
CHOOSE YOUR REGION
Start Your Free Trial!
Sign up to our newsletter, stay updated on news and exclusive offers from EaseUS. Don't worry, if you change your mind, you can unsubscribe at any time, free of charge. We value your privacy (Privacy Policy).
Start Your Free Trial!
Sign up to our newsletter, stay updated on news and exclusive offers from EaseUS. Don't worry, if you change your mind, you can unsubscribe at any time, free of charge. We value your privacy (Privacy Policy).