Start Your Free Trial!
Sign up to our newsletter, stay updated on news and exclusive offers from EaseUS. Don't worry, if you change your mind, you can unsubscribe at any time, free of charge. We value your privacy (Privacy Policy).
Page Table of Contents
Solutions Using a Windows ComputerHOT
Solutions Using MacHOT
Solutions Using TVHOT
Why Seagate External Hard Drive Not Working on TVHOT
ConclusionHOT
FAQs About Seagate External Hard Drive Not Working on TVHOT
About the Author
Hot Topics
Updated on Apr 28, 2025
The external hard drives have undergone a remarkable evolution. They are the storage medium for your extensive movies, music, photos, and video collections. One particular utility is their compatibility with smart TVs, enabling the enjoyment of your videos and music on a larger screen. Nevertheless, the frustration can be understandable when confronted with the error message signaling that your Seagate external hard drive is not performing.
EaseUS will investigate the troubleshooting and resolution of issues concerning Seagate's external hard drive not working on the TV. It will provide the top 7 fixes to help you resolve this issue quickly and securely.
Let's now delve into the process to resolve a Seagate external hard drive not working on TV. Before we get into the solutions, it's crucial to make sure you have all the required tools and equipment prepared for the task. You will require:
Before you attempt any fix to resolve the Seagate hard drive not working on the TV, ensure that you have disconnected and reconnected the cable. A few simple steps can sometimes resolve the issue. You will discover helpful information in this post, and you can click and share it with people online:
Turning to a Windows computer can offer practical solutions when your Seagate external hard drive isn't malfunctioning with your TV. Here, we've introduced a Seagate hard drive repair tool and outlined a series of troubleshooting steps to assist you in resolving this issue:
When troubleshooting issues with your Seagate external hard drive not working on your TV, ensuring the file system is compatible is crucial. One efficient way to do this is by using EaseUS Partition Master Pro. This versatile tool allows you to perform various disk management tasks, such as checking and adjusting the file system on your Seagate drive.
Following are the steps you need to follow to check the file system of your Seagate hard drive:
Step 1. Right-click the target partition that may have a problem.
Step 2. Choose "Check" > "Check File System".
Step 3. In the Check File System window, check the "Try to fix errors if found" option by clicking the "Start" button.
Step 4. Please wait patiently. After the process, you can click the "Finish" button to exit the window.
EaseUS Partition Master also provides a range of capabilities, including the ability to resize, format, and convert between different partition styles like GPT and MBR. You can utilize it effortlessly to tailor your Seagate external hard drive to match the specifications of your TV. It offers several advantages over manual methods. Moreover, it provides a more user-friendly and straightforward approach to partition management and has many features.
You can use these steps to convert your Seagate hard drive to MBR from GPT via EaseUS Partition Master:
Step 1. Install and launch EaseUS Partition Master on your computer, go to the Disk Converter section.
Step 2. Select "Convert GPT to MBR" and click "Next" to continue.
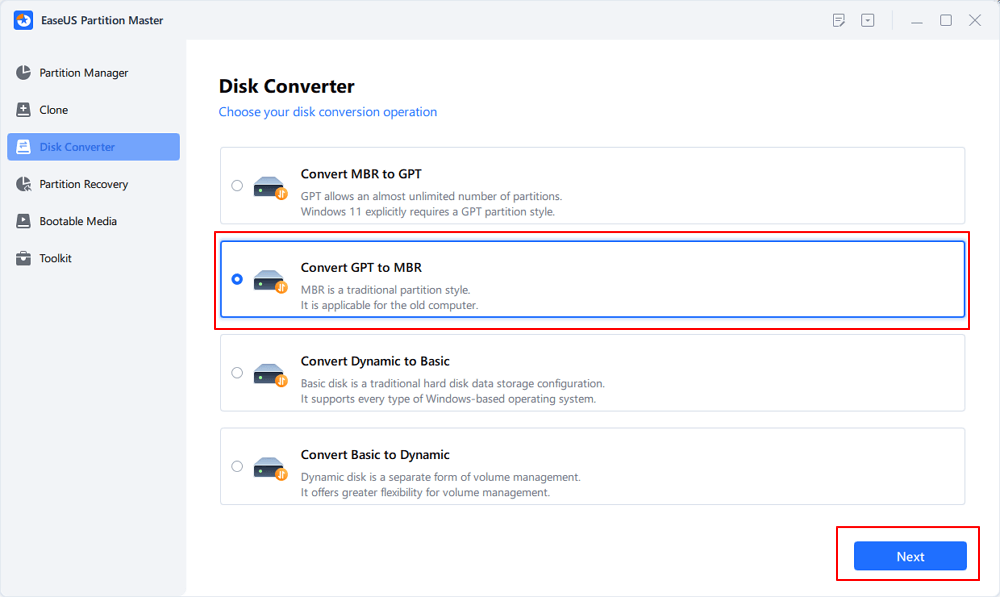
Step 3. Select the target GPT disk that you want to convert to MBR, and click "Convert" to start the conversion.
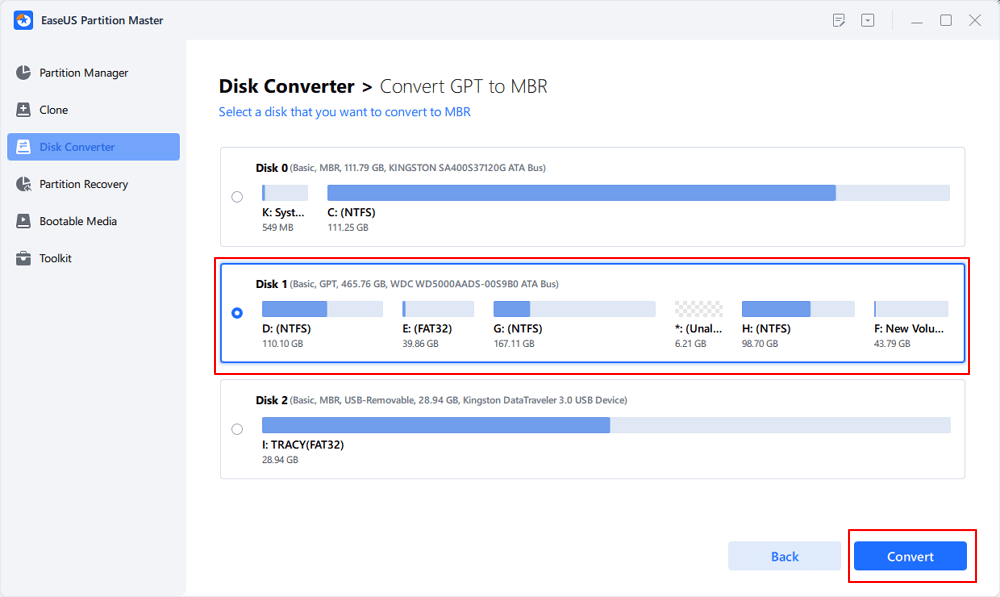
Aside from GPT to MBR conversion, EaseUS Partition Master offers several other features that are relevant to resolving the Seagate external hard drive issue:
Download this powerful utility and your experience of computer or disk management will be refreshed:
When formatting your Seagate external hard drive to NTFS, one exceptionally user-friendly tool stands out – EaseUS Partition Master. This versatile software allows you to perform various tasks related to disk management. Hence, this tool is valuable for resolving compatibility issues between your Seagate drive and your television.
It empowers you to format the Seagate external hard drive, enhancing its functionality. Here is how to format your Seagate External hard drive to NTFS using EaseUS Partition Master:
Step 1. Launch EaseUS Partition Master, right-click the partition on your external hard drive/USB/SD card which you want to format and choose the "Format" option.

Step 2. Assign a new partition label, file system (NTFS/FAT32/EXT2/EXT3/EXT4/exFAT), and cluster size to the selected partition, then click "OK".

Step 3. In the Warning window, click "Yes" to continue.

Step 4. Click the "Execute 1 Task(s)" button in the top-left corner to review the changes, then click "Apply" to start formatting your external hard drive/USB/SD card.

If your Seagate external hard drive isn't functioning correctly with your TV, updating or uninstalling the hard drive can sometimes resolve compatibility issues. You can use the following steps to update/uninstall the hard driver:
Updating the Hard Driver
To guarantee compatibility between your Seagate hard drive and your TV, you can proceed with the following steps to upgrade the hard driver:
Step 1: Press the "Win + X" key combination and opt for "Device Manager" from the displayed menu. To locate your Seagate external hard drive, expand the "Disk drives" category.

Step 2: Right-click on your Seagate drive and choose "Update driver." Locate "Search automatically for updated driver software" and follow the instructions on your screen.
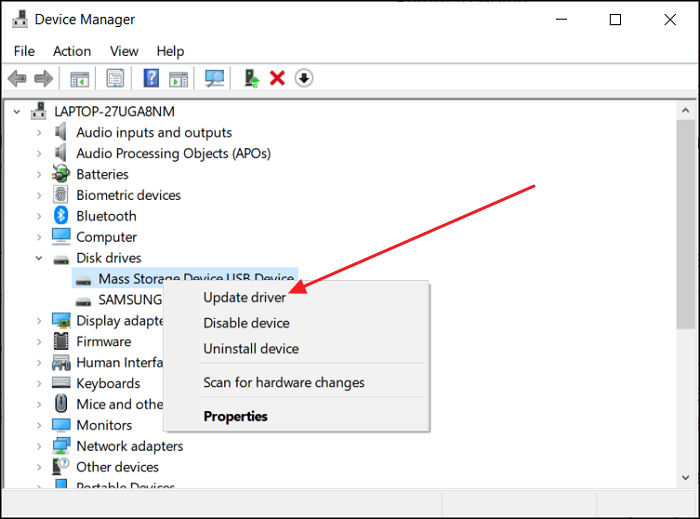
Uninstalling the Hard Driver
In certain instances, resolving issues can involve uninstalling and reinstalling the hard driver using these steps:
Step 1: Use the "Win + X" keys to access the Power menu, and there, select "Device Manager." Click the "Disk drives" section to locate your Seagate external hard drive.
Step 2: Right-click on your Seagate drive, then choose "Uninstall device." Afterward, disconnect your Seagate drive from the computer and subsequently reconnect it. Windows should handle the driver reinstallation process automatically.

If a Mac user faces the dilemma of your Seagate external hard drive not working on TV, rest assured that macOS offers solutions. Below are the three ways to address this compatibility issue:
Does your TV require an MBR (Master Boot Record) partition scheme for compatibility? To switch from GPT to MBR on your Mac using Terminal, follow these steps:
Step 1: Connect your Seagate hard drive to the Mac and use "Command + Space bar" to access "Spotlight Search." Here, type "Terminal" and press Return to launch Terminal.

Step 2: Now run the command diskutil list and note the number of your Seagate hard drive. Afterward, use the following command to convert your Seagate drive to MBR from GPT:
diskutil partitiondisk /dev/disk0 MBR JHFS+ new 0b ("disk0" represent your disk number)

It is also possible to format your Seagate hard drive to a suitable file system if it is incompatible with your smart TV. Here is how you can format your Seagate hard drive on Mac:
Step 1: Connect the Seagate external hard drive to your Mac. Click the "Go" menu from the top toolbar and move to the "Applications" folder. Here, locate and double-click the "Utilities" folder. Next, find "Disk Utility," give it a double-click to open it, choose the Seagate disk, and select the "Erase" option.

Step 2: Opt for a new format in the Format drop-down window, such as FAT32 or ExFAT. You can also rename the drive and choose MBR as the "Scheme." Finally, click on the "Erase" button to initiate the process.
Are you considering the possibility of disk errors or corruption causing your Seagate external hard drive to malfunction when connected to your TV? You can use macOS's integrated Disk Utility "First Aid" feature. Follow these steps to detect and fix problems with your drive:
Step 1: Launch Finder and go to the "Applications" folder. Within the "Utilities" subfolder, locate Disk Utility and double-click to open it.

Step 2: Choose your Seagate external hard drive on the left-hand side. Next, select "First Aid" from the menu at the window's top. To start the repair process, click the "Run" button. Once the repair is finished, click "Done" to complete the operation.
In some cases, the issue of a Seagate external hard drive not working with your TV may be due to the television itself. Let's explore solutions that involve adjusting settings on your TV to ensure compatibility:
Updating your TV's operating system (OS) can be crucial in resolving compatibility issues with your Seagate external hard drive. Manufacturers often release OS updates, including improvements, bug fixes, and enhanced support for external devices. Here's how to check for and update your TV's OS:
Step 1: Go to the "Settings" section on your Android TV home screen. In the right-hand menu, locate and select "Device Preferences."

Step 2: Within "Device Preferences," find and tap on "About." Now, look for the "System Update" option and select it. If there is an available update, proceed by downloading and installing it.

Why is your Seagate hard drive not working on your TV? It is a question you might be pondering about. Summarize below are the reasons behind this frustrating issue.
🪅Incompatible or Corrupted File System
One of the most common culprits is an incompatible or corrupted file system. Your Seagate drive may be formatted with a file system your TV doesn't recognize or support.
🐌Faulty Connection
Occasionally, the solution can be as straightforward as addressing a loose or malfunctioning connection. The issue might stem from the USB cable, the USB port on your television, or even the port on your Seagate drive.
🎀Damaged Hard Drive
Physical damage or wear and tear can render your Seagate drive dysfunctional. A damaged drive might not spin properly or may have faulty components.
🎞️Bad Sectors
Over time, the internal hardware components of your Seagate drive can deteriorate, leading to bad sectors. Moreover, bad sectors can prevent the TV from reading the drive effectively.
🎭Outdated Hard Drive Driver
Your Seagate external hard drive requires a driver to communicate effectively with your TV. If the driver is outdated or incompatible with your TV's firmware, it can lead to connectivity problems.
Regularly check the health status of the Seagate External Hard Drive so that you can detect and repair the error. Here is a full guide that can teach you how:
How to Check External Hard Drive Health on Windows 10/11
This article covers a professional hard drive health monitor and provides two comprehensive methods for assessing the health of an external hard disk.

To conclude, the vexing issue of a Seagate external hard drive not working on a TV can be frustrating. However, with the knowledge and solutions provided in this article, you can overcome this obstacle and reclaim your seamless multimedia experience. To recap, we explored the common reasons behind a Seagate external hard drive not working on your TV. By understanding these potential culprits, you can resolve the issue.
As a powerful tool in your troubleshooting arsenal, we recommend trying EaseUS Partition Master for tasks such as formatting your Seagate drive to a compatible file system, resizing partitions, and addressing various disk management needs. Its user-friendly interface, safety features, and efficiency set it apart as a valuable asset in resolving compatibility issues between your Seagate external hard drive and your TV.
Are you experiencing problems with your Seagate external hard drive not working on TV? You might be seeking solutions to some common questions, which have been answered below:
1. Can I connect the Seagate hard drive to my TV?
The majority of contemporary TVs are equipped with USB ports. This makes it possible to link external drives to your television, such as Seagate hard drives, to access media content.
2. What format must a Seagate hard drive be for TV?
The required format for your Seagate hard drive to work with your TV relies on your TV's specific requirements. Numerous TVs are compatible with FAT32 and NTFS file systems, while ExFAT is a versatile option that works seamlessly with Windows and macOS. To guarantee compatibility, consult your TV's user manual or visit the manufacturer's website for details regarding supported file systems.
3. Why is my Seagate external hard drive spinning but no light?
If your Seagate external hard drive is actively spinning, demonstrating its receiving power, yet the LED indicator remains unlit, this could indicate a hardware problem. This situation might point to a malfunction in the LED indicator or potentially highlight issues with the drive's power supply or internal components.
How Can We Help You
Roxanne is one of the main contributors to EaseUS and has created over 200 posts that help users solve multiple issues and failures on digital devices like PCs, Mobile phones, tablets, and Macs. She loves to share ideas with people of the same interests.
Cici is the junior editor of the writing team of EaseUS. She accepted the systematic training on computers at EaseUS for over one year. Now, she wrote a lot of professional articles to help people resolve the issues of hard drive corruption, computer boot errors, and disk partition problems.
It won't hot image your drives or align them, but since it's coupled with a partition manager, it allows you do perform many tasks at once, instead of just cloning drives. You can move partitions around, resize them, defragment, and more, along with the other tools you'd expect from a cloning tool.
Read MoreI love that the changes you make with EaseUS Partition Master Free aren't immediately applied to the disks. It makes it way easier to play out what will happen after you've made all the changes. I also think the overall look and feel of EaseUS Partition Master Free makes whatever you're doing with your computer's partitions easy.
Read MorePartition Master Free can Resize, Move, Merge, Migrate, and Copy disks or partitions; convert to local, change label, defragment, check and explore partition; and much more. A premium upgrade adds free tech support and the ability to resize dynamic volumes.
Read MoreIt won't hot image your drives or align them, but since it's coupled with a partition manager, it allows you do perform many tasks at once, instead of just cloning drives. You can move partitions around, resize them, defragment, and more, along with the other tools you'd expect from a cloning tool.
Read MoreI love that the changes you make with EaseUS Partition Master Free aren't immediately applied to the disks. It makes it way easier to play out what will happen after you've made all the changes. I also think the overall look and feel of EaseUS Partition Master Free makes whatever you're doing with your computer's partitions easy.
Read MoreRelated Articles
3TB Hard Drive Only Shows 2TB - How to Break 2TB Limit and Format 3TB HDD Windows 11/10
![]() Cedric/2025/04/28
Cedric/2025/04/28
4 Tools to Low Level Format Disk in Windows 11
![]() Tracy King/2025/04/28
Tracy King/2025/04/28
Fix the Item Can Not Be Copied Because It Is Too Large for the Volume's Format
![]() Cedric/2025/04/28
Cedric/2025/04/28
How to Burn ISO to DVD on Windows 10/11 (Step-by-Step Tutorial)
![]() Cedric/2025/04/28
Cedric/2025/04/28
EaseUS Partition Master

Manage partitions and optimize disks efficiently
Your best companion for disk partitioning, MBR to GPT/GPT to MBR conversion,even OS migration
CHOOSE YOUR REGION
Start Your Free Trial!
Sign up to our newsletter, stay updated on news and exclusive offers from EaseUS. Don't worry, if you change your mind, you can unsubscribe at any time, free of charge. We value your privacy (Privacy Policy).
Start Your Free Trial!
Sign up to our newsletter, stay updated on news and exclusive offers from EaseUS. Don't worry, if you change your mind, you can unsubscribe at any time, free of charge. We value your privacy (Privacy Policy).