Start Your Free Trial!
Sign up to our newsletter, stay updated on news and exclusive offers from EaseUS. Don't worry, if you change your mind, you can unsubscribe at any time, free of charge. We value your privacy (Privacy Policy).
Page Table of Contents
Top 6 Ways to Fix Windows 11/10 SSD Slow Boot Issues HOT
Overview of Slow SSD Boot Up Time in Windows 11/10HOT
Fix 1. Disable Unnecessary Services on Startup to Speed Up SSDHOT
Fix 2. Solve SSD Slow Boot Time by Turning on Fast StartupHOT
Fix 3. Manage Your SSD by 4K Alignment to Fix Slow Boot-Time HOT
Fix 4. Perform a System Cleanup on SSD HOT
Fix 5. Stop Bloatware/Services from Loading at StartupHOT
Fix 6. Adjust/Increase Virtual Memory to Solve SSD Long Boot-TimeHOT
Extra Tip - Turn to 1-on-1 Remote AssistanceHOT
ConclusionHOT
Windows 11/10 Boots Slow on SSD FAQsHOT
About the Author
Hot Topics
Updated on Apr 28, 2025
Will SSD take 30 seconds to 2 minutes to boot in Windows 10? It seems that you got an SSD slow boot problem. You can try any one of these solutions from our comprehensive solutions to SSD taking long time to boot.
| Workable Solutions | Step-by-step Troubleshooting |
|---|---|
| 1. Disable Some Services | Type task manager in the Windows search bar and select "Task Manager"...Full steps |
| 2. Turn on Fast Startup | Press Windows + X or right-click your Start menu and select "Power Options"...Full steps |
| 3. Use SSD 4K Alignment | Install and launch EaseUS Partition Master on your Windows computer. Select the SSD...Full steps |
| 4. Try System Cleanup | Download and install EaseUS CleanGenius. Select "Cleanup" on the main screen...Full steps |
| 5. Stop Bloatware/Services | Press and hold "Ctrl + Shift + Del" keys simultaneously to invoke Task Manager...Full steps |
| 6. Increase Virtual Memory | Press Windows Key + R and type sysdm.cpl in the Run dialog box and click "OK"...Full steps |
Speaking of making your Windows 10 computer boot with lightning speed, you can consider installing Windows 10 on an SSD. For a long time, SSD drives solidly trounce HDDs in boot performance. Usually, the normal booting time of an SSD is 20 seconds around, while HDD 45 seconds. But it's not always an SSD that wins. Some people say that even they set up SSD as the boot drive, it's still taking ages to boot Windows 10, like 30 seconds to 2 minutes long!
You got an SSD slow boot problem, and it's time to improve. We keep trying to clarify each troubleshooting for its similar scenario by dividing it into two parts, so take your time to make full use of all the feasible suggestions. And don't hesitate to share this article to let more people learn about the fixes below.
If your computer and laptop are running lots of services, your SSD could take a long time to boot. Besides, you may encounter the 100 disk usage error. To improve the performance of your SSD boot time, you can turn off unnecessary services first.
Step 1. Type task manager in the Windows search bar and select "Task Manager".
Step 2. In the "Startup" tab, choose the process to be disabled.

The Fast Startup in Windows 10 (called Fast Boot in Windows 8) works like the hybrid sleep mode of the previous Windows versions. It makes your computer boot up even faster, saving valuable seconds every time you turn your machine on.
Steps to Turn on Fast Startup:
Step 1. Press Windows + X or right-click your Start menu and select "Power Options". In this Window, select "Additional power settings".

Step 2. Select "Choose what the power buttons do" from the menu on the left.

Step 3. Click "Change settings that are currently unavailable". Then, make sure that "turn on fast startup (recommended)" is checked. Click "Save changes".

If this feature has been enabled, you can disable it to see if this works.
It's for the scenario that you set up a new SSD boot drive on Windows 11/10, by a fresh install or HDD to SSD clone. Perhaps the SSD performance is not fully activated, and you need EaseUS free partition manager. It provides you with the 4K alignment function to align the 4K sectors on your SSD. By aligning the SSD partitions correctly, the SSD can get its optimal performance.
Besides 4K alignment, this software also offers these functions:
Download EaseUS Partition Manager Free on your Windows 11/10 computer and performance 4K alignment.
Step 1. Go to "Toolkit" and choose "4K Alignment".
Step 2. Select the disk you want to align. Click the "Start" button.
This solution is also suitable for other errors, such as Windows 10 slow after clone:
How to Fix Windows 10 Slow After Clone - Effective Ways
Have you cloned your Windows and are now facing the Windows 10 slow after clone issue? Learn from this comprehensive guide how you can fix it and optimize SSD after cloning.
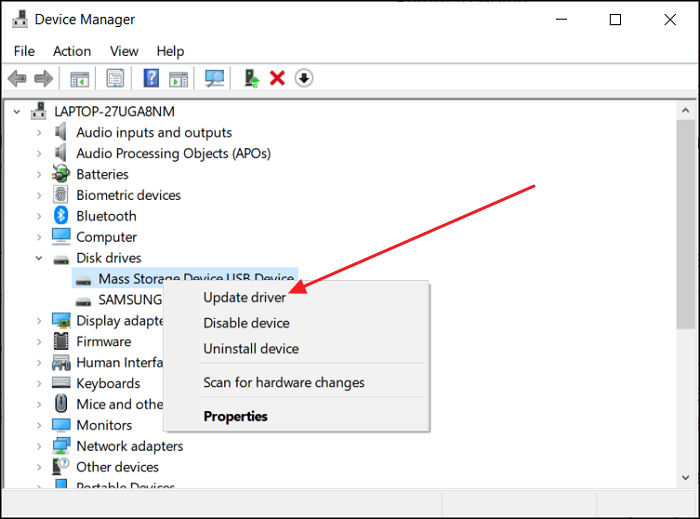
Usually, an SSD is used as a system disk. The ideal way to make use of an SSD is not to put many large personal data files or install programs on it except for the critical system files because the massive data will affect its read/write speed. If you did the wrong way, try to clear some useless items and lose some weight on the drive.
Steps to clean up system junks:
Step 1. Download and install EaseUS Partition Master Suite.

Step 2. Click PC Cleaner and install EaseUS CleanGinus. Then, click "Cleanup" and click "Scan" to start cleaning up the system and make your PC as good as new.

Step 3. The software will scanning all over your computer to find idle data files that take a huge amount of disk space, you can select useless large files, system junk files and Windows invalid entries and click "Clean" to start system cleanup process.

Step 4. When the scan is complete, click "Done" to finish cleaning system junk files.

Besides the unnecessary service that's suspicious in slowing down your computer startup speed, keep alert to especially the newly installed programs. They're very likely draining your computer memory and resources behind the screen and causing 100% disk usage. That would prolong the boot time on SSD. Disable the auto running settings by doing this.
Step 1. Press and hold "Ctrl + Shift + Del" keys simultaneously to invoke Task Manager.
Step 2. Then select the "Startup" tab and find out the unnecessary process with high startup impact and then hit the "Disable" button.

Step 3. After that, switch to the "Services" tab and select the "Hide all Microsoft services", then untick all unnecessary services you want to disable and click on "Stop".

Pay a lot of attention. Your computer is low on memory; it may cause Windows 11/10 to take a long time to boot it up on SSD. According to users, you can fix SSD with slow boot time by adjusting the amount of virtual memory.
Steps to increase virtual memory:
Step 1. Press Windows Key + R and type sysdm.cpl in the Run dialog box and click "OK" to open System Properties.
Step 2. Click "Advanced system settings".

Step 3. Then click "Settings" under Advanced pane on System Properties.

Step 4. Go on to click "Change" under Advanced pane.

Step 5. Uncheck "Automatically manage paging file size for all drives". Tick on "Custom Size". Then, set Initial size and Maximum size by yourself. Click "Set" and "OK".
NOTE: The sizes you set should be more than the Recommended size.

You are highly suggested to click more solutions on this page: How to fix Windows 10 slow boot after update. Many more helpful suggestions are there, waiting for you to explore. I hope that you've rescued your SSD from booting slowly in Windows 11/10 with success.
If you still have a problem, you can turn to EaseUS 1 on 1 Remote Assistance Service. With this service, you can schedule a remote desktop session with a dedicated support engineer.
That's all about how to fix slow SSD boot-up times on Windows 11/10. I hope these solutions have helped you with the problem. If you have other issues like Windows 10 extremely slow, hard drive getting slow, laptop very slow file transfer speed, you can also contact EaseUS to get additional help.
Here are some SSD slow boot related questions and answers. Read on if you want to know more.
An average read speed would be about 500MB, and an average writes about 300MB/s (at least) for almost any SATA III SSD today. The Samsung 860 EVO offers nearly the fastest transfer speeds (up to 550MB/s reads and 520MB/s writes) possible on a SATA III interface.
Yes, using an SSD as a system drive would boost your boot time and Windows performance.
Here are the reasons for Windows 10 slow startup:
How Can We Help You
Updated by Tracy King
Tracy became a member of the EaseUS content team in 2013. Being a technical writer for over 10 years, she is enthusiastic about sharing tips to assist readers in resolving complex issues in disk management, file transfer, PC & Mac performance optimization, etc., like an expert.
Jean is recognized as one of the most professional writers in EaseUS. She has kept improving her writing skills over the past 10 years and helped millions of her readers solve their tech problems on PC, Mac, and iOS devices.
It won't hot image your drives or align them, but since it's coupled with a partition manager, it allows you do perform many tasks at once, instead of just cloning drives. You can move partitions around, resize them, defragment, and more, along with the other tools you'd expect from a cloning tool.
Read MoreI love that the changes you make with EaseUS Partition Master Free aren't immediately applied to the disks. It makes it way easier to play out what will happen after you've made all the changes. I also think the overall look and feel of EaseUS Partition Master Free makes whatever you're doing with your computer's partitions easy.
Read MorePartition Master Free can Resize, Move, Merge, Migrate, and Copy disks or partitions; convert to local, change label, defragment, check and explore partition; and much more. A premium upgrade adds free tech support and the ability to resize dynamic volumes.
Read MoreIt won't hot image your drives or align them, but since it's coupled with a partition manager, it allows you do perform many tasks at once, instead of just cloning drives. You can move partitions around, resize them, defragment, and more, along with the other tools you'd expect from a cloning tool.
Read MoreI love that the changes you make with EaseUS Partition Master Free aren't immediately applied to the disks. It makes it way easier to play out what will happen after you've made all the changes. I also think the overall look and feel of EaseUS Partition Master Free makes whatever you're doing with your computer's partitions easy.
Read MoreRelated Articles
Top 6 SSD Benchmark Tools Recommend and Free Download
![]() Cici/2025/04/28
Cici/2025/04/28
The Best Free Partition Manager for Windows 11 24H2
![]() Sherly/2025/04/28
Sherly/2025/04/28
Does SSD Get Slower When Full? Fix SSD Slowing Down [Easy Tricks]
![]() Tracy King/2025/04/28
Tracy King/2025/04/28
Full Guide to Check and Fix Disk Error in Windows 11
![]() Tracy King/2025/04/28
Tracy King/2025/04/28
EaseUS Partition Master

Manage partitions and optimize disks efficiently
Your best companion for disk partitioning, MBR to GPT/GPT to MBR conversion,even OS migration
CHOOSE YOUR REGION
Start Your Free Trial!
Sign up to our newsletter, stay updated on news and exclusive offers from EaseUS. Don't worry, if you change your mind, you can unsubscribe at any time, free of charge. We value your privacy (Privacy Policy).
Start Your Free Trial!
Sign up to our newsletter, stay updated on news and exclusive offers from EaseUS. Don't worry, if you change your mind, you can unsubscribe at any time, free of charge. We value your privacy (Privacy Policy).