Page Table of Contents
How to Check What Is Using Up My C Drive Space – 2 MethodsHOT
4 Things That Are Using Up C Drive SpaceHOT
ConclusionHOT
FAQs About What Is Using Up My C Drive SpaceHOT
About the Author
Hot Topics
Updated on Apr 28, 2025
When your computer warns you the C drive is out of space, the first thing you want to know must be what is using up my C drive space. By checking the disk space usage, you can find no longer needed files and delete them for extra space. EaseUS will provide reliable ways to realize that. Follow this guide and learn multiple solutions for checking what is using up my C drive space.
How to Check What Is Using Up My C Drive Space – 2 Methods
Checking what is using up my C drive space is not challenging. You can use Windows Settings to view the comprehensive storage information of C drive. However, to view a more specific and accurate outcome, we recommend you try the professional free disk space analyzer - EaseUS Partition Master.
💡Read More: How to Find Large Files on Windows 10 [Full Analysis]
This table compares the two ways to help you choose the most suitable one:
| Comparison | EaseUS Partition Master | Windows Settings |
|---|---|---|
| ⏰Duration | 3 Minutes | 5 Minutes |
| 🧲Difficulty level | Easiest | Easy |
| 🚁Effectiveness | High | Medium |
| 👩💻Users | Beginner and Experienced Users | Experienced Users |
Method 1. Check What Is Using Up C Drive Space via EaseUS Partition Master
If you find your C drive is insufficient and you don't have a clue about what is using up your C drive space. To fast analyze the disk space, you can use full-featured software - EaseUS Partition Master. It offers a concise interface and multiple solutions to different disk problems. In addition, with its Space Analyzer tool, you can better view the entire C drive space situation.
Learn the three simple steps of how to check C drive space using EaseUS Partition Master as follows:
Step 1. Launch EaseUS Partition Master and turn to Discovery. Find and Download Space Analyzer below Frequently Used Tools.
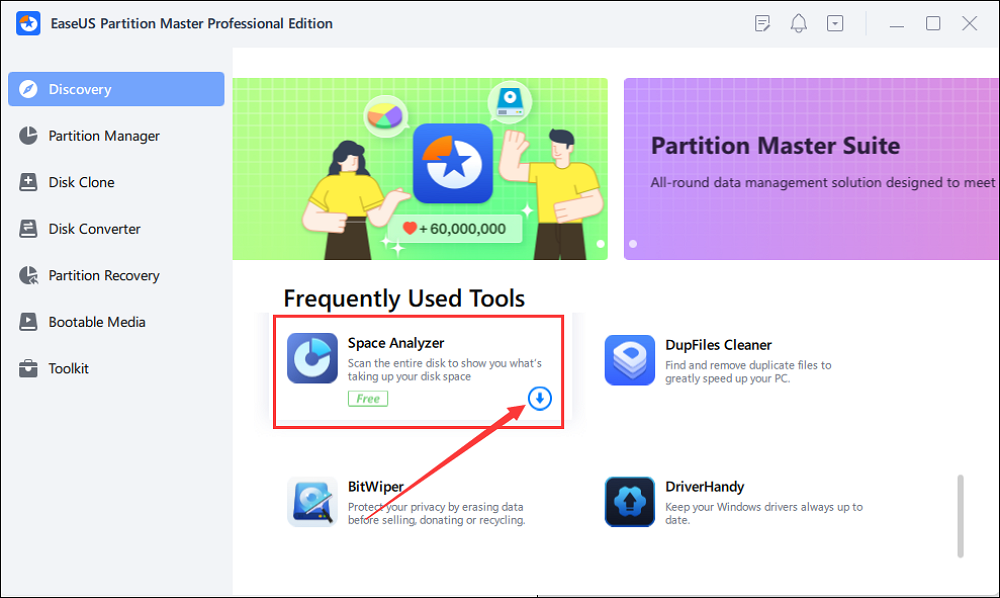
Step 2. In the Space Analyzer pop-up window, select the target disk to be analyzed and click Analyze in the upper right corner.
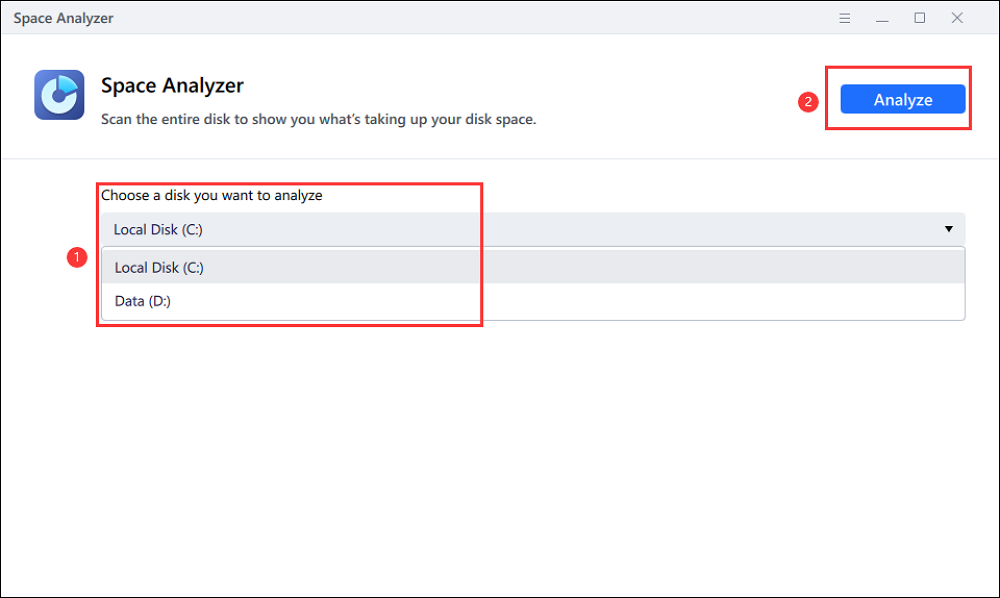
Step 3. Wait a while, and you will see the detailed data. You can click on Folder/File to view different data types and click on the small folder icon to see more information inside the file.
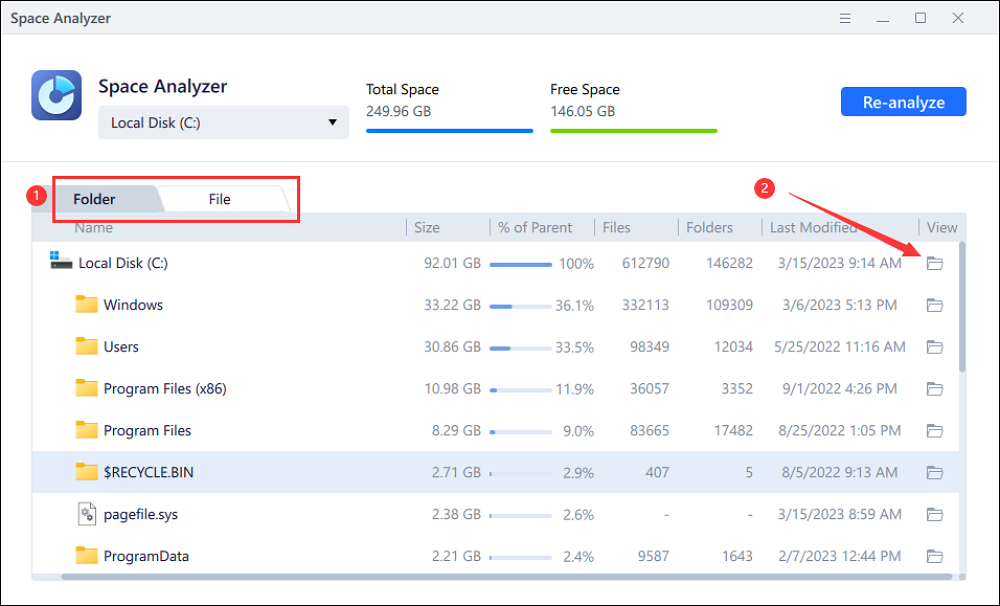
From the space analysis page, you can see the percentage and numbers of your files and folders. You can double-click the project to modify or delete the large files. Furthermore, you can click the file icon and delete the useless files in File Explorer to make room for new files.
Other features of EaseUS Partition Master
In addition to checking disk space, EaseUS Partition Master also has the following functions to help you better manage your disks:
- Clean junk files/useless large files
- Check and fix disk errors in Windows 11
- Expand your disks
- Check hard drive health
If you have suffered disk problems and want to try the above powerful functions, download EaseUS Partition Master by the following link:
Method 2. Check What Is Using Up C Drive Space via Windows Settings
In Windows, you can check the C drive space using File Explorer, Windows settings, and command lines. But only Windows settings allow you to check the detailed information about the disk space, including system & reserved files, apps & games, temporary files, documents, and clouds like OneDrive.
Take the following steps to check what is using up my C drive space by Windows Settings:
Step 1. Press the "Windows" key and open the "Settings."
Step 2. Choose "System" from the left panel, and click "Storage."

In this window, you can see the storage usage situation of each disk.

Step 3. Double-click the C drive or click "show more categories" to get a full insight into what is taking up the C drive space.
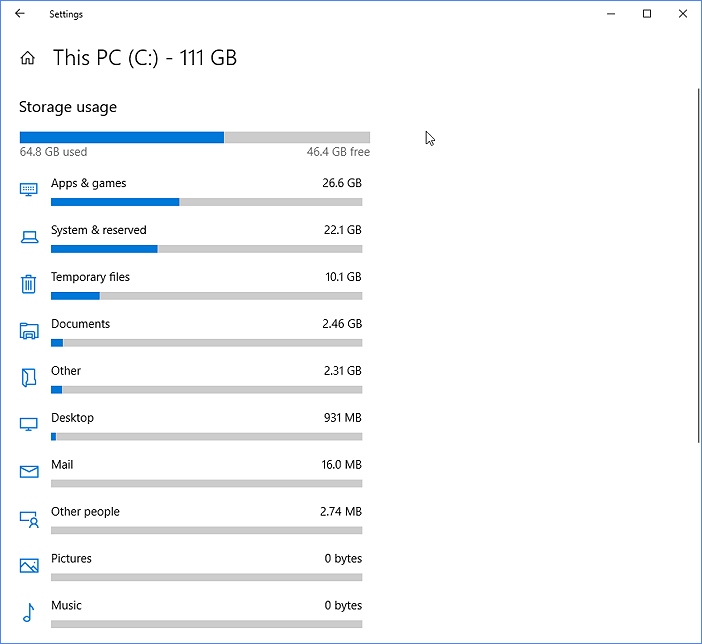
4 Things That Are Using Up C Drive Space
After checking what is using up my C drive space, we have worked out what files are using up too much space on your C drive. You can pay extra attention during usage to avoid piling up them in your C drive. Here are the four types of files that take the dominant storage room in the disk.
- Temporary and cached files: Many programs save temporary and cached files on the C drive, which can eat up a lot of available space if you don't clean them out.
- Many photos and videos: Regardless of computer or phone, photos and videos can take up a lot of storage space on your C drive. Alternatively, you should store them on the cloud like the Windows built-in tool OneDrive. It allows you to access them any time you have the internet. It's ideal for all files you only occasionally look at.
- Unused applications: If you check the disk space, you will find a mount of installed applications and programs not frequently used on your computer. They are using up your C drive space, and you don't often use them.
- Files in Recycle Bin: As we know, the Recycle Bin is where the deleted files go. However, it will store all of them for recovery, especially for mistakenly deleted ones. So, the Recycle Bin uses up your disk space over time. The best way is to empty it regularly.
Editor Review on Things That Use Up C Drive Space
According to our research and the user's feedback, unused applications, especially games, usually occupy most of the space on the C drive. It is a good idea to uninstall them when the C drive is full. You can use EaseUS Partition Master to delete these applications safely and quickly. Click the related articles below if you are looking for effective solutions to free up disk space:
Conclusion
In this article, we have provided two methods to help you determine what is using up your C drive space. Windows Settings can show an overview of files stored on the C drive. However, if you want to view more specific data, EaseUS Partition Master will meet your requirement by offering information on file or folder numbers and hidden space. Thus, if your C drive is out of space and your computer is running slow, you can use the useful tips we have mentioned to see what is taking up your disk space and take action accordingly.
If this passage can fix your problem, please share it on the media platforms to help others:
FAQs About What Is Using Up My C Drive Space
In this part, you will learn additional information about what is using up my C drive space by reading the following frequently asked questions and answers.
1. Why my C dive is full but no files?
There are many reasons that could cause the C dive full but no files issue, including hard drive damage, virus, and malware attacks. To solve this problem, you may need to format or replace the disk.
2. What should I do if my C drive is full?
If your C drive is full, you will need to move or delete the unused data and uninstall the barely used applications. You can also use Disk Cleanup to reduce the unnecessary files on the C drive, which can boost the performance of the computer.
3. Does cleaning up the C drive can improve computer performance?
Cleaning up the C drive will speed up the PC significantly. In addition, this process will delete temporary files, empty the Recycle Bin, and remove used files and programs to make room for more files and applications.
How Can We Help You
About the Author
Updated by Tracy King
Tracy became a member of the EaseUS content team in 2013. Being a technical writer for over 10 years, she is enthusiastic about sharing tips to assist readers in resolving complex issues in disk management, file transfer, PC & Mac performance optimization, etc., like an expert.
Cici is the junior editor of the writing team of EaseUS. She accepted the systematic training on computers at EaseUS for over one year. Now, she wrote a lot of professional articles to help people resolve the issues of hard drive corruption, computer boot errors, and disk partition problems.
Product Reviews
-
It won't hot image your drives or align them, but since it's coupled with a partition manager, it allows you do perform many tasks at once, instead of just cloning drives. You can move partitions around, resize them, defragment, and more, along with the other tools you'd expect from a cloning tool.
Read More -
I love that the changes you make with EaseUS Partition Master Free aren't immediately applied to the disks. It makes it way easier to play out what will happen after you've made all the changes. I also think the overall look and feel of EaseUS Partition Master Free makes whatever you're doing with your computer's partitions easy.
Read More -
Partition Master Free can Resize, Move, Merge, Migrate, and Copy disks or partitions; convert to local, change label, defragment, check and explore partition; and much more. A premium upgrade adds free tech support and the ability to resize dynamic volumes.
Read More -
It won't hot image your drives or align them, but since it's coupled with a partition manager, it allows you do perform many tasks at once, instead of just cloning drives. You can move partitions around, resize them, defragment, and more, along with the other tools you'd expect from a cloning tool.
Read More -
I love that the changes you make with EaseUS Partition Master Free aren't immediately applied to the disks. It makes it way easier to play out what will happen after you've made all the changes. I also think the overall look and feel of EaseUS Partition Master Free makes whatever you're doing with your computer's partitions easy.
Read More
Related Articles
-
7 Ways to Fix 99% Disk Usage on Windows | 🔥
![author icon]() Cici/2025/04/28
Cici/2025/04/28 -
How to Use SD Card as Internal Storage in Windows 11/10?
![author icon]() Tracy King/2025/04/28
Tracy King/2025/04/28 -
How Do I Run Fdisk on Windows 10/11: A Beginner's Guide
![author icon]() Tracy King/2025/04/28
Tracy King/2025/04/28 -
How to Install Windows 10 on Raspberry Pi 4 [Step-by-Step]
![author icon]() Cici/2025/04/28
Cici/2025/04/28
Hot Topics
EaseUS Partition Master

Manage partitions and optimize disks efficiently








