Start Your Free Trial!
Sign up to our newsletter, stay updated on news and exclusive offers from EaseUS. Don't worry, if you change your mind, you can unsubscribe at any time, free of charge. We value your privacy (Privacy Policy).
Page Table of Contents
How to Wipe a Hard Drive Without Deleting Windows HOT
Complement - How to Wipe a Hard Drive and Reinstall WindowsHOT
About the Author
Hot Topics
Updated on Apr 28, 2025
| Workable Solutions | Step-by-step Troubleshooting |
|---|---|
| Wipe a Hard Drive Without Deleting Windows |
Part 1. Wipe Data Partitions Using EaseUS Partition Wipe Software...Full steps Part 2. Wipe System Partition Data by Resetting...Full steps |
Getting a new PC and want to sell or give away the old one? Should you recycle your computer with others in the same company? Before carrying out these actions, there is one thing you have to do. That is to wipe the hard drive. It will help you protect sensitive data like financial records, business information, payroll information or anything else private from leaking.
And in some special scenarios, for example, recycling a computer between employees, you will have extra requirements - wipe a hard drive without deleting Windows so that the computer's new owner can directly use it. But how can you do it?
Some users might choose to delete the files or format the disk manually. Here I should say it is not the best choice as there is so much third-party data recovery software that can retrieve data in these situations. To achieve a satisfactory result of abandoning a computer naked, with nothing else to be found anymore, you need two essential tools: [1] Hard drive wipe software - EaseUS BitWiper; [2] Windows Recovery program. The third-party software needs a minute to download, while the Windows program is available in Settings. I'll present the whole steps with my own computer, as an example.

On my personal computer, as you see, there are six partitions in total. If I plan to wipe all partition data without affecting the operating system, I need to go through two sections.
Next, we will show you how to wipe a hard drive without deleting Windows. This tutorial is available for all the Windows versions including Windows 11/10/8/7/XP/Vista.
Step 1. Launch EaseUS BitWiper and click "Wipe Partition".

Step 2. Select the volume or partition you need to wipe or erase, and click "Next" to continue.
Make sure that you've selected the correct partition to wipe out.

Step 3. Choose the wiping method - EaseUS Secure Erase and click "Next" to continue.
You can also select other wiping methods available on the pane to clear your target partition.
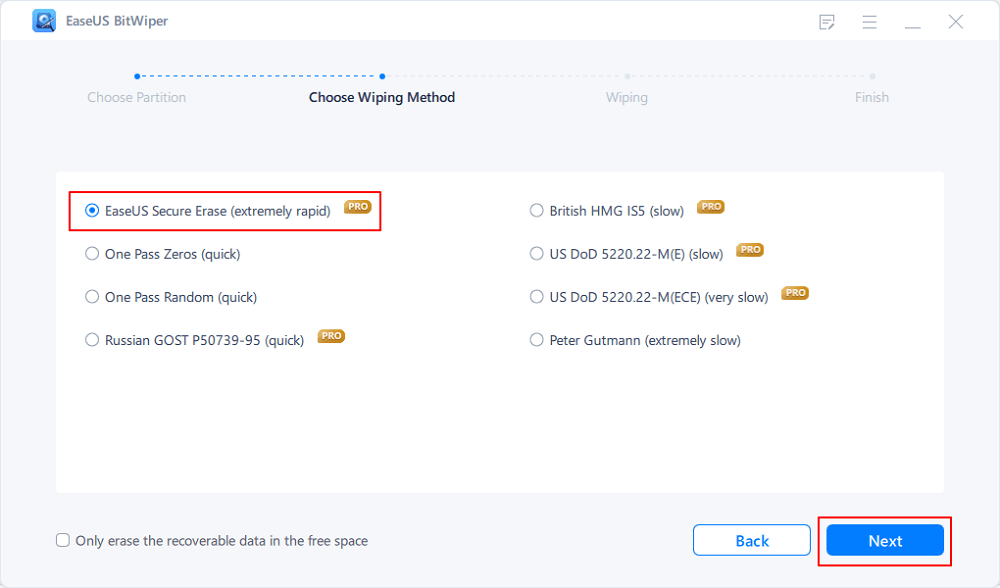
Step 4. Click "Wipe" to confirm and permanently erase all data from your selected partition again.
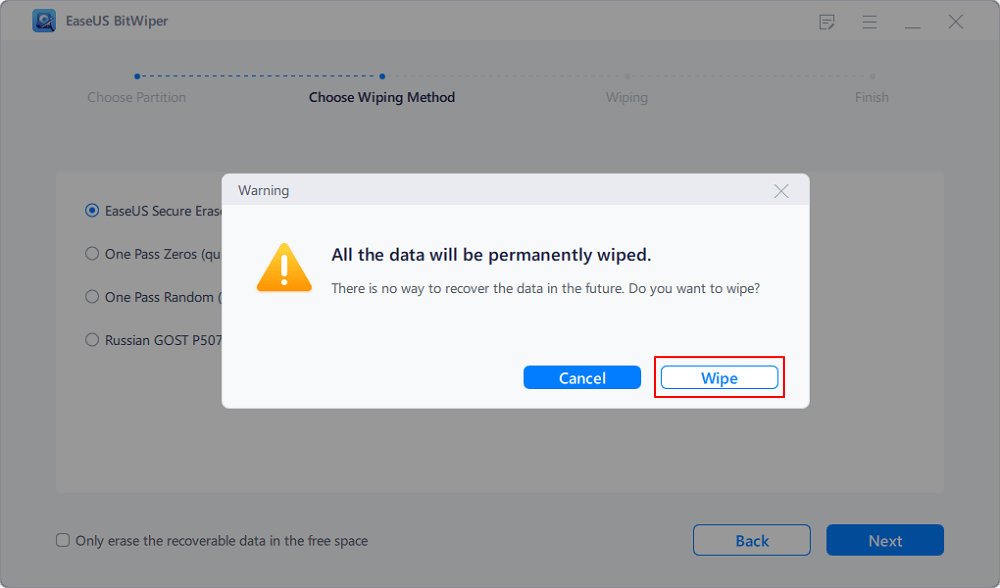
Step 5. Wait patiently, when the wiping process finishes, click "Done" to end the task.

NOTE: Since each time you can wipe one partition, so it's going to take you equal time to handle all the disk partitions. In my case, I should repeat another four times of the three steps.
If you like using EaseUS Partition Master to wipe hard drive without deleting Windows, click the button below to share it with other people.
By restoring Windows to its factory default configuration, resetting will erase all the personal data and applications on the system partition.
To get it done, refer to the standard path to the Settings:
Click Windows menu and go to "Settings" > "Update & Security" > "Reset this PC" > "Get started" > "Remove everything" > "Remove files and clean the drive", and then follow the wizard to finish the process.

After finishing all the above steps, you can completely and securely wipe everything off a hard drive except the OS, and no one can get access to the deleted files.
By combining the EaseUS BitWiper and Windows factory reset options, you can absolutely reach the goal of keeping nothing but OS on a given-up PC or laptop. Though the more data partitions you configured on a hard disk drive, the longer time it takes to accomplish the whole task, it's the most comprehensive solution to wipe the programs, settings, hidden items, downloads, and private data files on the selected hard drive, meanwhile, keep the Windows system and boot files intact.
Just in case, if you want a more straightforward way to wipe a hard drive for one time, you may undertake the other two processes.
Since you're going to delete everything including the operating system on the hard drive, you can use the "Wipe Disk" feature in EaseUS BitWiper for help. To let the software take effect, you just need to simply select the entire target disk and then start the wipe process:
Step 1. Run EaseUS BitWiper. Click the "Wipe Disk" tab.

Step 2. Select the targeted HDD or SSD to wipe.
Notice: Please make sure you have chosen the correct HDD or SSD. Once the wiping starts, your data is irrecoverable.

Step 3. Choose Wiping Method and click "Next".
Choose a suitable wiping method. Recommend EaseUS Secure Erase!

Step 4. Check the warning message and click "Wipe" to confirm.

Step 5. Wait for wiping finish and click "Done".

Use installation media to reinstall Windows 11/10, for example.
Step 1: Go to the Microsoft software download website, download the media creation tool, then use it to create installation media on a DVD or USB drive.
Step 2: Follow the detailed guide for how to reinstall Windows 11/10.
How Can We Help You
Cici is the junior editor of the writing team of EaseUS. She accepted the systematic training on computers at EaseUS for over one year. Now, she wrote a lot of professional articles to help people resolve the issues of hard drive corruption, computer boot errors, and disk partition problems.
Written by Tracy King
Tracy became a member of the EaseUS content team in 2013. Being a technical writer for over 10 years, she is enthusiastic about sharing tips to assist readers in resolving complex issues in disk management, file transfer, PC & Mac performance optimization, etc., like an expert.
It won't hot image your drives or align them, but since it's coupled with a partition manager, it allows you do perform many tasks at once, instead of just cloning drives. You can move partitions around, resize them, defragment, and more, along with the other tools you'd expect from a cloning tool.
Read MoreI love that the changes you make with EaseUS Partition Master Free aren't immediately applied to the disks. It makes it way easier to play out what will happen after you've made all the changes. I also think the overall look and feel of EaseUS Partition Master Free makes whatever you're doing with your computer's partitions easy.
Read MorePartition Master Free can Resize, Move, Merge, Migrate, and Copy disks or partitions; convert to local, change label, defragment, check and explore partition; and much more. A premium upgrade adds free tech support and the ability to resize dynamic volumes.
Read MoreIt won't hot image your drives or align them, but since it's coupled with a partition manager, it allows you do perform many tasks at once, instead of just cloning drives. You can move partitions around, resize them, defragment, and more, along with the other tools you'd expect from a cloning tool.
Read MoreI love that the changes you make with EaseUS Partition Master Free aren't immediately applied to the disks. It makes it way easier to play out what will happen after you've made all the changes. I also think the overall look and feel of EaseUS Partition Master Free makes whatever you're doing with your computer's partitions easy.
Read MoreRelated Articles
Windows 10/8/7 Stuck on Loading Screen, Start or Boot Screen [Full Fixes & Time-Saving]
![]() Tracy King/2025/04/28
Tracy King/2025/04/28
Convert Unallocated Space to Free Space Windows 11/10
![]() Jean/2025/04/28
Jean/2025/04/28
How to Solve Windows 10/7 C Drive Red Bar (Low Disk Space) Problem
![]() Cedric/2025/04/28
Cedric/2025/04/28
Windows 10 Update Taking Forever? Fix It Now! 🔥
![]() Jean/2025/04/28
Jean/2025/04/28
EaseUS Partition Master

Manage partitions and optimize disks efficiently
Your best companion for disk partitioning, MBR to GPT/GPT to MBR conversion,even OS migration
CHOOSE YOUR REGION
Start Your Free Trial!
Sign up to our newsletter, stay updated on news and exclusive offers from EaseUS. Don't worry, if you change your mind, you can unsubscribe at any time, free of charge. We value your privacy (Privacy Policy).
Start Your Free Trial!
Sign up to our newsletter, stay updated on news and exclusive offers from EaseUS. Don't worry, if you change your mind, you can unsubscribe at any time, free of charge. We value your privacy (Privacy Policy).