Page Table of Contents
About the Author
Hot Topics
Updated on Apr 01, 2025
After restarting your device, you may see a concerning yellow triangle warning on C drive. Upon seeing this error, users can get concerned about the security of their devices. However, you don't have to worry about this issue, as it is not concerning. Anyone can handle this yellow triangle on C drive issue with easy-to-follow steps.
Throughout the article, EaseUS discusses several methods to help you erase this annoying warning message. So, if you are also facing this yellow triangle on the C drive, go through this article.
What Does Yellow Triangle Warning Mean?
Concerning the C drive, this yellow triangle warning refers to a potential problem with your drive's encryption or health. You may see this sign because the BitLocker Drive encryption is disabled. As we know, this tool in Windows encrypts your drive to protect your data from unauthorized access. You'll see the yellow triangle as a reminder for systems where the BitLocker encryption is turned off for the C drive.
While less frequent, the yellow triangle on the C drive can also indicate underlying issues with your hard drive. This message could mean anything from file system errors to a failing C drive.
How to Fix Yellow Triangle Warning on C Drive?
- Way 1. Check the Hard Drive
- Way 2. Enable the BitLocker Encryption on the C Drive
- Way 3. Disable the BitLocker Encryption on the C Drive
- Way 4. Run the DISM and SFC Commands
Users still determining the cause of this warning message's appearance can use all the methods explained in this section. We will discuss in detail various ways to assist you in fixing common encryption and hardware errors.
Way 1. Check the Hard Drive
Systems facing the yellow triangle on the C drive problem need a hard drive check to resolve the issue. For this purpose, you can adopt various methods to identify the faulty partitions in the hard drive. Here, we will discuss the two best options to solve the yellow triangle error due to hard drives.
Option 1. Apply EaseUS Partition Master – Recommended
As we have discussed, the yellow triangle warning on the C drive can be due to system hard drive issues. EaseUS Partition Master Professional, with its multiple hard drive-related features, will be sufficient to tackle this issue. After identifying bad sectors, this partition manager can help you create partitions around these sectors to make the rest of the drive usable. This partition manager is available on all Windows devices, including Vista, Windows 11, 10, 8.1, 8, 7, and XP.
If you are curious about how to use this tool to fix the yellow triangle error on the C drive, then go through these step-by-step instructions:
Step 1. Open EaseUS Partition Master on your computer. Then, locate the disk, right-click the partition you want to check, and choose "Advanced" > "Check File System".

Step 2. In the Check File System window, keep the "Try to fix errors if found" option selected and click "Start".

Step 3. The software will begin checking your partition file system on your disk. When it completes, click "Finish".

Outstanding Features of EaseUS Partition Master
- Fix forgot BitLocker Password
- Solve the C drive out of space
- Repair C Drive
- SD card lifespan test
Overall, we recommend using this tool to identify and repair faulty hard disk partitions or bad sectors.
Option 2. Run CHKDSK
When you have determined that the yellow triangle error is not due to encryption, you are most likely facing the issues due to the hard drive. To identify any possible bug on the C drive, you can run a scan using the Command Prompt. Follow the guide below to eliminate the yellow triangle on the C drive error with the CHKDSK command.
Step 1. Start the process by entering the "Command Prompt" in the search box. Now, right-click on the Command Prompt app under the "Best Match" section to choose the "Run as Administrator" option.
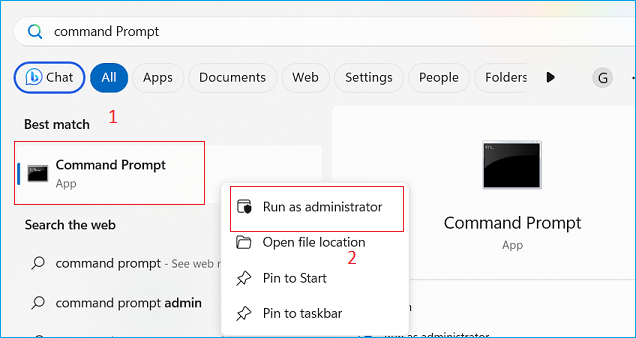
Step 2. Upon accessing the CMD, type the "chkdsk C: /f" command and hit the "Enter" button to run it. You must restart your device to see if the issues are fixed.

Way 2. Enable the BitLocker Encryption on the C Drive
You can also enable the BitLocker encryption to solve the yellow triangle on the C drive issue. After allowing this encryption, you can protect your data from unauthorized access. Let's analyze how to turn on the C drive BitLocker encryption to solve this persistent problem.
Step 1. First, access the "Control Panel" application through the search box on your system. Now, select the "Large Icons" option from the "View By" drop-down menu and click on the "BitLocker Drive Encryption" button to proceed.

Step 2. After entering the encryption settings window, press the "Turn on BitLocker" button from the "Operating System Drive" section.

Step 3. Follow the on-screen instructions to proceed with the BitLocker C Drive encryption process. Restart your device to save these encryption settings and solve the yellow triangle on the C drive problem.

Don't forget to share this post and help more users identify and repair the yellow triangle on the C drive problem:
Way 3. Disable the BitLocker Encryption on the C Drive
Sometimes, the BitLocker encryption might be causing a problem with your C drive. In such cases, you should turn off the drive encryption when security issues are not a concern. The following steps will provide you with proper guidance.
Step 1. Follow the instructions above to start the process by entering the BitLocker Drive Encryption window. Then, hit the "Turn Off BitLocker" button under the "Operating System Drive" section.
.png)
Step 2. By doing so, you will reach a small dialog box informing you about the details of the process. Finally, using this simple method, press the "Turn Off BitLocker" button to solve the yellow triangle on the C drive issue.
If this method cannot help you disable Bitlocker, you can back up your data and remove Bitlocker encryption by formatting your hard drive using EaseUS Partition Master:

Unlock Bitlocker Without Recovery Key and Password
This article will focus on how to unlock Bitlocker encryption on your hard drive without a recovery key and password. Read more >>
Way 4. Run the DISM and SFC Commands
Users wanting to replace the corrupted files in the system can run the DISM command to solve the yellow triangle error. This tool mainly repairs Windows images and fixes the underlying corrupted systems. Let's review this detailed process of running the DISM command to find and repair any C drive-related issues.
Step 1. Begin this C drive repairing process by accessing the "Command Prompt" through the search box. Now, right-click on the search result and choose the "Run as Administrator" option to access the CMD with admin privileges.
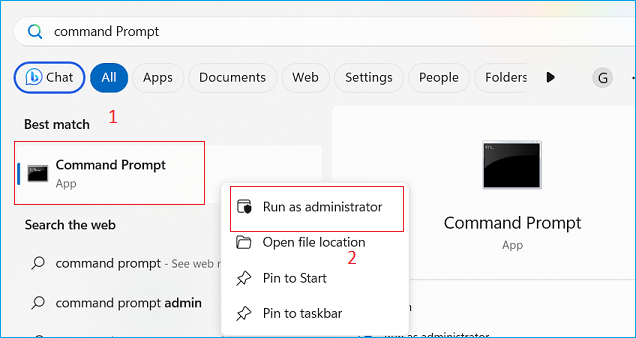
Step 2. Within the Command Prompt app, you need to run the following command to start identifying any problem in the system.
"DISM /Online /Cleanup-Image /ScanHealth"

Step 3. After the scan, type the following command and press "Enter" to restore your system to normal condition.
"DISM /Online /Cleanup-Image /RestoreHealth"
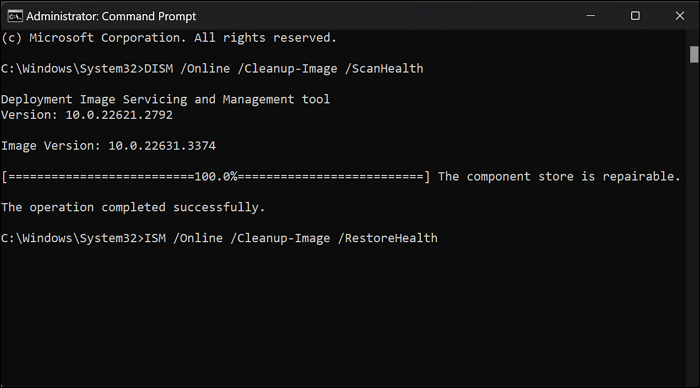
Upon completing this process, restart your device to finalize the effect of this command. Users who fail to get satisfactory results using these commands can also run the SFC command to get the job done. This command will help you identify and fix buggy system files to solve the yellow triangle on the C drive problem.
Step 1. First, access the Command Prompt using the steps explained above. Write the following command to run an SFC scan to solve your C drive-related issues.
"sfc /scannow"

Step 2. Once the system identifies the underlying issues, wait for the Command Prompt to fix them. Finally, restart your device to see if the persistent yellow triangle error is gone.
Conclusion
After reviewing this article, you have enough knowledge to solve the yellow triangle on the C drive issue without expert help. We have clearly explained the concept of this yellow triangle error if you have doubts about the reason for this issue. Users can run different commands or change the encryption settings to tackle this issue within a few steps.
However, the best way to solve this issue is through the EaseUS Partition Master, which provides several drive formatting options to the users. Moreover, you can use its backup option to retain the C drive data before formatting the hard drive to solve the problem. So, download and purchase this partition manager to solve any issue related to hard drive management.
FAQs About How to Fix Yellow Triangle Warning on C Drive
We hope this article clarifies your confusion about the yellow triangle on the C drive issue. People who still have problems solving this issue can review these standard answers.
1. Why is there an exclamation mark on my C drive?
A yellow exclamation mark on the C drive icon may indicate a problem with BitLocker Device Encryption. You will see this mark if the device goes into sleep or hibernate before the encryption is complete.
In addition, this yellow mark can also indicate a problem with the device, such as a driver issue or system resource conflict. For example, a missing driver or bad sectors will cause a yellow exclamation mark.
2. How do I turn off the BitLocker encryption on my device?
Users can utilize the search bar on their Windows device to disable BitLocker encryption. The following simple instructions will guide them through this process.
1. In the search box, search for "Device Encryption Settings" and press the "Open" button to access these settings.
2. Afterward, disable the "Device Encryption" toggle to reach a confirmation dialog box. Within this dialog box, hit the "Turn Off" button to disable these encryption settings.
3. How do I repair when there is an amber light on my C drive?
When you see a triangle amber light on your C drive, this warning indicates that your BitLocker encryption is disabled. Follow the steps given below to resolve this amber light issue with your C drive.
1. Access the "Control Panel" through your Windows search bar and enter the "BitLocker Drive Encryption" settings.
2. Upon reaching a new window, hit the "Turn On BitLocker" button and follow the on-screen instructions to start the encryption process. Finally, restart your computer device to solve the amber light on the C drive issue.
How Can We Help You
About the Author
Roxanne is one of the main contributors to EaseUS and has created over 200 posts that help users solve multiple issues and failures on digital devices like PCs, Mobile phones, tablets, and Macs. She loves to share ideas with people of the same interests.
Cici is the junior editor of the writing team of EaseUS. She accepted the systematic training on computers at EaseUS for over one year. Now, she wrote a lot of professional articles to help people resolve the issues of hard drive corruption, computer boot errors, and disk partition problems.
Product Reviews
-
I love that the changes you make with EaseUS Partition Master Free aren't immediately applied to the disks. It makes it way easier to play out what will happen after you've made all the changes. I also think the overall look and feel of EaseUS Partition Master Free makes whatever you're doing with your computer's partitions easy.
Read More -
Partition Master Free can Resize, Move, Merge, Migrate, and Copy disks or partitions; convert to local, change label, defragment, check and explore partition; and much more. A premium upgrade adds free tech support and the ability to resize dynamic volumes.
Read More -
It won't hot image your drives or align them, but since it's coupled with a partition manager, it allows you do perform many tasks at once, instead of just cloning drives. You can move partitions around, resize them, defragment, and more, along with the other tools you'd expect from a cloning tool.
Read More
Related Articles
-
How to Solve ASUS BIOS Not Detecting SSD - 5 Ways
![author icon]() Sherly/2025/03/29
Sherly/2025/03/29 -
Internal Drive vs External Hard Drive. Which is better?
![author icon]() Tracy King/2025/01/23
Tracy King/2025/01/23 -
Best Bootable Disk Wipe USB Free Download 2025🚩
![author icon]() Sherly/2025/03/28
Sherly/2025/03/28 -
How to Repartition a Hard Drive on Windows 10/11 [Step-by-Step]
![author icon]() Cici/2025/03/29
Cici/2025/03/29
Hot Topics in 2024
EaseUS Partition Master

Manage partitions and optimize disks efficiently








