Page Table of Contents
Burn Windows 11 ISO to USB Using EaseUS Partition MasterHOT
Burn Windows 11 ISO to USB Using Media Creation ToolHOT
ConclusionHOT
Burn Windows 11 ISO to USB FAQsHOT
About the Author
Hot Topics
Updated on Jan 23, 2025
Overview of Burning Windows 11 ISO to USB:
| ⚙️Complex Level | Low, Beginners |
| ⏱️Duration | 5-10 minutes |
| 🚩Tools |
EaseUS Partition Master Windows Media Creation Tool |
| 💻Applies to | Burn Windows 11/10/8/7 ISO to USB |
| ✏️Ways |
Burn Windows 11 ISO to USB Using EaseUS Partition Master - Easy Burn Windows 11 ISO to USB Using Media Creation Tool - Complicated |
An ISO file is a digital image of an optical disc. In the early 2000s, Windows and other operating systems were available on optical discs. A Windows 11 ISO is just a digital copy of the disc version of Windows 11.
If you run a small office or work in a computer workshop and want a handy copy of Windows 11 to install it quickly, you can download a copy of the Windows 11 ISO file on a USB drive. And you can also download a copy of Windows 11 to your USB drive for any reason as well.
- 💡And before you proceed, make sure you have a USB drive with a minimum storage space of 8GB and that it is formatted to FAT32.
- 💡And download the Windows 11 ISO file on your PC. You can click the following link to download it:
https://www.microsoft.com/en-us/software-download/windows11
If you can't download Windows 11 ISO file, there is a link to help you.
In our opinion, the best way to burn a Windows 11 ISO file to a USB is using EaseUS Partition Master; however, continue reading as we're going to share everything there is to know.
Burn Windows 11 ISO to USB Using EaseUS Partition Master
EaseUS Partition Master is a fantastic tool that takes care of all your disk needs. However, it can also burn Windows 11 ISO files on your USB drive easily without throwing errors in your face. This program is extremely advanced, yet it has an easy-to-use interface that makes it easy to use by people of all ages. Install this tool on your PC and start to burn Windows 11 ISO to USB:
Step 1. Launch EaseUS Partition Master and go to the Bootable Media section. Click "Burn ISO" and click "Next".

Step 2. Select the ISO image that you have downloaded on your PC, and click "Open".

Step 3. Click "Next" and select the target USB as destination and click "Burn" to execute the operation.
This tool can also work on Windows 10, Windows 8, and Windows 7. See the following articles and learn more.
Here are some other key features of EaseUS Partition Master:
- Burn ISO to USB and CD/DVD
- Format USB to FAT32
- Convert USB from NTFS to FAT32
- Boot Windows 11/10 to a USB
- Create bootable USB
To Burn Windows 11 ISO files to your USB, install this tool on your PC now. This tool can help you burn ISO to USB and manage your USB well.
Burn Windows 11 ISO to USB Using Media Creation Tool
The Media Creation Tool lets you burn the installation media on a USB drive or CD/DVD. If you don't already have a copy of Windows 11, don't worry; you can download it from the Microsoft website.
Check out our step-by-step guide below for the entire process of creating a bootable Windows 11 USB using Microsoft's Media Creation Tool.
Step 1. Go to this Microsoft website to download the Windows 11 ISO.
Step 2. Under the "Create Windows 11 Installation Media" section, select "Download Now."

Step 3. The file will download under the file name "MediaCreationToolW11.exe." Wait for the download to complete.
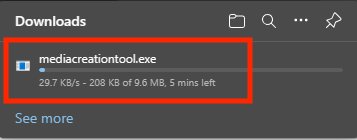
Click here to learn more details about Media Creation Tool if you are interested.
Step 4. Open the file once it has been downloaded.
🚩Also Read: Install Windows 11 From ISO
Step 5. Accept the license and terms agreement by clicking on "Accept."

Step 6. Select your preferred language.
Step 7. Tick the "Use the recommended options for this PC" checkbox.

Step 8. In the "Choose which media to use" window, select "USB flash drive" and click on "Next."
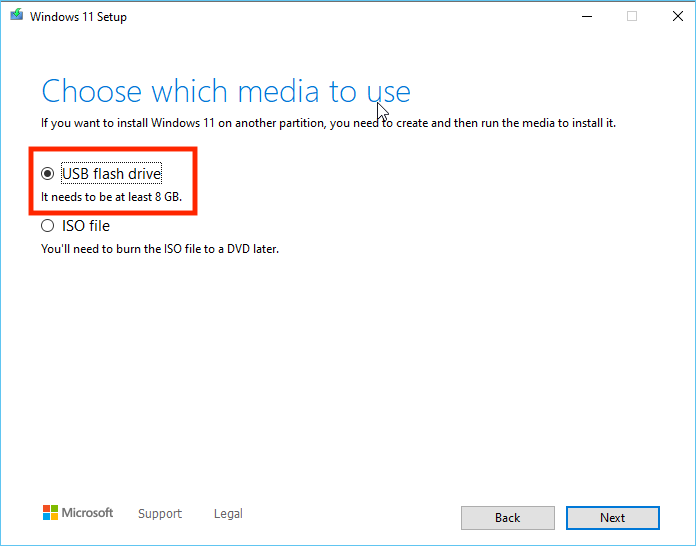
Step 9. In the "Select a USB flash drive" section, locate and select your USB drive and click "Next."
Step 10. Once the process is finished, click on "Finish."
That's it! However, EaseUS Partition Master is our favorite option to burn Windows 11 on USB because it takes only a few clicks and less time than this option. And you can share this article to let more users know about this method.
Conclusion
Windows 11, the latest release from Microsoft, is more advanced and feature-rich than Windows 10. It brought several new features and design changes and removed a few of people's favorite features.
But despite all of that, Windows 11 is very stable and is also compatible with third-party apps. If you want to install Windows 11 on your computers that meet the minimum requirements, you can burn the Windows 11 ISO to a USB and then plug the USB into the computers you want to install Windows 11 on and proceed.
EaseUS Partition Master is our hero at burning Windows 11 on USB because it does it effortlessly and has an easy-to-use interface. Try it today and see it for yourself!
Burn Windows 11 ISO to USB FAQs
Do you have any other questions about burning the Windows 11 ISO to a USB drive? Here, we answer everything about it.
1. How to burn Windows 11 to a USB via Rufus?
Here's how to burn Windows 11 to a USB using Rufus:
Step 1. Download and install Rufus.
Step 2. Under the 'Device' section, click on the drop-down menu and select your USB drive.
Step 3. Select 'Disk or ISO image' by clicking the drop-down menu under the 'Boot selection' section.
Step 4. Choose the 'Download' option by clicking the down-arrow button on the right side, and then click the 'Download' button.
Step 5. Select 'Windows 11' and click on 'Continue.'
Step 6. Choose Windows 11 by clicking the 22H2 or 21H2' option under the 'Release' section and click on 'Continue.'
Step 7. Under the 'Edition' section, select 'Windows 11 Home/Pro/Edu' and also select your language and the architecture of Windows.
Step 8. Click on the 'Download' button.
Step 9. Choose the 'Standard Windows 11 Installation' option under the 'Image option' setting.
Step 10. Select 'Start.'
Step 11. Uncheck 'Remove requirement for 4GB+ RAM, Secure Boot, and TPM 2.0' and click on 'OK.'
2. How to create a bootable USB on Windows 11?
To create a bootable USB, you need to use the Media Creation Tool and download the Windows 11 ISO file on your PC. Then, prepare a USB larger than 8GB and format it as FAT32. Click open Media Creation Tool and follow the on-screen prompts, and you can create a bootable USB.
3. How to download Windows 11 ISO file?
Here's how to download the Windows 11 ISO file:
Step 1. Download the Windows 11 ISO file from this Microsoft website.
Step 2. Click the drop-down under 'Download Windows 11 Disk Image (ISO) for x64 devices' and select 'Windows 11 multi-edition ISO x64 devices.'
Step 3. Select 'Download Now.'
Step 4. Click the drop-down under 'Select product language' and select your language, then click on 'Confirm.'
Step 5. Under 'Download - Windows 11 English,' click on '64-bit Download.'
That's it! Your download will begin now!
How Can We Help You
About the Author
Roxanne is one of the main contributors to EaseUS and has created over 200 posts that help users solve multiple issues and failures on digital devices like PCs, Mobile phones, tablets, and Macs. She loves to share ideas with people of the same interests.
Sherly joined EaseUS in 2022 and she has always loved writing articles and enjoys the fun they bring. She receives professional training here, focusing on product performance and other relative knowledge. She has written over 200 articles to help people overcome computing issues.
Product Reviews
-
It won't hot image your drives or align them, but since it's coupled with a partition manager, it allows you do perform many tasks at once, instead of just cloning drives. You can move partitions around, resize them, defragment, and more, along with the other tools you'd expect from a cloning tool.
Read More -
I love that the changes you make with EaseUS Partition Master Free aren't immediately applied to the disks. It makes it way easier to play out what will happen after you've made all the changes. I also think the overall look and feel of EaseUS Partition Master Free makes whatever you're doing with your computer's partitions easy.
Read More -
Partition Master Free can Resize, Move, Merge, Migrate, and Copy disks or partitions; convert to local, change label, defragment, check and explore partition; and much more. A premium upgrade adds free tech support and the ability to resize dynamic volumes.
Read More -
It won't hot image your drives or align them, but since it's coupled with a partition manager, it allows you do perform many tasks at once, instead of just cloning drives. You can move partitions around, resize them, defragment, and more, along with the other tools you'd expect from a cloning tool.
Read More -
I love that the changes you make with EaseUS Partition Master Free aren't immediately applied to the disks. It makes it way easier to play out what will happen after you've made all the changes. I also think the overall look and feel of EaseUS Partition Master Free makes whatever you're doing with your computer's partitions easy.
Read More
Related Articles
-
How to Install Windows on BitLocker Encrypted Drive
![author icon]() Sherly/2025/03/29
Sherly/2025/03/29 -
How to Resize Windows Server 2008 Partition Without Data Loss
![author icon]() Brithny/2025/03/29
Brithny/2025/03/29 -
How to Add Unallocated Space to C Drive in Windows 10/11
![author icon]() Brithny/2025/03/28
Brithny/2025/03/28 -
Free Hard Drive Testing and Diagnostic Software - Top 6 🚩
![author icon]() Sherly/2025/01/23
Sherly/2025/01/23
Hot Topics in 2024
EaseUS Partition Master

Manage partitions and optimize disks efficiently








