Start Your Free Trial!
Sign up to our newsletter, stay updated on news and exclusive offers from EaseUS. Don't worry, if you change your mind, you can unsubscribe at any time, free of charge. We value your privacy (Privacy Policy).
Page Table of Contents
What Is Access Denied Error Message for CHKDSKHOT
Why Is Access Denied for CHKDSK? HOT
How to Fix CHKDSK Access Denied in Command PromptHOT
ConclusionHOT
FAQs of How to Fix CHKDSK Access Denied HOT
About the Author
Hot Topics
Updated on Apr 28, 2025
For Windows users, CHKDSK is a common option to scan and repair file system errors or bad sectors on disks. However, many users report encountering an "Access Denied" error when attempting to run CHKDSK, which writes:
What is the CHKDSK Access Denied error? What may cause it? And how can it be corrected? Your answer is here! EaseUS will provide a complete guide to help users understand and repair this error seamlessly.

When you see an "Access Denied as you do not have sufficient privileges or the disk may be locked by another process." error message while running the CHKDSK (Check Disk) utility in Windows, it means that the program is unable to access the disk due to insufficient permissions or other restrictions. This error typically arises when the user attempts to run CHKDSK without administrative privileges, as elevated permissions are required to access and modify disk properties.
This error message can occur for several reasons, including:
Now, let's switch to the next part and learn how to resolve this problem.
If you encounter an "Access Denied" error while trying to run CHKDSK in Command Prompt, there are a few common ways to try and resolve this issue:
Running the Command Prompt with administrative privileges is essential for executing system-level commands like CHKDSK. Here is what you need to do:
Step 1. Click on the Start menu and type cmd.
Step 2. Right-click on Command Prompt from the search results and select "Run as administrator."
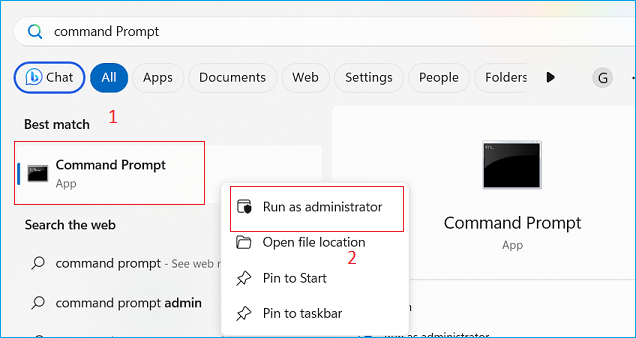
Step 3. If prompted by User Account Control (UAC), click "Yes."
To check your hard drive properly, you can follow this step-by-step guide:

How to Run CHKDSK /F /R/X Command to Fix Hard Drive Errors
This article discusses a complete guide on how to run different CHKDSK commands to check and repair disk errors.Read more >>
If another application is accessing the drive, it may lock it, causing CHKDSK to fail. To ensure no processes are interfering:
Step 1. Close all open applications.
Step 2. Restart your computer in Safe Mode:
Step 3. Press "Windows + R," type msconfig, and hit "Enter."

Step 4. In the System Configuration window, navigate to the Boot tab and check Safe Boot.
Step 5. Click "OK" and restart your computer.
Once in Safe Mode, try running CHKDSK again.
EaseUS Partition Master Professional is a third-party partition management tool that provides users with various functionalities, including the ability to check and repair disk errors. This feature is handy when the built-in Windows utility CHKDSK fails due to an access denied issue.
Step 1. Launch EaseUS Partition Master and click the blue arrow to activate the "Disk Health" feature under the "Discovery" section.
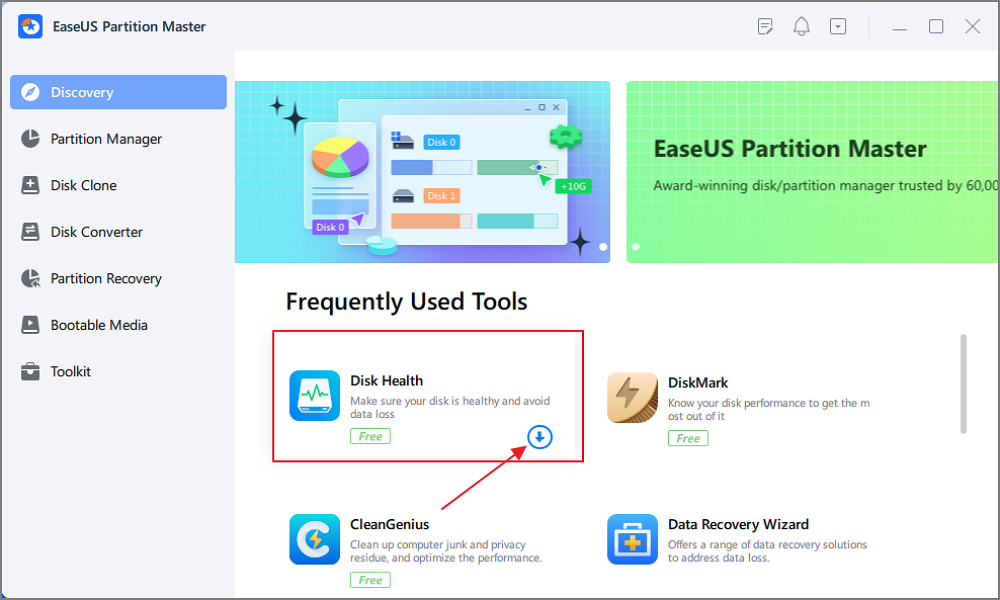
Step 2. Select the target disk and click the "Refresh" button. Then, you can see the health condition of your disk.
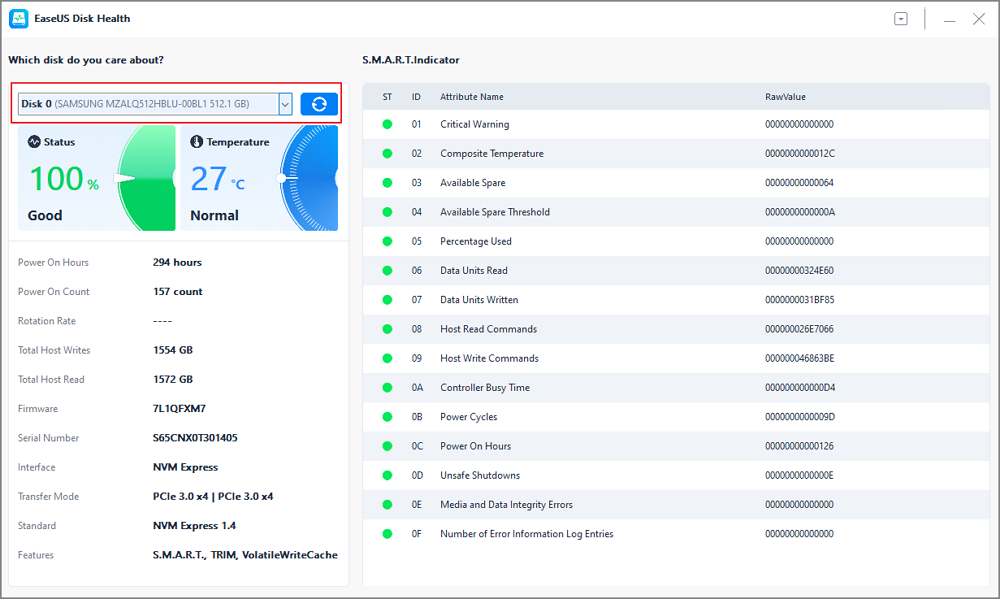
Other Professional Features of EaseUS Partition Master
Downloading this tool allows you to monitor the health status of your disk constantly.
Another way you can try is to check if your file system is corrupted. EaseUS Partition Master also offers a one-click feature to scan and repair the file system corruption:
Step 1. Right-click the target partition that may have a problem.
Step 2. Choose "Check" > "Check File System".
Step 3. In the Check File System window, check the "Try to fix errors if found" option by clicking the "Start" button.
Step 4. Please wait patiently. After the process, you can click the "Finish" button to exit the window.
Another reason why CHKDSK access is denied is that your disk is write-protected and locked. EaseUS Partition Master enables you to remove the write protection with one click for free:
Step 1. Download and install EaseUS Partition Master, go to the Toolkit section, and click "Write Protection".

Step 2. Select your write protected USB, USB external disk or SD card, and click "Disable".
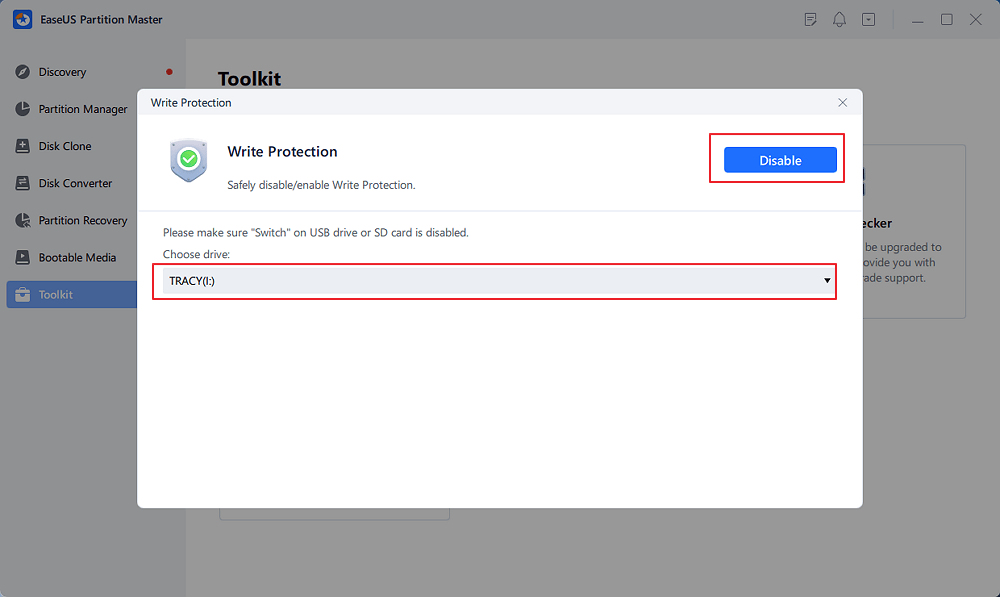
Fixing CHKDSK, access-denied errors in Windows 11/10, is essential to ensure the health and functionality of your disk drives. By following the common solutions, such as running CHKDSK as an administrator, using the /x parameter, and checking disk permissions, you can troubleshoot access-denied issues effectively. Additionally, utilizing alternative tools like EaseUS Partition Master can provide an alternative method to check and repair disk errors when CHKDSK encounters access-denied errors. Implementing these solutions will help you overcome CHKDSK access-denied errors and maintain the integrity of your disk drives in Windows 11/10.
Continue to read this part and learn more information:
1. How do you invoke a utility running in elevated mode?
To run a utility in elevated mode, also known as "Run as administrator," you can follow these steps:
2. How do I run CHKDSK as an administrator?
To run CHKDSK as an administrator, you can follow these steps:
Step 1. Open the Start menu and type cmd or "Command Prompt."
Step 2. Right-click on "Command Prompt" and select "Run as administrator."
Step 3. In the Command Prompt window, type chkdsk C: /f /r (replace C: with your target drive letter) and press Enter. This command will check and repair the specified drive.
3. What is better than CHKDSK?
While CHKDSK is a useful tool for checking and repairing file system errors, some alternatives may offer more comprehensive features: Third-party disk Utilities like EaseUS Partition Master provide more advanced disk management options, including partition recovery and optimization. DISM and SFC are also your robust options:
🚀Further Information: Difference Between SFC, CHKDSK, and DISM Windows 11
How Can We Help You
Roxanne is one of the main contributors to EaseUS and has created over 200 posts that help users solve multiple issues and failures on digital devices like PCs, Mobile phones, tablets, and Macs. She loves to share ideas with people of the same interests.
Cici is the junior editor of the writing team of EaseUS. She accepted the systematic training on computers at EaseUS for over one year. Now, she wrote a lot of professional articles to help people resolve the issues of hard drive corruption, computer boot errors, and disk partition problems.
It won't hot image your drives or align them, but since it's coupled with a partition manager, it allows you do perform many tasks at once, instead of just cloning drives. You can move partitions around, resize them, defragment, and more, along with the other tools you'd expect from a cloning tool.
Read MoreI love that the changes you make with EaseUS Partition Master Free aren't immediately applied to the disks. It makes it way easier to play out what will happen after you've made all the changes. I also think the overall look and feel of EaseUS Partition Master Free makes whatever you're doing with your computer's partitions easy.
Read MorePartition Master Free can Resize, Move, Merge, Migrate, and Copy disks or partitions; convert to local, change label, defragment, check and explore partition; and much more. A premium upgrade adds free tech support and the ability to resize dynamic volumes.
Read MoreIt won't hot image your drives or align them, but since it's coupled with a partition manager, it allows you do perform many tasks at once, instead of just cloning drives. You can move partitions around, resize them, defragment, and more, along with the other tools you'd expect from a cloning tool.
Read MoreI love that the changes you make with EaseUS Partition Master Free aren't immediately applied to the disks. It makes it way easier to play out what will happen after you've made all the changes. I also think the overall look and feel of EaseUS Partition Master Free makes whatever you're doing with your computer's partitions easy.
Read MoreRelated Articles
How to Tell If a Hard Drive Is New or Used [2025 Tutorial]
![]() Tracy King/2025/04/28
Tracy King/2025/04/28
How to Fix D Drive Is Not Accessible in Windows 11/10
![]() Cici/2025/04/28
Cici/2025/04/28
How to Clone External Hard Drive to Another on Mac
![]() Sherly/2025/04/18
Sherly/2025/04/18
How to Resize Partitions with Windows XP Partition Manager Software
![]() Tracy King/2025/04/28
Tracy King/2025/04/28
EaseUS Partition Master

Manage partitions and optimize disks efficiently
Your best companion for disk partitioning, MBR to GPT/GPT to MBR conversion,even OS migration
CHOOSE YOUR REGION
Start Your Free Trial!
Sign up to our newsletter, stay updated on news and exclusive offers from EaseUS. Don't worry, if you change your mind, you can unsubscribe at any time, free of charge. We value your privacy (Privacy Policy).
Start Your Free Trial!
Sign up to our newsletter, stay updated on news and exclusive offers from EaseUS. Don't worry, if you change your mind, you can unsubscribe at any time, free of charge. We value your privacy (Privacy Policy).