Page Table of Contents
About the Author
Hot Topics
Updated on Apr 01, 2025
CHKDSK, also known as Check Disk, is a built-in system utility for examining disk space and usage. It generates a detailed report for each file system. This powerful utility enables you to scan and repair hard drive errors, typically functioning seamlessly without any problems.
However, sometimes you may be stuck at CHKDSK taking forever and can't boot into the computer normally, leaving you wondering how long it takes and what's causing the delay. Typically, the disk-checking process can take from 20 minutes to a few hours. The larger the drive, the longer it will take, from hours to days. But don't worry about this issue.
In this post, EaseUS will provide step-by-step instructions for fixing CHKDSK's long delay and explain why it takes so long.
How to Fix CHKDSK Taking Forever?
In this section, we'll provide various methods to fix the issue of CHKDSK taking forever. You can apply any method that fits your situation to speed up the disk-checking process and fix the issue.
Way 1. Best Alternative for CHKDSK
If CHKDSK takes so long and this situation happens frequently, the best approach is to turn to a reliable and efficient alternative. EaseUS Partition Professional offers comprehensive risk management solutions. With EaseUS Partition Master, you can perform disk checks, repairs, and optimizations and easily fix several issues.
Compared to CHKDSK, EaseUS Partition Master provides faster and more reliable performance, along with a user-friendly interface. Here’s how you can use this tool:
Step 1. Open EaseUS Partition Master on your computer. Then, locate the disk, right-click the partition you want to check, and choose "Advanced" > "Check File System".

Step 2. In the Check File System window, keep the "Try to fix errors if found" option selected and click "Start".

Step 3. The software will begin checking your partition file system on your disk. When it completes, click "Finish".

More Key Features of EaseUS Partition Master
- Fix CHKDSK Not Working
- Resolve CHKDSK Cannot Continue in Read-only Mode
- Check Hard Drive Health in Windows
- Check Disk Read/Write Speed in Windows 10
Try EaseUS Partition Master to minimize the effort and save time!
Way 2. Perform a Clean Boot
User feedback indicates that performing a clean boot can help resolve the issue of CHKDSK freezing. Here's how you can do it:
Step 1. Search "system configuration" in the search box and click on it.

Step 2. Go to the Services tab, check the Hide all Microsoft services, and click Disable all.

Step 3. Move to the Startup tab and click Open Task Manager.

Step 4. In the Task Manager window, right-click each item under the Startup tab and select Disable. Continue this process until all items are disabled.

Step 5. Click OK in the System Configuration window under the Startup tab. Restart your PC to check if CHKDSK is still taking too long.
Way 3. Defragment Your Hard Drive
Fragment files can be reasons for CHKDSK taking so long. Try defragmenting your hard drive to resolve the issue by following these steps:
Step 1. Search for "defragment" in the Windows search bar and click the Defragment and Optimize Drives.

Step 2. Choose the drive you need to defragment and click "Optimize."

Step 3. Wait for the defragmentation process to complete.
Way 4. Run Disk Cleanup
Temporary files stored in Windows also cause CHKDSK to take forever. Let's learn how to remove these files through the Disk Cleanup utility:
Step 1. Use the search bar to find "disk cleanup" and click on it to launch it.

Step 2. A pop-up will appear. In it, you need to choose the drive you want to clean and click OK.

Step 3. Choose the files you want to delete, such as Temporary Files and Temporary Internet Files.

Step 4. Click OK to delete the selected files.
Way 5. Run SFC/DISM Scan
Corrupted system files lead to CHKDSK taking an excessively long time. To resolve this, run SFC/DISM to repair corrupted files. Follow these steps:
Step 1. Open the Command Prompt as an administrator.
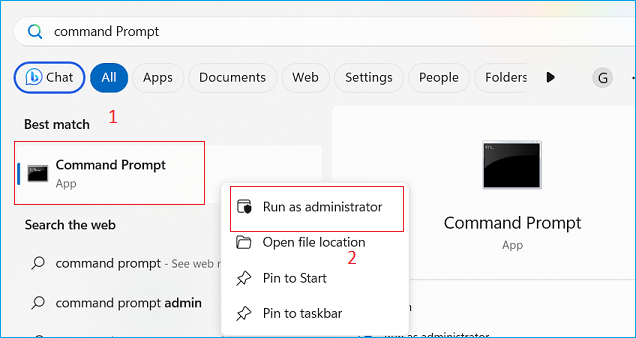
Step 2. Type "sfc /scannow" and press Enter.

Step 3. After the scan completes, restart your computer and reopen Command Prompt as an administrator.
Step 4. Execute the following DISM commands and press Enter after each one:
- DISM.exe /Online /cleanup-image /scanhealth
- DISM.exe /Online /cleanup-image /restorehealth
- DISM /Online /cleanup-Image /startcomponentcleanup
Step 5. Once the DISM scan is complete, check if the CHKDSK issue is fixed.
Way 6. Use Windows Startup Repair
When CHKDSK is taking forever, and you're unable to boot into Windows, you need to perform a startup repair to fix the issue. Follow these steps:
Step 1. Force-restart your PC or laptop by shutting it down and powering it on two or three times. This will access the Startup/Automatic Repair screen.
Step 2. Navigate to Troubleshoot > Advanced Options > Startup Repair.
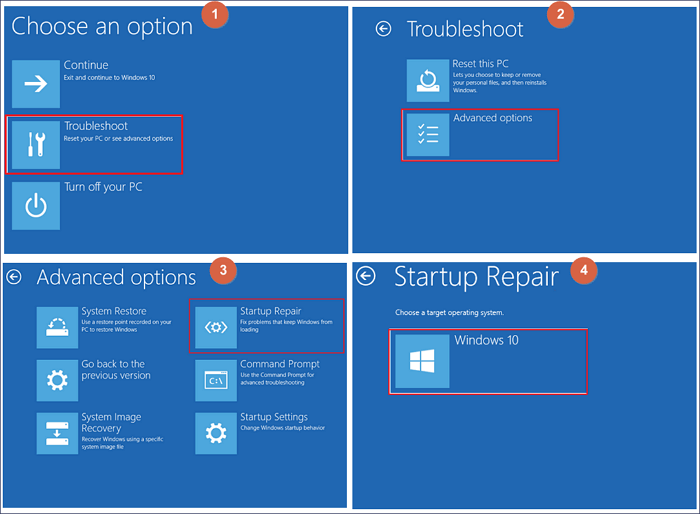
Step 3. Choose your user account, type your password, and click Continue.
Step 4. Once the repair is complete, restart your computer and run CHKDSK again to see if it is completed successfully.
Why is CHKDSK Taking So Long?
CHKDSK can sometimes take so long due to several factors contributing to this delay:
- Improper shutdown of your computer.
- Removing a USB flash drive without using the "Safely Remove" option.
- Excessive fragmentation of files on the disk.
- Missing or corrupted system files.
- The disk has bad sectors.
Note that CHKDSK scans can take several hours to complete. It's recommended to initiate the scan and let it run overnight, even if the progress doesn't appear in the scanning bar. If the issue persists, you need to try the above troubleshooting methods step-by-step to resolve the problem. Now, you can kindly share this tutorial to help more people:
Conclusion
CHKDSK takes so long due to several contributing factors, such as improper shutdowns, users removing USB drives without safely ejecting them, fragmented files, missing or corrupted files, and bad sectors on the disk. By using your computer carefully, you can prevent this issue in the future. However, if you encounter CHKDSK taking forever, you can try the above solutions step-by-step.
We also recommend trying EaseUS Partition Master, which offers a reliable alternative for managing disk errors and optimizing your system. This tool can help you efficiently address disk-related issues without the long wait times associated with CHKDSK.
FAQs About How Long Does CHKDSK Take
Do you have any queries about how long CHKDSK takes? Check out the FAQs below!
1. Can I cancel CHKDSK?
CHKDSK scan time varies from 20 minutes to 6 hours, depending on the hard drive size. If the scan is stuck for 30 minutes or more with no disk activity, you can cancel it.
2. Is it safe to stop CHKDSK at stage 4?
Stopping CHKDSK at any stage is not advisable. Doing so can leave your file system in an inconsistent state, potentially leading to data loss or system instability.
3. Why is CHKDSK stuck at 100% for hours?
CHKDSK can get stuck at certain percentages (e.g., 11%, 12%, 20%, or 100%) due to file system damage or excessive file fragmentation, causing a prolonged pause in the scanning process.
4. How long does CHKDSK take 200 GB?
For a 200GB drive, the scan could take anywhere from several minutes to several hours.
How Can We Help You
About the Author
Roxanne is one of the main contributors to EaseUS and has created over 200 posts that help users solve multiple issues and failures on digital devices like PCs, Mobile phones, tablets, and Macs. She loves to share ideas with people of the same interests.
Cici is the junior editor of the writing team of EaseUS. She accepted the systematic training on computers at EaseUS for over one year. Now, she wrote a lot of professional articles to help people resolve the issues of hard drive corruption, computer boot errors, and disk partition problems.
Product Reviews
-
I love that the changes you make with EaseUS Partition Master Free aren't immediately applied to the disks. It makes it way easier to play out what will happen after you've made all the changes. I also think the overall look and feel of EaseUS Partition Master Free makes whatever you're doing with your computer's partitions easy.
Read More -
Partition Master Free can Resize, Move, Merge, Migrate, and Copy disks or partitions; convert to local, change label, defragment, check and explore partition; and much more. A premium upgrade adds free tech support and the ability to resize dynamic volumes.
Read More -
It won't hot image your drives or align them, but since it's coupled with a partition manager, it allows you do perform many tasks at once, instead of just cloning drives. You can move partitions around, resize them, defragment, and more, along with the other tools you'd expect from a cloning tool.
Read More
Related Articles
-
How to Hide System Reserved Partition in Windows 11/10/8/7 [Step-by-Step Guide]
![author icon]() Sherly/2025/02/07
Sherly/2025/02/07 -
How to Zero Fill Hard Drive from Bootable USB | Easy Guide
![author icon]() Sherly/2025/03/29
Sherly/2025/03/29 -
M.2 Temperature Monitor | How to Check M.2 Temperature [Step-by-Step]
![author icon]() Cici/2025/01/23
Cici/2025/01/23 -
2025 Tutorial: How to Resize C Drive in Windows 10/8/7
![author icon]() Jean/2025/01/23
Jean/2025/01/23
Hot Topics in 2024
EaseUS Partition Master

Manage partitions and optimize disks efficiently








