Start Your Free Trial!
Sign up to our newsletter, stay updated on news and exclusive offers from EaseUS. Don't worry, if you change your mind, you can unsubscribe at any time, free of charge. We value your privacy (Privacy Policy).
Page Table of Contents
Differences between erasing and formatting a memory card/USB driveHOT
How to clear, erase or wipe SD card/USB flash driveHOT
How to format & partition SD card/USB flash driveHOT
About the Author
Hot Topics
Updated on Apr 28, 2025
In many cases, you should clear or reformat an SD card, USB flash drive, pen drive, or hard drive for certain reasons. Both of the operations will wipe all your data on the device but they are usually done for a different purpose.
You may clear or wipe an SD card/USB flash drive to:
You may reformat an SD card/USB flash drive to:
After learning the differences between erasing and formatting an SD card/USB drive, you can choose the right method that works best to fix your issue. Here EaseUS free partition software that fully is compatible with Windows 10/8/7/XP/Vista can help you wipe SD card in the easiest and most efficient way. Now, you can connect the SD card or USB drive to PC and try the step-by-step tutorial to format/clear a SD card with ease.
Here list three ways to clear SD card/USB flash drive. Now, you can try the detailed steps based on your needs. We put the most straightforward way in the first position.
Step 1. Connect the external devices to the PC. Then, right-click the external device, and choose "Wipe Disk".
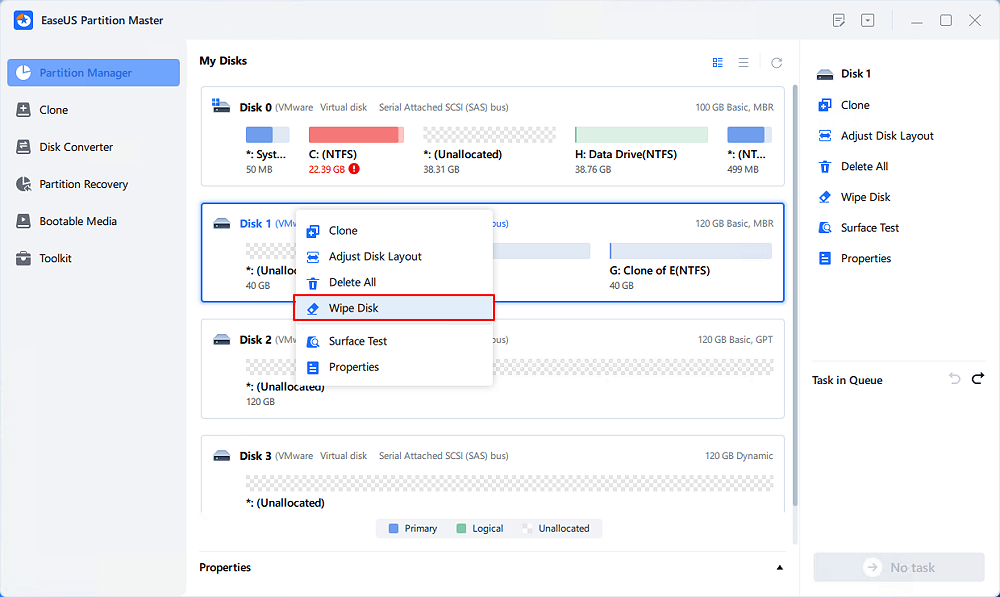
Step 2. Set the number of times to wipe data. (You can set to 10 at most.) Then click "OK".
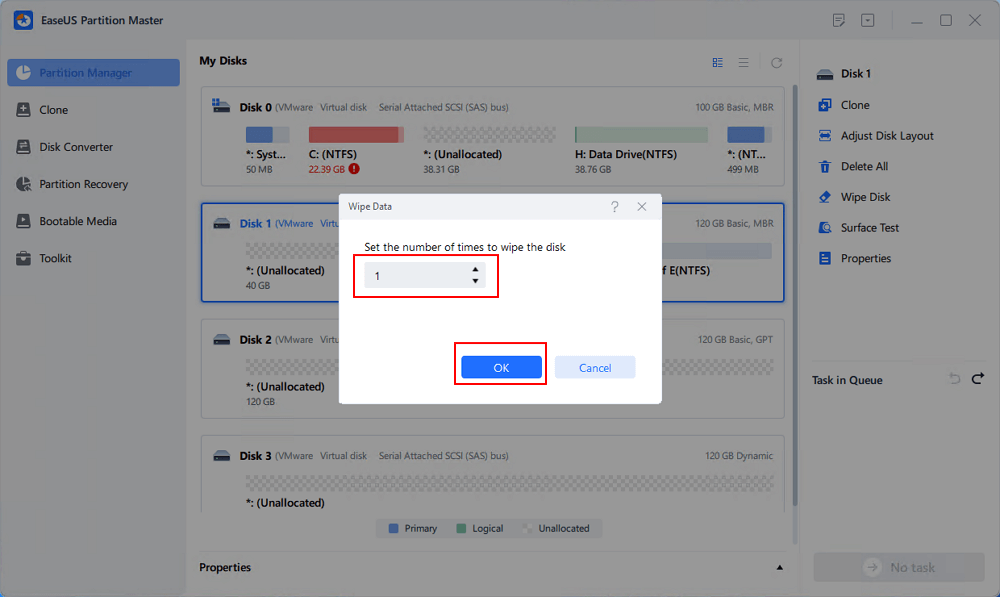
Step 3. Click "Execute 1 Task(s)" and then click "Apply".
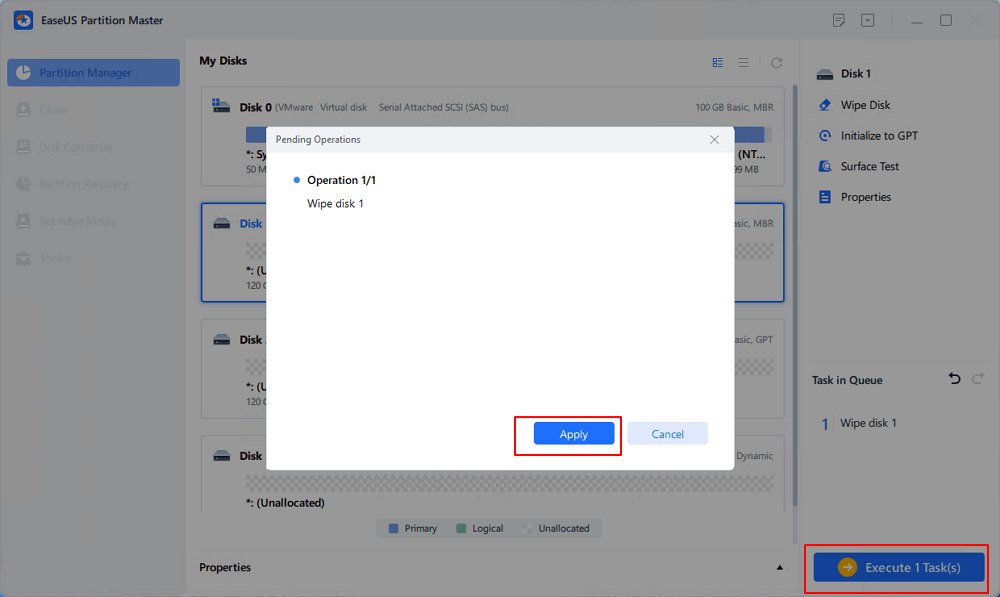
For users who choose to erase SD card with Diskpart, you must use this method carefully. If you pick the wrong disk, your data will go permanently.
Step 1. Press Windows + R, input Diskpart, and press Enter. (Run Diskpart as administrator.)
Step 2. Use the Clean All function to erase SD card.
1. Input list disk > Enter. (Your SD card will listed on it.)
2. Run select disk* > Enter. (* represents the disk number the SD card.)
3. Run Clean All >Enter

For users who do not want to use the SD card/USB eraser or the Diskpart, you can try the Windows built-in tool - Disk Management.
Step 1. Press Windows + X and choose Disk Management.
Step 2. Format SD card.
1. Choose partition on the SD card.
2. Right-click the partition and select Format.
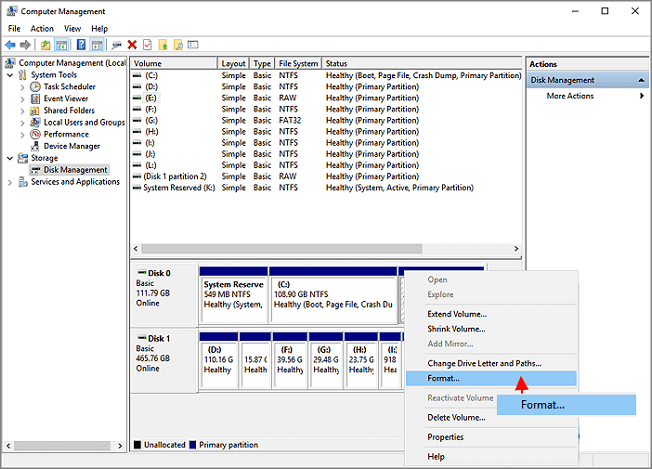
3. Set the Volume label, File System, Allocation unit size.

4. Click OK to wipe/erase SD card.
You can read this post to completely format SD card/USB flash drive: How to format SD card on Windows 10.
How Can We Help You
Updated by Tracy King
Tracy became a member of the EaseUS content team in 2013. Being a technical writer for over 10 years, she is enthusiastic about sharing tips to assist readers in resolving complex issues in disk management, file transfer, PC & Mac performance optimization, etc., like an expert.
Jean is recognized as one of the most professional writers in EaseUS. She has kept improving her writing skills over the past 10 years and helped millions of her readers solve their tech problems on PC, Mac, and iOS devices.
It won't hot image your drives or align them, but since it's coupled with a partition manager, it allows you do perform many tasks at once, instead of just cloning drives. You can move partitions around, resize them, defragment, and more, along with the other tools you'd expect from a cloning tool.
Read MoreI love that the changes you make with EaseUS Partition Master Free aren't immediately applied to the disks. It makes it way easier to play out what will happen after you've made all the changes. I also think the overall look and feel of EaseUS Partition Master Free makes whatever you're doing with your computer's partitions easy.
Read MorePartition Master Free can Resize, Move, Merge, Migrate, and Copy disks or partitions; convert to local, change label, defragment, check and explore partition; and much more. A premium upgrade adds free tech support and the ability to resize dynamic volumes.
Read MoreIt won't hot image your drives or align them, but since it's coupled with a partition manager, it allows you do perform many tasks at once, instead of just cloning drives. You can move partitions around, resize them, defragment, and more, along with the other tools you'd expect from a cloning tool.
Read MoreI love that the changes you make with EaseUS Partition Master Free aren't immediately applied to the disks. It makes it way easier to play out what will happen after you've made all the changes. I also think the overall look and feel of EaseUS Partition Master Free makes whatever you're doing with your computer's partitions easy.
Read MoreRelated Articles
How to Migrate Windows 7 to SSD in Two Easy Ways
![]() Brithny/2025/04/28
Brithny/2025/04/28
PS5 SSD Temperature Test: Do You Need A Heatsink?
![]() Cici/2025/04/28
Cici/2025/04/28
How to Run SSD SMART Test Safely [SMART Attributes Explained]
![]() Sherly/2025/04/28
Sherly/2025/04/28
Fix 'Not Enough Space on the Disk to Complete This Operation'
![]() Brithny/2025/04/28
Brithny/2025/04/28
EaseUS Partition Master

Manage partitions and optimize disks efficiently
Your best companion for disk partitioning, MBR to GPT/GPT to MBR conversion,even OS migration
CHOOSE YOUR REGION
Start Your Free Trial!
Sign up to our newsletter, stay updated on news and exclusive offers from EaseUS. Don't worry, if you change your mind, you can unsubscribe at any time, free of charge. We value your privacy (Privacy Policy).
Start Your Free Trial!
Sign up to our newsletter, stay updated on news and exclusive offers from EaseUS. Don't worry, if you change your mind, you can unsubscribe at any time, free of charge. We value your privacy (Privacy Policy).