Page Table of Contents
About the Author
Hot Topics
Updated on Apr 28, 2025
- Stage 1. Erase the External Hard Drive
- Stage 2. Clone macOS Sonoma to an External Hard Drive
- Restore macOS Sonoma from the External Hard Drive
You probably have saved many files on your MacOS; many people have even saved their lives. Important images, videos, files, and programs can be lost without a backup. A sudden crash, hardware failure, or file deletion can erase crucial data and prevent recovery.
MacOS has a Time Machine app, but it can only back up files and folders, not the entire drive and macOS data. Is there a solution to fix everything? Of course, yes!
A macOS clone can create an exact copy of your system, including all apps, settings, and files. The cloned drive is an immediate backup if something goes wrong with the internal drive. Clone macOS Sonoma to an external hard drive to make a bootable installer. If your macOS gets damaged, the clone is best for later restoration before professional repair.
In this breakdown, EaseUS covered simple-to-follow steps to clone your macOS Sonoma to an External Hard Drive and how to restore it successfully.
How Do You Clone macOS Sonoma to an External Hard Drive?
Cloning can be tricky if you go without any guidance, though it seems easy to perform. However, a small mistake can ruin your precious files. So, for flawless instructions, follow these steps and clone with ease:
Before moving on, you need to prepare some things.
- 🧑💻An external SSD or Hard Drive (at least 12 GB)
- ⚒️Have a Mac with macOS Sonoma installed
- 🛞A suitable Mac Cloning Software for the macOS Sonoma clone
If you don't want to spend hours researching the best software, I have used many to clone my macOS; some are easy to use but lack features, and vice versa. But EaseUS Partition Master for Mac and its clone feature have piqued my attention. This is where my research ends. It can clone macOS to a new SSD or an external hard disk.
It clones most Mac versions from macOS 10.15 Catalina, macOS 11 Big Sur, macOS 14 Sonoma to macOS 15 Sequoia. It is also compatible with many file systems that a MacBook can have. Don't take my word for it; download this tool and clone the macOS as explained in this guide.
Once the software is installed, head to the next section:
Stage 1. Erase the External Hard Drive
Now, here we will connect the HDD to your Mac and erase it. This will make the drive compatible with storing the clone flawlessly:
Step 1. Plug the Hard Drive into the Mac device using a USB cable or a Hub accordingly.
Step 2. Launch the Disk Utility app using the menu or the Finder app.
Step 3. The new Hard Disk will appear on the screen in the left menu; select it.
Step 4. The Disk Utility app's toolbar (above) has an Erase option.
Step 5. Select the Erase button, and a new prompt will appear. Name the drive as you prefer to prevent selecting the wrong drive while cloning. Choose APFS as the format and select Erace to proceed.

Step 6. Further, tap Done after erasing.
Stage 2. Clone macOS Sonoma to an External Hard Drive
Once you've considered all the initial points, it's time to clone the macOS Sonoma to an HDD. Here, we'll need compatible and user-friendly software. Fortunately, EaseUS Partition Master for Mac has everything needed, so we'll be using the same:
Step 1. Install and connect another new disk to Mac computer, run EaseUS Partition Master for Mac, then, click "Clone" under the Abilities section. Click the "+" icon to browse and locate the macOS disk and target new disk.
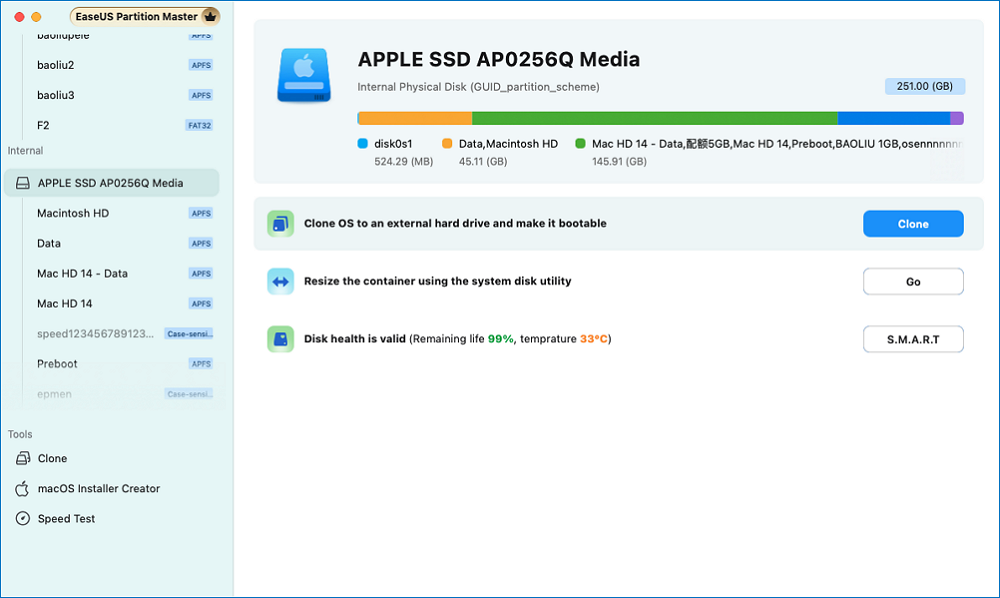
Step 2. Select the Source and the Destination disk and click "Select" to confirm.
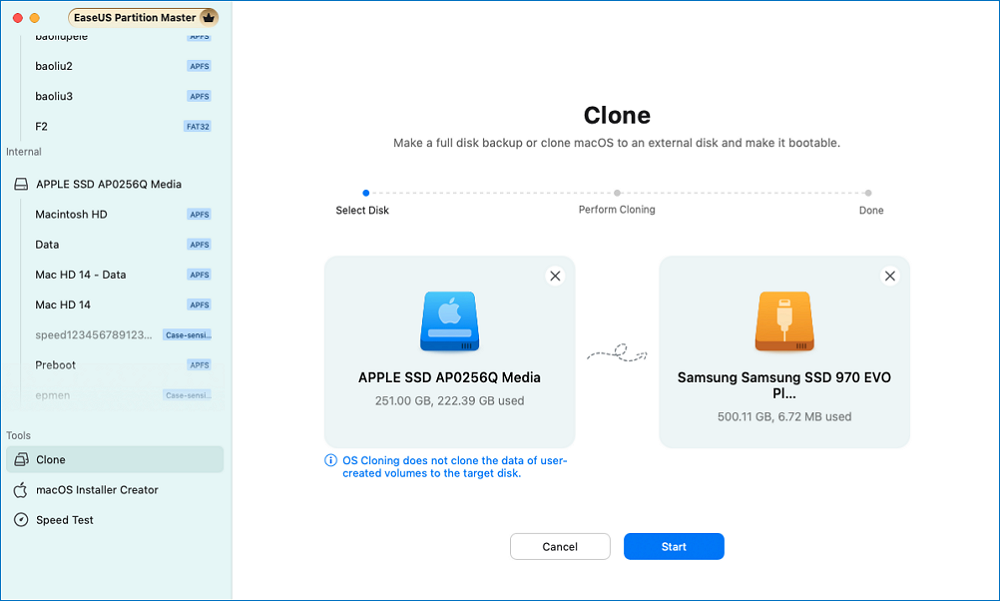
Step 3. Confirm if you've selected the correct macOS OS disk and the new target disk you'd like to clone and upgrade the macOS disk to. Then, click "Start" and click "Yes" to confirm if EaseUS Partition Master for Mac requests you to confirm the operation.
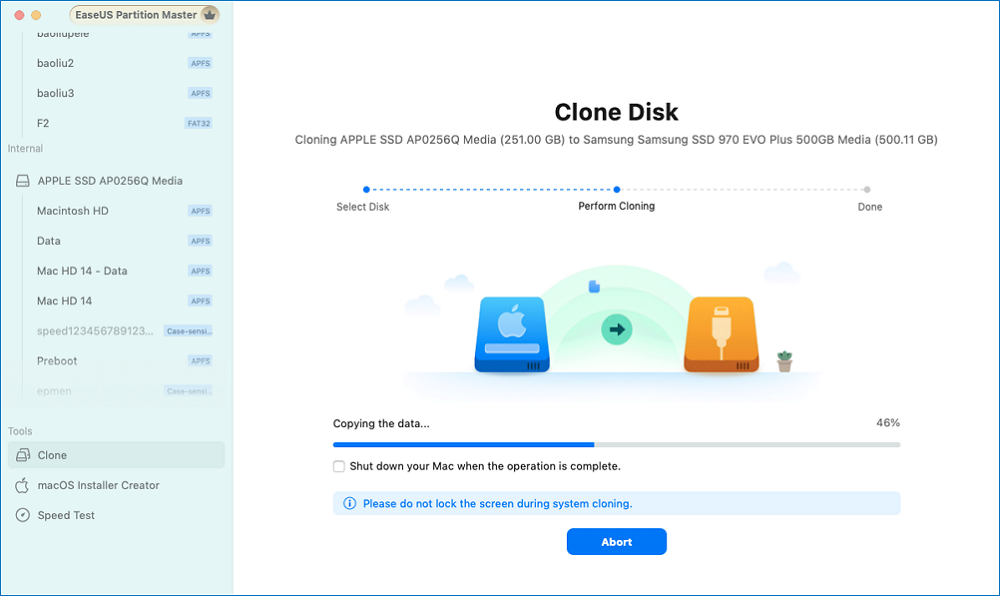
Step 4. Wait patiently and let EaseUS Partition Master for Mac to complete cloning the old macOS disk to the new target disk.
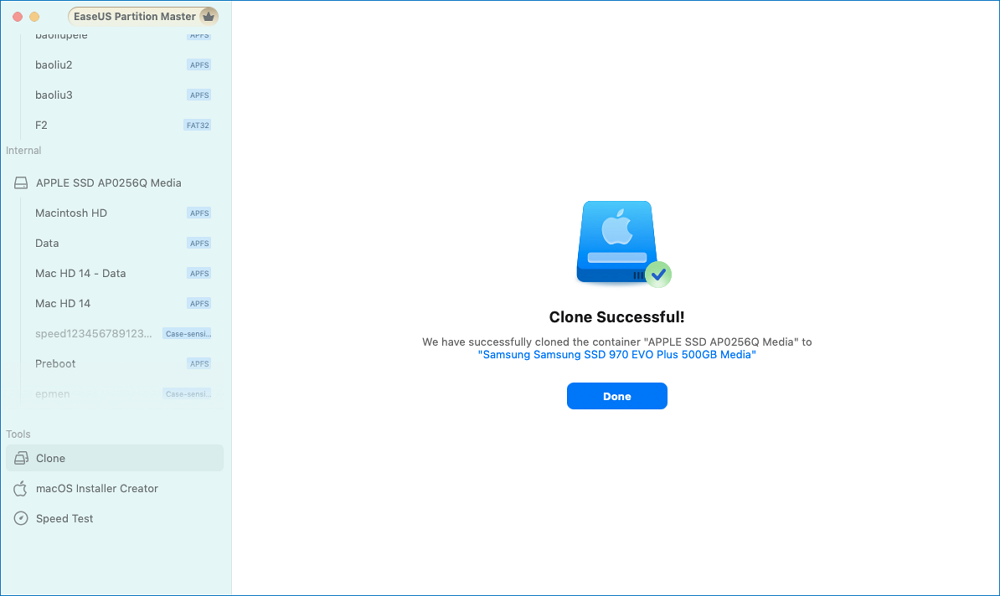
After cloning your system to a drive, you must take care of it since it has all the precious files and programs. Keep it safe from any physical harm, dust, water, or oil so that you can use it in the future without restriction.
How to Restore macOS Sonoma from the External Hard Drive
After the cloning is successful and you have a macOS Sonoma clone ready, let's learn how to restore using it:
Step 1. Switch off your Mac and connect the Hard Drive (where the clone is stored) to it.
Step 2. Keep pressing the Command + R button until the Mac goes on. It would be best to release the button once the Apple logo appears on the screen.
Step 3. Once the Mac Utilities window opens, select the last option (Disk Utility) and tap the Continue option.

Step 4. Choose the External Hard Drive as the following option to Restore From.
Step 5. Lastly, choose your MacOS Hard Drive under the Restore section and tap the Restore option.
Step 6. Wait for the backup, and then restart your device.
Conclusion
Finally, those are the points to clone macOS Sonoma to an external hard drive and save your data and the whole system from losing. Connect the external HDD to your Mac and erase it using the Disk Utility app. Afterward, install cloning software compatible with macOS Sonoma, such as EaseUS Partition Master, and store a clone of your system on that Hard Drive.
Lastly, once an emergency or an issue appears, use the Hard Drive to restore your macOS Sonoma to whichever Mac device you want.
FAQs About Cloning Sonoma to an External Hard Drive
We've learned how to clone Sonoma to an external SSD. Check the following details if you have any further questions about it.
1. Can I run macOS from an external SSD?
Yes, you can run macOS or PC from an external SSD. Install the macOS version onto your external drive once you have formatted the SSD using Disk Utility. After the installation, restart the Mac, hold the Option key, and select the external SSD.
2. Will an external SSD make my Mac faster?
An external SSD provides extra space, which can speed up your Mac's boot and performance. Saving large files with heavy applications to an external SSD also speeds up file movement.
3. Is Carbon Copy Cloner free to clone macOS?
No, Carbon Copy Cloner is not free to clone macOS. It offers a free version for a month to try its features, such as automatic and OS backups; after the trial ends, there's a premium version to use.
How Can We Help You
About the Author
Sherly joined EaseUS in 2022 and she has always loved writing articles and enjoys the fun they bring. She receives professional training here, focusing on product performance and other relative knowledge. She has written over 200 articles to help people overcome computing issues.
Product Reviews
-
I love that the changes you make with EaseUS Partition Master Free aren't immediately applied to the disks. It makes it way easier to play out what will happen after you've made all the changes. I also think the overall look and feel of EaseUS Partition Master Free makes whatever you're doing with your computer's partitions easy.
Read More -
Partition Master Free can Resize, Move, Merge, Migrate, and Copy disks or partitions; convert to local, change label, defragment, check and explore partition; and much more. A premium upgrade adds free tech support and the ability to resize dynamic volumes.
Read More -
It won't hot image your drives or align them, but since it's coupled with a partition manager, it allows you do perform many tasks at once, instead of just cloning drives. You can move partitions around, resize them, defragment, and more, along with the other tools you'd expect from a cloning tool.
Read More
Related Articles
-
How to Remove, Delete or Format GPT Disk Partition
![author icon]() Brithny/2025/04/28
Brithny/2025/04/28 -
Quick Format VS Full Format, Which Should I Use? Check The Answer Here
![author icon]() Tracy King/2025/04/28
Tracy King/2025/04/28 -
Top 5 Best HDD to SSD Cloning Software [Your 2025 Best Choice]
![author icon]() Tracy King/2025/04/28
Tracy King/2025/04/28 -
2025 Magic Western Digital (WD) Partition Manager Software Free Download
![author icon]() Daisy/2025/04/28
Daisy/2025/04/28
Hot Topics
EaseUS Partition Master

Manage partitions and optimize disks efficiently








