Page Table of Contents
Why Clone Windows to New SSDHOT
How to Clone Windows to New SSDHOT
Conclusion HOT
FAQs About Clone Windows to New SSDHOT
About the Author
Hot Topics
Updated on Mar 28, 2025
If you have purchased a new SSD, are you looking for a reliable way to clone Windows to new SSD without losing data? Don't worry if you need to clone Windows to a new SSD. This article will provide you with one of the best cloning methods. And then, you can move the system and data on Windows to the new SSD without reinstalling the operating system.
Before introducing a practical solution, let's first explore why you need to clone Windows to a new SSD.
Why Clone Windows to New SSD
Cloning Windows to new SSD is not simply a copy of Windows data but will clone an image of the same drive, including all the data on Windows. SSD is the solid-state drive used for computer storage. The following reasons may cause you to clone Windows to a new SSD:
1. Get more storage space
SSD is not known for its large capacity, so it is easy to get a warning about running out of disk space after a few months. A smaller SSD can be cloned to a larger SSD to get more storage space. Or you can clone the Windows system to the new SSD to increase the capacity of the old HDD.
2. Get better performance
Compared to HDD, SSD has better performance. SSDs are faster and consume far less power. So, you may get better computer performance to write or read data by cloning HDD to SSD.
3. Avoid the hassle of manual installation
For a new computer, you can clone the data from your old computer to SSD to avoid the trouble of installing the OS manually.
4. Save your budget
Compared to before, SSDs are now less expensive. And the performance is better than HDD, which can save the cost of repairing your computer.
Whatever the reason you want to clone Windows to new SSD, the most important thing is to find a workable method. However, Windows does not offer a cloning service. Fortunately, you can use a professional cloning software: EaseUS Partition Master Professional, which can clone Windows to a new SSD quickly and securely.
Let's see how this reliable tool can clone Windows to a new SSD.
- Notice:
- Before you start cloning, it is best to backup all the essential data of your old computer to avoid data loss. And you should make sure that the new SSD has enough storage space for the source disk.
How to Clone Windows to New SSD
EaseUS Partition Master is a powerful cloning software. It supports SSD 4K alignment to ensure that SSD performance is not affected. And it's an easy-to-use tool. You can easily navigate the cloning method even if you are a novice. To clone Windows to a new SSD, you should initialize the new SSD to make the partition format match the source disk. Three guides are provided in this part to clone Windows to a new SSD and then boot Windows from the cloned SSD:
Guide 1. Initialize the New SSD
Guide 2. Clone Windows to the New SSD
Guide 3. Boot Windows from Cloned SSD
EaseUS Partition Master can help you to do the initialization and cloning easily. Let's take a look at the specific step-by-step guide.
Guide 1. Initialize the New SSD
You can initialize the new SSD to GPT or MBR format. The new SSD needs to have the same partition format as the original one. Download EaseUS Partition Master, and you will know how to do it.
Step 1. Open EaseUS Partition Master and got to Partition Manager.
Step 2. Right-click the target disk - HDD or SSD and select "Initialize to MBR" or "Initialize to GPT". Click "Execute Task" and "Apply" to save the changes.
0:00-0:18 Initialize to MBR; 0:19-0:44 Initialize to GPT;
Guide 2. Clone Windows to the New SSD
Once you have initialized the SSD, you are ready to work on the new SSD. Then, you can clone Windows to the new SSD.
Let's see how to do it.
Step 1. Launch EaseUS Partition Master, go to the Disk Clone tab, select "Clone OS Disk" and click "Next".

Step 2. Select the target new drive where you want to clone the OS to, and click "Next".
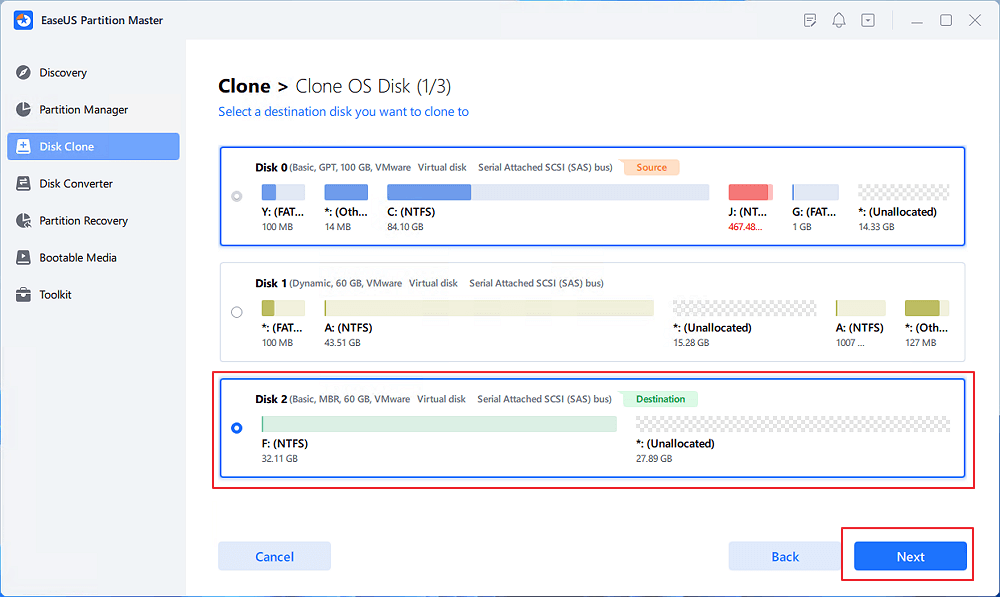
Click "Yes" to confirm that you want to continue the OS disk cloning process.
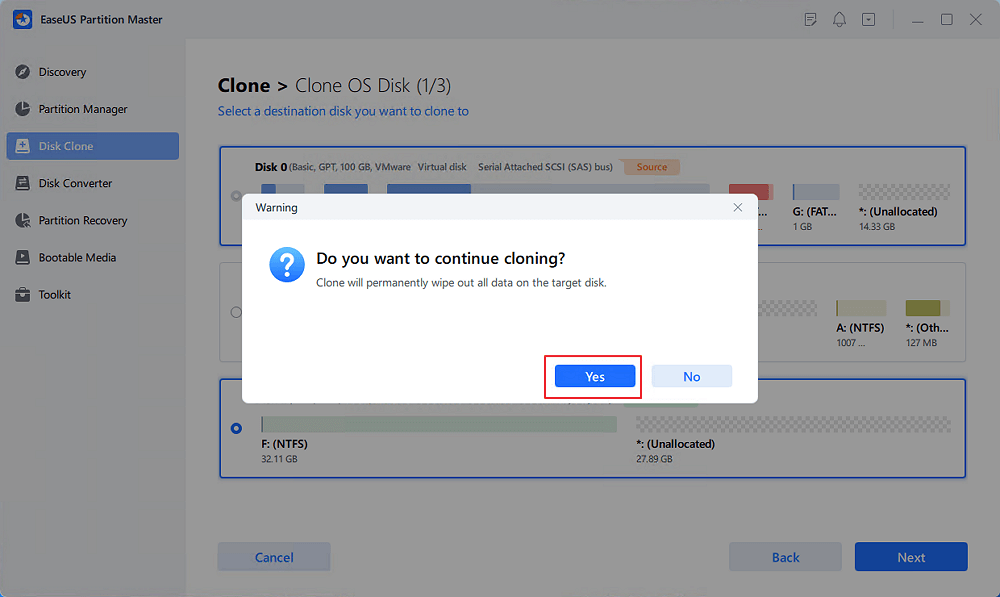
Step 3. View the disk layout, and click "Start" to begin the OS cloning process.
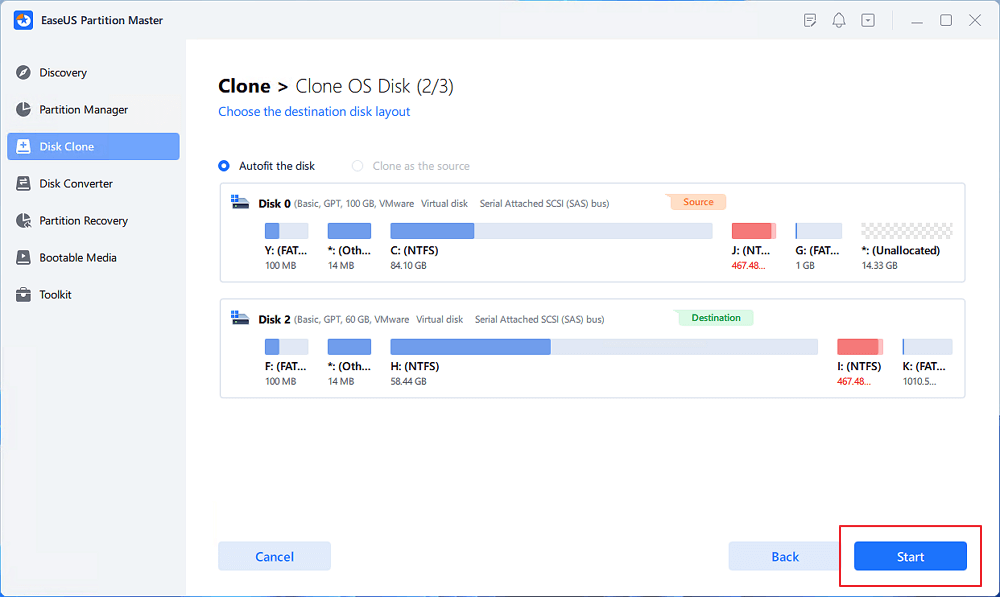
Step 4. When the process completes, you'll see a confirming message, asking "if you want to start up computer from the clone target disk".
- Reboot Now means to reboot your PC and configure the computer to boot OS from the new disk immediately.
- Done means you want to make the changes later.

Guide 3. Boot Windows from Cloned SSD
Follow the steps below to set the cloned SSD as the boot drive, and then you can boot Windows from the cloned SSD.
Step 1. Reboot the computer. And press F2/F8/Del to enter the BIOS.
Step 2. In the boot environment, set the cloned SSD as the boot drive.

Step 3. Save the settings and exit.
- Tip
- If you cannot access the system from the cloned drive, you can click clone SSD won't boot to check the reason and repair it.
What Else Can EaseUS Partition Master Do?
As a comprehensive disk partition tool, EaseUS Partition Master also has the following features for cloning:
- Clone larger HDD to smaller SSD
- Clone Windows to external hard drive
- Clone SD cards to external hard drives
- Clone SD cards, USB, or external hard drives
EaseUS Partition Master can also completely wipe hard drive after cloning to free up more space. Click the button below to download and experience this great computer partition helper!
Conclusion
After reading this guide, do you know the efficient way to clone Windows to new SSD? This article analyzes the reasons for cloning Windows to a new SSD and provides a reliable tool as a cloning method. Using EaseUS Partition Master is fast and safe. Please remember to format the new SSD before cloning. Otherwise, your computer will prevent the SSD from working. With the help of EaseUS Partition Master, this clone operation is very easy!
FAQs About Clone Windows to New SSD
Here are some other common questions about cloning Windows to SSD. If you still have questions, please read on.
1. Does Windows 10 have cloning software?
Windows 10 does not have cloning software. Although Windows 10 provides Disk Management and Diskpart commands to manage disks and partitions, these two tools do not support cloning. The system image is more of a backup feature that allows you to restore your old system in case of damage. To do cloning, you can use EaseUS Partition Master.
Or, if you don't know a specific tool at all, you can check this link to browse and get one of the best free SSD cloning software for help.
2. Do you have to rebuy Windows if you get a new SSD?
You don't need to rebuy Windows if you get a new SSD. You need to reactivate your account. If you clone Windows to a new SSD, the data and programs of the old system will also be cloned, and you don't need to rebuy Windows.
3. How do I transfer my whole system to a new SSD?
You can format the new SSD with EaseUS Partition Master and then follow the steps below to transfer your system to the SSD.
Step 1. Download EaseUS Partition Master and open it. Select "Clone" on the left side.
Step 2. Select the target disk and click "Next."
Step 3. Click "Yes." on the warning message page.
Step 4. Click "Start" to migrate the OS to the SSD.
How Can We Help You
About the Author
Updated by Tracy King
Tracy became a member of the EaseUS content team in 2013. Being a technical writer for over 10 years, she is enthusiastic about sharing tips to assist readers in resolving complex issues in disk management, file transfer, PC & Mac performance optimization, etc., like an expert.
Cici is the junior editor of the writing team of EaseUS. She accepted the systematic training on computers at EaseUS for over one year. Now, she wrote a lot of professional articles to help people resolve the issues of hard drive corruption, computer boot errors, and disk partition problems.
Product Reviews
-
It won't hot image your drives or align them, but since it's coupled with a partition manager, it allows you do perform many tasks at once, instead of just cloning drives. You can move partitions around, resize them, defragment, and more, along with the other tools you'd expect from a cloning tool.
Read More -
I love that the changes you make with EaseUS Partition Master Free aren't immediately applied to the disks. It makes it way easier to play out what will happen after you've made all the changes. I also think the overall look and feel of EaseUS Partition Master Free makes whatever you're doing with your computer's partitions easy.
Read More -
Partition Master Free can Resize, Move, Merge, Migrate, and Copy disks or partitions; convert to local, change label, defragment, check and explore partition; and much more. A premium upgrade adds free tech support and the ability to resize dynamic volumes.
Read More -
It won't hot image your drives or align them, but since it's coupled with a partition manager, it allows you do perform many tasks at once, instead of just cloning drives. You can move partitions around, resize them, defragment, and more, along with the other tools you'd expect from a cloning tool.
Read More -
I love that the changes you make with EaseUS Partition Master Free aren't immediately applied to the disks. It makes it way easier to play out what will happen after you've made all the changes. I also think the overall look and feel of EaseUS Partition Master Free makes whatever you're doing with your computer's partitions easy.
Read More
Related Articles
-
Low Disk Space Error on Windows 11, How Do I Fix? Your Guide Is Here
![author icon]() Tracy King/2025/03/29
Tracy King/2025/03/29 -
How Much GB is Fortnite on Laptop/PC | Get More Storage
![author icon]() Oliver/2025/03/28
Oliver/2025/03/28 -
5 Best FAT32 Format Tools Free Download for Windows🔥
![author icon]() Jean/2025/03/31
Jean/2025/03/31 -
Acer Laptop Won't Turn On Blue Light On: How to Fix?
![author icon]() Cici/2025/04/01
Cici/2025/04/01
Hot Topics in 2024
EaseUS Partition Master

Manage partitions and optimize disks efficiently








