Start Your Free Trial!
Sign up to our newsletter, stay updated on news and exclusive offers from EaseUS. Don't worry, if you change your mind, you can unsubscribe at any time, free of charge. We value your privacy (Privacy Policy).
Page Table of Contents
How to Create a Bootable USB for Mac - Full GuideHOT
ConclusionHOT
Part 4: FAQs About How to Create a Bootable USB for MacHOT
About the Author
Hot Topics
Updated on Apr 28, 2025
An easy-to-use and quick approach can be a game-changer when installing or repairing macOS. This strategy can be creating a bootable USB drive to deal with all system issues. While you might think doing this is a complex process, it is straightforward and has the right guidance. In this step-by-step guide, EaseUS will walk you through what it entails when considering how to create a bootable USB for Mac.
Following the instructions in this article, you'll learn how to prepare your drive and boot from it properly. With the right tools and clear directions, you can create a bootable USB that can be a powerful backup. It will enable you to resolve problems or perform system upgrades without an internet connection.
To ensure that you don't face any problems at any point in this operation, we will go through the process stage by stage. This guide will show you the necessary preparations to ensure your flash drive is properly working and how to create a bootable USB with an install disk creator for Mac. By following these instructions carefully, you'll gain the confidence to create a bootable USB for Mac that can easily be used:
Completing a few preliminary steps is essential to ensure everything goes smoothly. This stage involves gathering the necessary tools, preparing your USB drive, and obtaining the correct macOS installer. Proper preparation will save time and prevent issues during the creation process.
What you need to prepare:
Since creating a bootable USB for Mac requires erasing the flash drive, it's crucial to back up any critical data stored on it. With that done, you are ready to dive into the operation confidently. Also, share this tutorial to help more of your friends create a bootable USB for Mac:
Ensure the drive's file system is compatible with macOS to ensure it runs successfully. Therefore, reformatting your USB drive is crucial in preparing it for use as a bootable disk.
Doing this will erase existing data and set the drive up with the correct file system. Follow these steps to properly reformat your stick when trying to create a bootable USB for Mac:
Step 1. To commence, plug your flash drive into an available USB port on your Mac and access Disk Utility. You can do that via the "Cmd + Space" command in Spotlight or navigating to the "Utilities" folder in "Applications."

Step 2. In the "Disk Utility" window, locate and select your USB drive from the left sidebar. Next, click the "Erase" button at the top and rename your drive in the upcoming dialog box.

Step 3. When it comes to choosing the "Format" and "Scheme," set them to "Mac OS Extended (Journaled)" and "GUID Partition Map" respectively. Finally, use "Erase" to reformat the drive and wait for the process to complete.

With the groundwork laid, we are poised to undertake the paramount phase of this operation, creating a bootable USB for Mac with the downloaded macOS version. The process typically involves running commands through the Terminal, which can be complex and intimidating. It requires precision, as any misstep in command execution could result in errors or worse.
For those looking for a more straightforward approach without delving into command-line instructions, EaseUS Partition Master for Mac offers a lifeline. With this innovative software, you can quickly set up your USB drive for macOS installation or recovery without worrying about manual input. In addition, it offers features for disk cloning, file system conversion, and NTFS support.
Unlike traditional methods, it guides you through the operation to ensure a smooth experience with minimal effort. The following are the simplified instructions you need to follow to create a Bootable USB for Mac:
Note: This procedure will automatically erase your USB drive to a compatible format. Due to all data on the USB drive will be erased during the process, create a backup if needed.
Step 1. Connect an external disk like a USB drive to your Mac.
Step 2. Launch EaseUS Partition Master for Mac and navigate to the macOS Installer Creator.
Step 3. Select the macOS you want and the tool will download it from Apple automatically. Also, you can use the local pkg package if you already have one on your device.
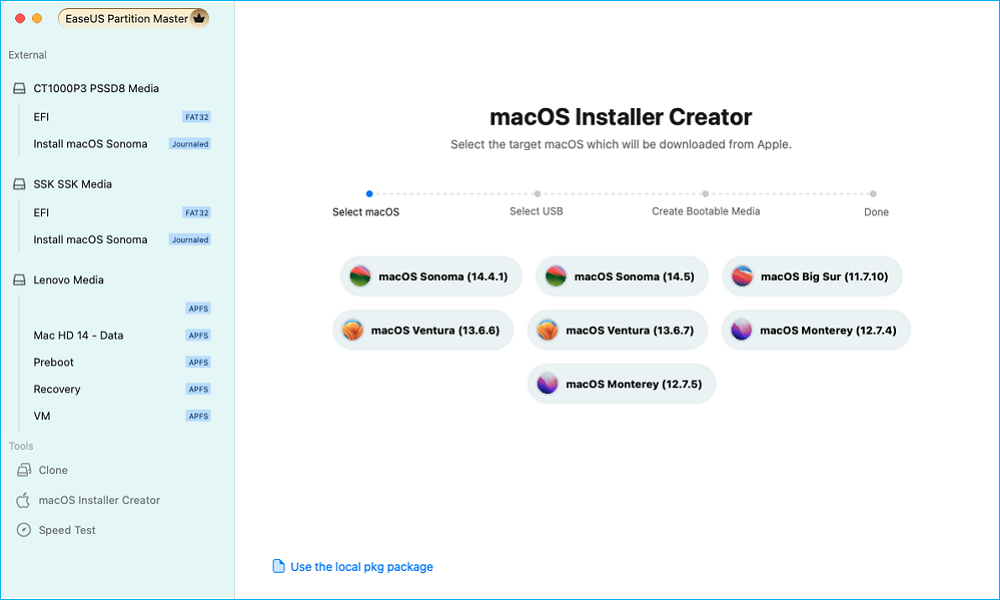
Step 4. Then, select the target USB drive to create a bootable media.
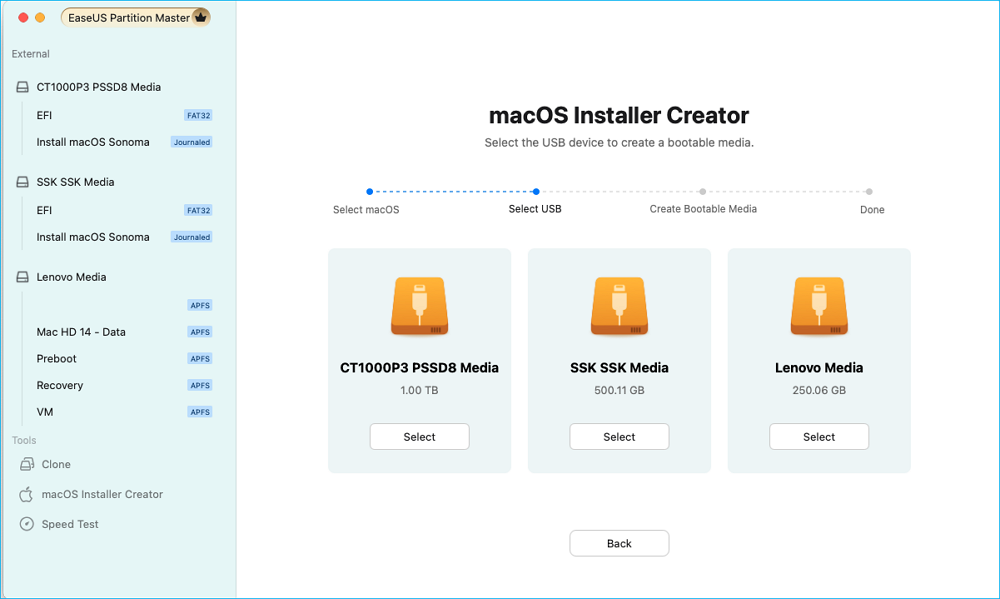
Step 5. Finally, perform the operation and wait patiently till the macOS installer is created successfully.
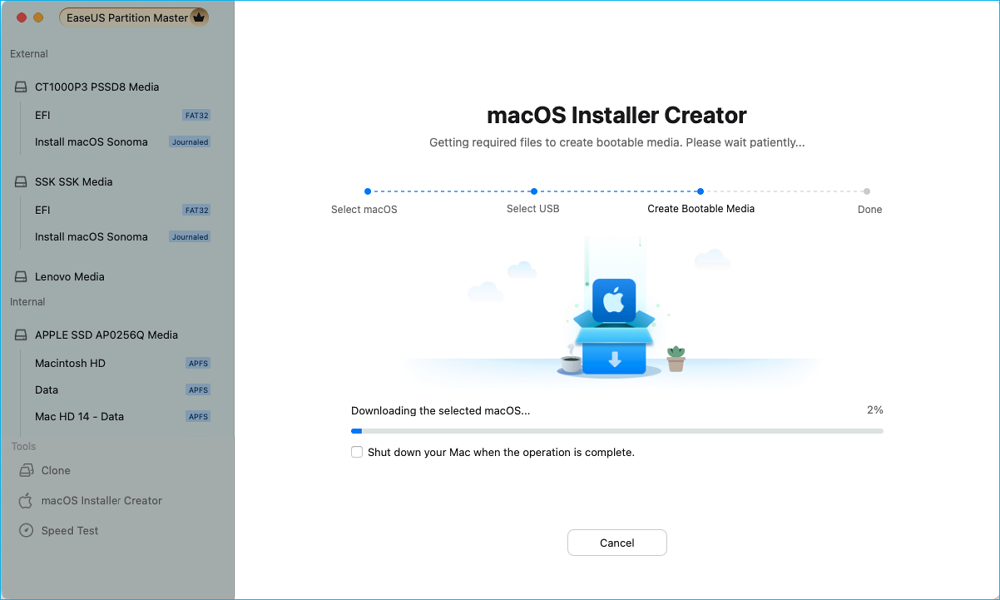
Step 6. Once the bootable installer creation is completed, you can restart your Mac from the USB drive for new macOS installation.
For Apple Silicon Macs:
For Intel Macs:
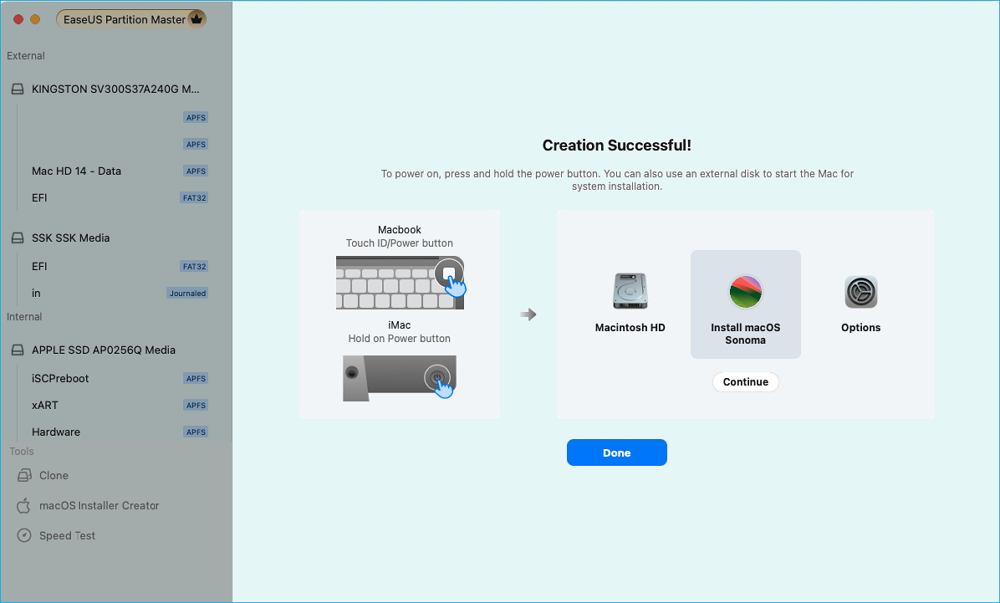
Additional Features of EaseUS Partition Master for Mac:
In short, EaseUS Partition Master for Mac is the easiest way to create a bootable USB for Mac. Its powerful features and ability to simplify complex processes eliminate the need for complicated commands, which makes the entire process faster and more accessible to ensure a smooth experience. Give it a try and streamline your disk management tasks today.
When all is done, it is time to use your flash drive to reinstall the OS or repair the targeted issues. You can boot your Mac from the bootable USB you created. This straightforward process ensures that you can install or troubleshoot the macOS. Follow these steps to boot your Mac from the bootable USB without a hitch:
Step 1. After ensuring your Mac is powered off, plug in your bootable flash drive and press the “Power” button to turn it on. Immediately after turning it on, hold down the “Power” key until you can view the Startup Manager screen.
Step 2. If you're using an Intel-powered Mac, hold down the "Options" key after restarting. On the Startup Manager screen, you will see the disks that can be used to start the system.
Step 3. Select the USB drive you prepared earlier and hit the "Return" key to boot your Mac from it. Afterward, you can proceed with macOS installation, recovery, or any other tasks you've set up.

In summary, knowing how to create a bootable USB for Mac is a valuable skill that provides reliable backup. It proves essential for system installations, troubleshooting, and recovery on your MacBook. Using the right tools, you can simplify the process and ensure a successful outcome. The most helpful program in this regard is EaseUS Partition Master for Mac, which helps you avoid complex commands.
Additionally, this software offers a wide range of amazing features, from cloning OS disks to providing full NTFS support. Following the stages outlined in this guide, you now have everything you need to prepare, format, and use your USB drive effectively. A bootable USB drive on hand provides a convenient, accessible solution for unexpected system issues. Embrace these methods to keep your Mac running smoothly, no matter what challenges arise.
It is understandable if you find the process challenging, mainly if you are unfamiliar. The following are answers to a few FAQs regarding how to create a bootable USB for Mac to help you:
1. How do I select a bootable USB on a Mac?
Utilize the guide given below to boot your MacBook from a bootable USB drive:
2. Can I use Rufus to create a bootable USB for Mac?
Unfortunately, this ISO-burning tool is only compatible with Windows and Linux systems. Rufus cannot decipher bootloaders, meaning it won't work for macOS. Instead, you can employ software like EaseUS Partition Master for Mac to perform this operation.
3. How to make a bootable USB on a Mac using Disk Utility?
Adhere to the elaborate guide detailed below to achieve your goal without a hitch:
How Can We Help You
Sherly joined EaseUS in 2022 and she has always loved writing articles and enjoys the fun they bring. She receives professional training here, focusing on product performance and other relative knowledge. She has written over 200 articles to help people overcome computing issues.
Cici is the junior editor of the writing team of EaseUS. She accepted the systematic training on computers at EaseUS for over one year. Now, she wrote a lot of professional articles to help people resolve the issues of hard drive corruption, computer boot errors, and disk partition problems.
It won't hot image your drives or align them, but since it's coupled with a partition manager, it allows you do perform many tasks at once, instead of just cloning drives. You can move partitions around, resize them, defragment, and more, along with the other tools you'd expect from a cloning tool.
Read MoreI love that the changes you make with EaseUS Partition Master Free aren't immediately applied to the disks. It makes it way easier to play out what will happen after you've made all the changes. I also think the overall look and feel of EaseUS Partition Master Free makes whatever you're doing with your computer's partitions easy.
Read MorePartition Master Free can Resize, Move, Merge, Migrate, and Copy disks or partitions; convert to local, change label, defragment, check and explore partition; and much more. A premium upgrade adds free tech support and the ability to resize dynamic volumes.
Read MoreIt won't hot image your drives or align them, but since it's coupled with a partition manager, it allows you do perform many tasks at once, instead of just cloning drives. You can move partitions around, resize them, defragment, and more, along with the other tools you'd expect from a cloning tool.
Read MoreI love that the changes you make with EaseUS Partition Master Free aren't immediately applied to the disks. It makes it way easier to play out what will happen after you've made all the changes. I also think the overall look and feel of EaseUS Partition Master Free makes whatever you're doing with your computer's partitions easy.
Read MoreRelated Articles
eMMC vs. SSD: What's The Difference and How to Replace eMMC with SSD
![]() Jean/2025/04/28
Jean/2025/04/28
Windows 11/10 Black Screen After Login (Solutions HERE)
![]() Sherly/2025/04/28
Sherly/2025/04/28
Top 6 Best Free SSD Cloning Software 2025 [Pros & Cons]🔥
![]() Tracy King/2025/04/28
Tracy King/2025/04/28
How to Stop Disk Check (CHKDSK) on Startup Windows 10
![]() Jean/2025/04/28
Jean/2025/04/28
EaseUS Partition Master

Manage partitions and optimize disks efficiently
Your best companion for disk partitioning, MBR to GPT/GPT to MBR conversion,even OS migration
CHOOSE YOUR REGION
Start Your Free Trial!
Sign up to our newsletter, stay updated on news and exclusive offers from EaseUS. Don't worry, if you change your mind, you can unsubscribe at any time, free of charge. We value your privacy (Privacy Policy).
Start Your Free Trial!
Sign up to our newsletter, stay updated on news and exclusive offers from EaseUS. Don't worry, if you change your mind, you can unsubscribe at any time, free of charge. We value your privacy (Privacy Policy).