Start Your Free Trial!
Sign up to our newsletter, stay updated on news and exclusive offers from EaseUS. Don't worry, if you change your mind, you can unsubscribe at any time, free of charge. We value your privacy (Privacy Policy).
Page Table of Contents
Error: Unable to Format SD CardHOT
How Do I Force Format My SD Card to Format? Two Reliable Ways AvailableHOT
Final VerdictHOT
About the Author
Hot Topics
Updated on Jul 07, 2025
Formatting an SD card is usually a straightforward affair. All you need is a card reader, or plug the cable into your devices such as a camera or phone. Then, pick the right options from Windows and format your SD card to wipe the data, etc.
However, things aren't as simple when you run into an error. Or, you simply cannot format the SD card because of some error(s). Unless it's hardware damage, this sort of error can be fixed with the help of force formatting.
So, how do you force format SD cards on your Windows PC? Today, we're going to explore that and talk about a couple of ways you can do it. So, let's get started.
If you're getting an error during the SD card formatting process, then it's likely it's caused by a few problems. Sometimes, it's a hardware issue. However, in most hardware-related cases, the SD card would simply stop working.
In other words, your PC won't be able to detect it. Hence, it's irreparable and beyond fixing. But, if you can read your SD card, copy files out of it, and copy files into it, then it's likely one of the following problems:
These are some of the likely reasons that your SD card might not be formatted on Windows. It's highly likely that your SD card simply has a software-related issue. But, if there's carbon built-up on the connectors, then try cleaning it with isopropyl alcohol or a rubber eraser until it's gone.
Then, try to connect and format it again. If that doesn't fix it, then keep on reading to talk about viable fixes for this issue.
Force formatting an SD Card requires you to employ one of the two methods. It's important to understand that various in-built tools within your Windows can help you format SD Cards. Such as Disk Management or File Explorer.
However, those methods cannot help you force format your SD card. To force format your SD card, you'll have to try one of these two methods:
Now, these two methods have their merits and demerits. But, the latter method is a bit too complicated and quite unsuitable for a novice or new PC user. Here's why:
| Features | EaseUS Partition Master | CMD/Diskpart |
|---|---|---|
| Ease of Usage | Yes | No |
| Guaranteed Formatting | Yes | Depends |
| Fixing Bad Sectors | Yes | No |
| Removing Malware by Force Formatting | Yes | Yes |
| Difficulty | Easy | High |
| Fixing Corrupted File System Error | Yes | Yes |
As you can see, despite being a capable and reliable method, Diskpart just isn't for everyone. Whereas EaseUS Partition Master is a free tool that can help you format the SD card quite conveniently. Hence, you should download it and prefer it over the other method.
But, before you proceed, you must back up your files. It is important to make a backup of your SD card before formatting it. If you are not sure how to do that, you can use another tool to back up your files before proceeding with the force format process.
The first method you should try and force format SD card with is through EaseUS Partition Master. It's a remarkable tool, which can help you fix not only your SD card but also become a handy utility software on your computer. Why is that?
Because third-party formatting tools like this are a huge help for formatting external devices like SD cards and USB drives. Formatting these devices can be tedious and time-consuming, but with formatting tools like EaseUS Partition Master, it becomes easier.
Besides that, here's what makes it an ideal tool to help you force format your SD card:
That's why it's the best tool you have today to force format your SD card. And, once you have downloaded the tool, here's what you'll do:
Step 1. Find your SD card and right-click the partition you want to format and choose "Format".
Step 2. Set a new partition label, file system (NTFS/FAT32/EXT2/EXT3/EXT4/exFAT), and cluster size to the selected partition, then click "OK".
Step 3. Click "Yes" on the pop-up window to continue.
Step 4. Click the "Execute 1 Task(s)" button on the toolbar, then click "Apply" to start formatting your SD card.
Hint: If the SD card is larger than 4GB, you can only choose FAT32, NTFS, or EXT2/EXT3; and if the partition is smaller than 4GB, you can choose FAT, FAT32, NTFS, or EXT2/EXT3.
The second and traditional method to force format your SD card is with the help of CMD. We're going to use the Diskpart commands to format your SD card. So, you're going to make sure you follow each step thoroughly and carefully.
But before you proceed, run Disk Management on your PC to confirm the Disk number of your SD card:
Once done, follow these steps:
Step 1. Open CMD as Administrator on your PC
Step 2. Type diskpart and press enter
Step 3. Type list disk and press enter
Step 4. Then type select disk 1 (replace 1 with the number of your disk as checked in Disk management earlier)
Step 5. Type attributes disk clear readonly
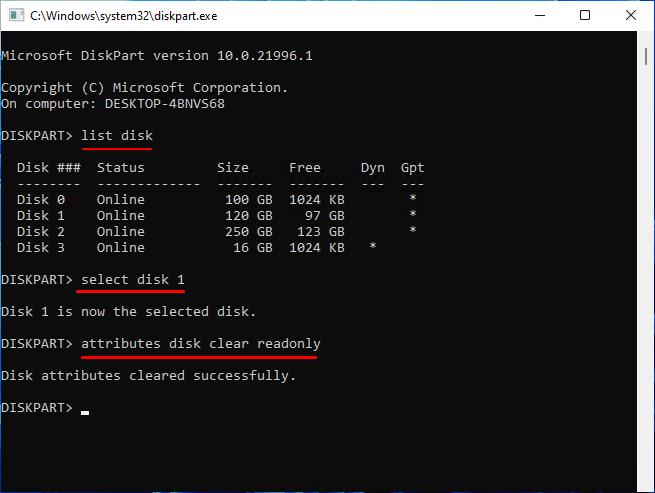
Step 6. Find the Search bar in Start menu, and type command prompt.
Step 7. Then right-click on "Command Prompt" and select "Run as administrator"
Step 8. Type format fs=fat32 o: (replace o with your SD card drive letter)

Step 9. Wait for it to finish
Step 10. Done
This will force format your SD card, but it'll take a few minutes or so—depending on the size capacity of your SD card. Once done, you will be able to access it again in File Explorer.
🔥Read More: How to Format SD Card Using CMD | Full Details
There you have it, folks, the two best ways to format your SD card. CMD is one of the methods that won't require you to download anything. However, it's complicated and the margin of error here is a lot. So, instead of risking it, we'll suggest using EaseUS Partition Master.
Not only did that method put you in total control of the formatting, but also enabled you to check for errors with the file system or bad sectors. Hence, using EaseUS Partition Master can easily help you force format your SD card within a few seconds.
But, regardless of the method you employ, you must back up your files from the SD card beforehand.
This section will answer your additional queries:
1. Why an SD card won't format Android?
There are times when Android phones are incapable of formatting the SD card if it has bad sectors or file system errors. Other times, it simply might not be in the right format, i.e. NTFS or Fat32. Hence, plugging it into your PC and force-formatting it will fix the issue.
2. How do you fix an SD card that won't format?
You can try to force format it with the help of EaseUS Partition Master. But, before that, try using the check disk option to see if it has any file system errors on it. Then, you can proceed to format it from your file explorer.
3. How to forcefully format SD card using CMD?
For that, you'll have to use the Diskpart command in CMD. Here's how:
4. How do I force my SD card format to FAT32?
When you're using Diskpart to format your SD card and you type the command Format fs=NTFS then replace NTFS with FAT32 to format your SD card in that file system.
How Can We Help You
Updated by Tracy King
Tracy became a member of the EaseUS content team in 2013. Being a technical writer for over 10 years, she is enthusiastic about sharing tips to assist readers in resolving complex issues in disk management, file transfer, PC & Mac performance optimization, etc., like an expert.
It won't hot image your drives or align them, but since it's coupled with a partition manager, it allows you do perform many tasks at once, instead of just cloning drives. You can move partitions around, resize them, defragment, and more, along with the other tools you'd expect from a cloning tool.
Read MoreI love that the changes you make with EaseUS Partition Master Free aren't immediately applied to the disks. It makes it way easier to play out what will happen after you've made all the changes. I also think the overall look and feel of EaseUS Partition Master Free makes whatever you're doing with your computer's partitions easy.
Read MorePartition Master Free can Resize, Move, Merge, Migrate, and Copy disks or partitions; convert to local, change label, defragment, check and explore partition; and much more. A premium upgrade adds free tech support and the ability to resize dynamic volumes.
Read MoreIt won't hot image your drives or align them, but since it's coupled with a partition manager, it allows you do perform many tasks at once, instead of just cloning drives. You can move partitions around, resize them, defragment, and more, along with the other tools you'd expect from a cloning tool.
Read MoreI love that the changes you make with EaseUS Partition Master Free aren't immediately applied to the disks. It makes it way easier to play out what will happen after you've made all the changes. I also think the overall look and feel of EaseUS Partition Master Free makes whatever you're doing with your computer's partitions easy.
Read MoreRelated Articles
Can't Open USB Drive on Windows 11/10 (Quick Fix)
![]() Oliver/2025/07/06
Oliver/2025/07/06
Best Partition Recovery Software for Windows 11 ( Reliable and Easy)
![]() Tracy King/2025/07/04
Tracy King/2025/07/04
Boot Device Not Found? Follow to Fix 'No Bootable Devices Found' Error
![]() Tracy King/2025/07/07
Tracy King/2025/07/07
Clone Larger HDD to Smaller SSD (Windows 11 Support)
![]() Tracy King/2025/07/13
Tracy King/2025/07/13
EaseUS Partition Master

Manage partitions and optimize disks efficiently
Your best companion for disk partitioning, MBR to GPT/GPT to MBR conversion,even OS migration
CHOOSE YOUR REGION
Start Your Free Trial!
Sign up to our newsletter, stay updated on news and exclusive offers from EaseUS. Don't worry, if you change your mind, you can unsubscribe at any time, free of charge. We value your privacy (Privacy Policy).
Start Your Free Trial!
Sign up to our newsletter, stay updated on news and exclusive offers from EaseUS. Don't worry, if you change your mind, you can unsubscribe at any time, free of charge. We value your privacy (Privacy Policy).