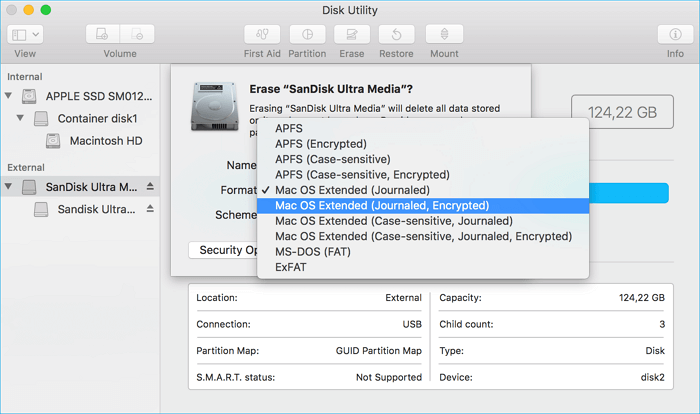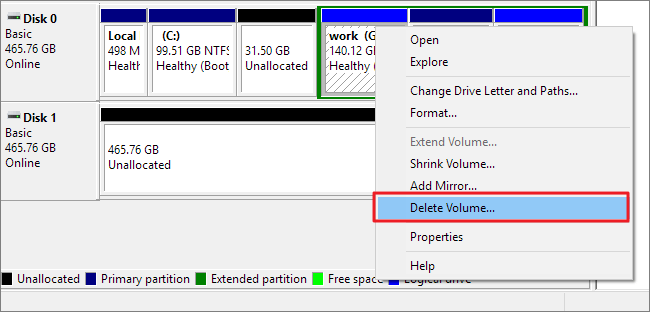Page Table of Contents
How Do I Make My External Hard Drive Work Both on Mac and WindowsHOT
What Is the Best Format for External Hard Drive on Mac and PCHOT
Guide to Format External Hard Drive for Mac and PC HOT
Bonus Tip: Make External Hard Drive Compatible with Mac and PC without FormattingHOT
ConclusionHOT
About the Author
Hot Topics
Updated on Mar 29, 2025
Is there an external hard drive that works for both Mac and PC? Yes, all brands of external hard drives can work for both Mac and PCs with a suitable file system format that both Windows and macOS support. Follow this page, and you'll get a complete guide allowing all Windows and Mac users to successfully make their external hard drives interchangeable for Mac and PC. Let's get started here.
How Do I Make My External Hard Drive Work Both on Mac and Windows

The reasons why people want to make the external hard drives work both on Mac and PC are simple, which are:
- Use an external hard drive on Mac and PC.
- Transfer files between Mac and PC flexibly.
- Set a data backup disk for both Windows and Mac.
So how do I interchangeably set up the external hard drive for Mac and PC? Follow and find the answer here.
- Key Takeaways to Make External Hard Drive Work on Both Mac and PC:
-
#1. Find the best format for an external hard drive compatible with Mac and PC.
#2. Back up essential files on an external hard drive.
#3. Turn to a reliable external hard drive formatting solution and set it up to work both on Mac and PC.
Then, as long as you are clear about the entire process, move to the next part and get to learn which format is the best for your external hard drive on Mac and PC.
What Is the Best Format for External Hard Drive on Mac and PC
To make your external hard drive work on both Mac and PC, it's essential that you set a file system format that is compatible with both Windows and macOS operating systems. So which format is the best for your external hard drive? Check the detailed information of standard file system format, and you'll learn which is the best for your external hard drive:
| File System Format | Compatible Operating System or Platform |
|---|---|
| NTFS |
|
| FAT32 |
|
| exFAT |
|
| EXT2/3/4 |
|
| APFS |
|
| Mac OS Extended - HFS/HFS+ |
|
According to this table, it's clear now that both FAT32 and exFAT are compatible with both Mac and PC. So which is better? Here is a list of differences between the two formats, follow and check:
- FAT32: 4GB file size limit, only supports devices with 32GB or smaller storage capacity.
- exFAT: Breaks file size of 4GB, support large storage devices with 64GB or larger capacity.
So how do I select a format for my external hard drive? Here is EaseUS Editor's suggestion here:
- #1. Check the size of your external hard drive.
- #2. For larger than 64GB, choose exFAT. For smaller than 32GB, select FAT32.
You May Also Like: Some of you may wonder whether NTFS or exFAT is better for an external hard drive on Windows. Follow this page and get the answer instantly.
NTFS or exFAT for External Hard Drive: Which Format is Better
Which format is better? Depending on your needs, you will need to format the external hard drive into NTFS or exFAT. Check for more details in the main part.

So how to set the best format for your external hard drive and make it work on both Mac and PC? In the next part, you'll get to learn the steps in detail.
Guide to Format External Hard Drive for Mac and PC
Note: If your external hard drive currently stores many valuable data, remember to back it up to another location. For a step-by-step guide, you can follow this link for help: how to back up external hard drive to cloud.
Your drive is ready to format, refer to the respective guide here to set up your external hard drive ready for use on both Windows and Mac computers now.
Guide 1: How to Format External Hard Drive for Mac and PC in Windows
- Applies to: Format external hard drives on Windows computers.
- Tools: External hard drive format tool, File Explorer, Disk Management, DiskPart.
To simplify the overall process of formatting an external hard drive on a Windows computer, we'll display two easy solutions here to assist you in accomplishing the process.
#1. Format External Hard Drive Using EaseUS Formatting Tool - Partition Master
Beginners Best Choice
EaseUS Partition Master Free is reliable and efficient in assisting all Windows users to format and set up their storage devices for different purposes. You can set NTFS, FAT32, exFAT, EXT2/3/4, etc., formats to your device for free.
Here is how to format your external hard drive for Mac and PC with this formatting software:
Step 1. Launch EaseUS Partition Master, right-click the partition on your external hard drive/USB/SD card which you want to format and choose the "Format" option.

Step 2. Assign a new partition label, file system (NTFS/FAT32/EXT2/EXT3/EXT4/exFAT), and cluster size to the selected partition, then click "OK".

Step 3. In the Warning window, click "Yes" to continue.

Step 4. Click the "Execute 1 Task(s)" button in the top-left corner to review the changes, then click "Apply" to start formatting your external hard drive/USB/SD card.

What Eles Can EaseUS Partition Master Help?
- Create, format, extend, shrink, and merge partitions on internal and external HDDs/SSDs.
- Convert NTFS to FAT32 or FAT32 to NTFS.
- Convert Dynamic to Basic or vice versa.
- Copy partition, check file system error.
- Convert data disk to MBR/GPT.
- Change drive letter and label.
- Initialize disk to GPT/MBR.
If your current external hard drive is with NTFS, and you want to set it to FAT32, you can even simply convert it from NTFS to FAT32 without formatting.
#2. Format External Hard Drive for Mac and PC Using File Explorer
If you prefer a Windows solution to format the external hard drive, File Explorer can fulfill your demand. And here is how to format your device for both Windows and Mac computers:
Step 1. Connect your external hard drive to your PC.
Step 2. Press Windows + E keys simultaneously to open File Explorer.
Step 3. Locate and right-click on the target external hard drive and click "Format".
Step 4. Set a new file system format to an external hard drive, such as FAT32 or exFAT. Tick "Perform Quick Format" and click "Start".

Step 5. Once the process completes, click "OK" to close File Explorer.
Aside from EaseUS Partition Master and File Explorer, experienced users can also apply Disk Management or DiskPart to format their external hard disks for free. If you are interested in this, refer to the tips listed here for help:
Guide 2: How to Format External Hard Drive for Mac and PC in macOS
- Applies to: Use Mac to format external hard drive, USB, or SD card.
- Tools: Disk Utility, Terminal
To take care of everything on your external hard drive, please create a backup of external hard drive data in advance. Here, we'll display the easier option to assist you in formatting the external hard drive on Mac.
You'll need to use Disk Utility to execute the formatting operation, and here are the steps:
Step 1. Connect the external hard drive to your Mac computer.
Step 2. Go to Applications, click "Utilities", and double-click "Disk Utility" to open it.
Step 3. Select your external hard drive on the left pane, and click "Erase" at the top menu.
Step 4. Set the desired format MS-DOS (FAT), etc., to your external hard drive and click "Erase".
Wait patiently, and you'll get a fresh new external hard drive that works both on Mac and PC.
Bonus Tip: Make External Hard Drive Compatible with Mac and PC without Formatting
Can I make my external hard drive compatible with both Mac and PC without formatting it? Sure, yes.
Here are two ways that you can apply to make the external hard drive work on both Windows and Mac computers.
#1. Convert NTFS External Hard Drive to FAT32 on Windows
If your current external hard drive is set as NTFS file system format, you can switch the format to FAT32 by applying a reliable disk converter. EaseUS Partition Master Free, with its Convert to FAT feature, can seamlessly convert your NTFS external hard drive to FAT32 without losing any data on a Windows computer.
Hence, it breaks the limit of FAT32 limit on Windows computers, which means that you can convert a big external disk from NTFS to FAT32 without worries. Here is how to do so:
Step 1. Open EaseUS Partition Master, navigate to "Partition Manager," right-click target NTFS partition and select "Format."
Step 2. Click and change the File System from NTFS to FAT32.
Step 3. Click "OK" and the warning message will prompt, click "Yes" to confirm.
Step 4. Select "Execute 1 disk" and "Apply" to keep all the changes.
#2. Backup Data, Delete Volume, and Create a New FAT32 or exFAT Partition on External Disk
If your external disk is now with another format that doesn't compatible with Windows and macOS, you can try the steps here:
Step 1. Back up all essential data from the external hard drive to another safe location
You can either copy files from the external hard drive to another secure location or apply a reliable and free backup software - EaseUS Todo Backup Free to efficiently back up everything on your drive at one time.
Step 2. Delete the existing volume and create a new FAT32 or exFAT partition on the external hard drive
On Windows:
- Connect the external hard drive to the PC and open Disk Management.
- Locate and right-click the existing volume on the external hard drive and select "Delete volume..." and click "OK" to confirm.
- Now, right-click the unallocated space on the external hard drive and select "New simple volume".
- Then, add a new drive letter to the partition and set FAT32 (less than 32GB) or exFAT (bigger than 64GB) to the external hard drive and click "OK".

On Mac:
- Connect the external hard drive to Mac and open Disk Utility.
- Select the partition on your external hard drive and click "Partition" on the top menu bar.
- The Partition tool in Disk Utility will list all existing partitions on your disk, select it and click the minus icon "-" to delete the partition from your external hard drive and click "Apply" to confirm.
- After this, select your external hard drive on the left pane and click "Partition", then click the Plus icon "+" to create a new partition on the external hard drive.
- Set a new name to the external disk set the format as MS-DOS(FAT) or exFAT, and click "Apply" to finish the process.

After this, you've successfully set up your external hard drive, both compatible with Mac and PC without formatting. And now, you are good to apply this external hard drive to copy files, transfer data and set it as a backup disk for all valuable files on both Mac and Windows computers.
Conclusion
On this page, we gave you 5 ways to format and set up an external hard drive compatible with macOS and Windows operating systems.
On Windows computers, you can simply apply EaseUS Partition Master Free to set up FAT32 or exFAT to your external disk so as to make it work on Windows and Mac computers.
On Mac computers, users can apply the Disk Utility to format the disk for use on Windows and Mac.
FAQs about Formatting External Hard Drives for Mac and PC
If you still have questions about formatting external hard drives on Mac and PC, refer to the answers listed below.
1. How do I make my external hard drive compatible with Mac and PC without erasing?
- First, backup data on your external hard drive.
- Connect the external hard drive to your Windows computer.
- Back up valuable data to another safe location.
- Convert it to FAT32 with EaseUS Partition Master Free if the external hard drive is NTFS.
- Or, delete the existing partition and create a new volume, set FAT32 or exFAT to the external hard drive.
2. Can you format hard drive for Mac and PC?
Yes, you can format a hard drive for Mac and PC.
- First, connect the hard drive to your Windows PC.
- Back up essential data.
- Install and launch EaseUS Partition Master, right-click the target hard drive and select "Format".
- Set a new hard drive format - exFAT or FAT32 to the disk and click "OK", and "Execute Task" to format the drive for Mac and PC.
If you need a guide to format a hard drive on Mac, you can refer to this guide for help: How to Format Hard Drive for Mac.
3. Does exFAT work on Mac and PC?
Yes, exFAT is a newer file system format after FAT32 that could be assessed on both Windows and Mac computers. If you have a big external hard drive and want to use it on both Mac and PC, you can apply the methods available on this page, as shown above, to set the exFAT file system to the disk.
How Can We Help You
About the Author
Updated by Tracy King
Tracy became a member of the EaseUS content team in 2013. Being a technical writer for over 10 years, she is enthusiastic about sharing tips to assist readers in resolving complex issues in disk management, file transfer, PC & Mac performance optimization, etc., like an expert.
Product Reviews
-
It won't hot image your drives or align them, but since it's coupled with a partition manager, it allows you do perform many tasks at once, instead of just cloning drives. You can move partitions around, resize them, defragment, and more, along with the other tools you'd expect from a cloning tool.
Read More -
I love that the changes you make with EaseUS Partition Master Free aren't immediately applied to the disks. It makes it way easier to play out what will happen after you've made all the changes. I also think the overall look and feel of EaseUS Partition Master Free makes whatever you're doing with your computer's partitions easy.
Read More -
Partition Master Free can Resize, Move, Merge, Migrate, and Copy disks or partitions; convert to local, change label, defragment, check and explore partition; and much more. A premium upgrade adds free tech support and the ability to resize dynamic volumes.
Read More -
It won't hot image your drives or align them, but since it's coupled with a partition manager, it allows you do perform many tasks at once, instead of just cloning drives. You can move partitions around, resize them, defragment, and more, along with the other tools you'd expect from a cloning tool.
Read More -
I love that the changes you make with EaseUS Partition Master Free aren't immediately applied to the disks. It makes it way easier to play out what will happen after you've made all the changes. I also think the overall look and feel of EaseUS Partition Master Free makes whatever you're doing with your computer's partitions easy.
Read More
Related Articles
-
How to Migrate Windows To New NVMe (3 Working Solutions)
![author icon]() Cici/2025/03/29
Cici/2025/03/29 -
[Fixed] BitLocker Backup Recovery Key Option Missing
![author icon]() Shelly/2025/03/29
Shelly/2025/03/29 -
How to Fix Black Screen After Cloning Disk - 3 Proven Methods
![author icon]() Sherly/2025/03/29
Sherly/2025/03/29 -
How to Extend System Partition in Windows 11/10 🎯
![author icon]() Brithny/2025/01/23
Brithny/2025/01/23
Hot Topics in 2024
EaseUS Partition Master

Manage partitions and optimize disks efficiently