Start Your Free Trial!
Sign up to our newsletter, stay updated on news and exclusive offers from EaseUS. Don't worry, if you change your mind, you can unsubscribe at any time, free of charge. We value your privacy (Privacy Policy).
Page Table of Contents
Solution 1. Constantly Clicking 'CONFIRM'HOT
Solution 2. Restart FortniteHOT
Solution 3. Free up Disk SpaceHOT
Solution 4. Get Space from Another DriveHOT
Solution 5. Upgrade to a Larger SSD/HDDHOT
Solution 6. Update Disk DriversHOT
ConclusionHOT
FAQs on Fortnite Insufficient StorageHOT
About the Author
Hot Topics
Updated on Apr 28, 2025
If you've confronted this error while trying to play or update Fortnite, you're not alone. It can be frustrating to deal with storage issues that prevent the game from running smoothly or installing correctly.

Read on this page from EaseUS to discover how to troubleshoot and resolve the Fortnite insufficient storage issue to ensure Fortnite runs without a hitch.
Sometimes, the 'Insufficient Storage' error could be due to storage misreporting by Fortnite. This misreporting issue can occur when the device incorrectly calculates available storage space, leading to false error prompts.
By repeatedly clicking 'CONFIRM' after seeing the error, users have occasionally managed to bypass this storage misreporting and proceed with the game update or launch. While this is a quick workaround, it may not work in all cases.
A simple restart can often resolve temporary glitches and errors. Close Fortnite completely, then restart it. This can help refresh the game's system and potentially fix the storage issue.
🔍Read Also: How Much GB is Fortnite on Laptop/PC | Get More Storage
If clicking 'CONFIRM' and restarting Fortnite do not work, it's time to address your storage directly. Ensuring adequate space is available is essential for Fortnite to run smoothly. Start by deleting redundant files, uninstalling unwanted apps, and clearing out junk files. This will help free up space and optimize your system's performance.
If you're still running low on space, consider moving Fortnite to another drive. You can jump to solution 4 to learn how to get space from another drive to the game drive.
If freeing up disk space isn't sufficient, you may need to allocate unused space from another drive to your main game drive. This method involves resizing and merging partitions for optimal space management.
To make this process easy, EaseUS Partition Master Professional is a powerful tool you can use. This user-friendly software allows you to resize, move, and merge partitions without data loss, ensuring that your game has the necessary space.
Follow the steps:
Step 1. Right-click on the D: partition with enough free space and select "Allocate Space".
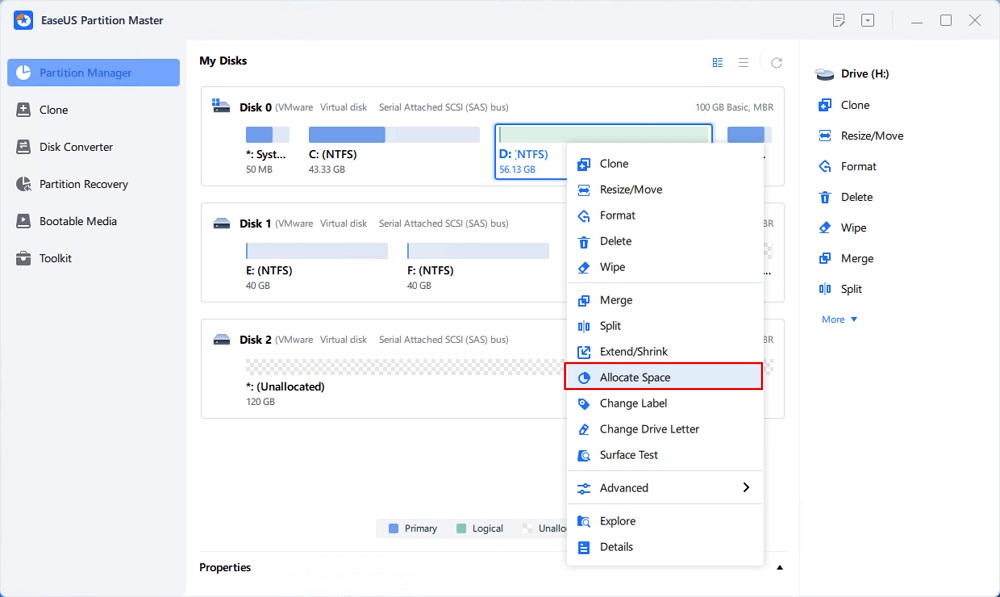
Step 2. Select the target partition - C: drive and drag the partition panel rightward to add the free space from D: drive to C: drive. Then click "OK" to confirm.
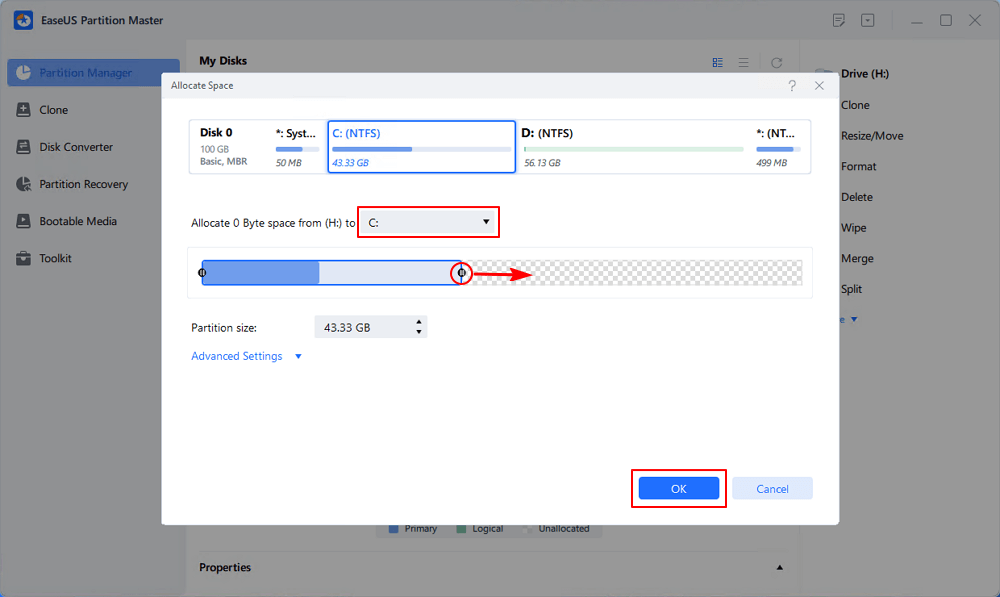
Step 3. Click the "Execute Task" button and click "Apply" to start the process of moving free space from D: drive to C: drive.
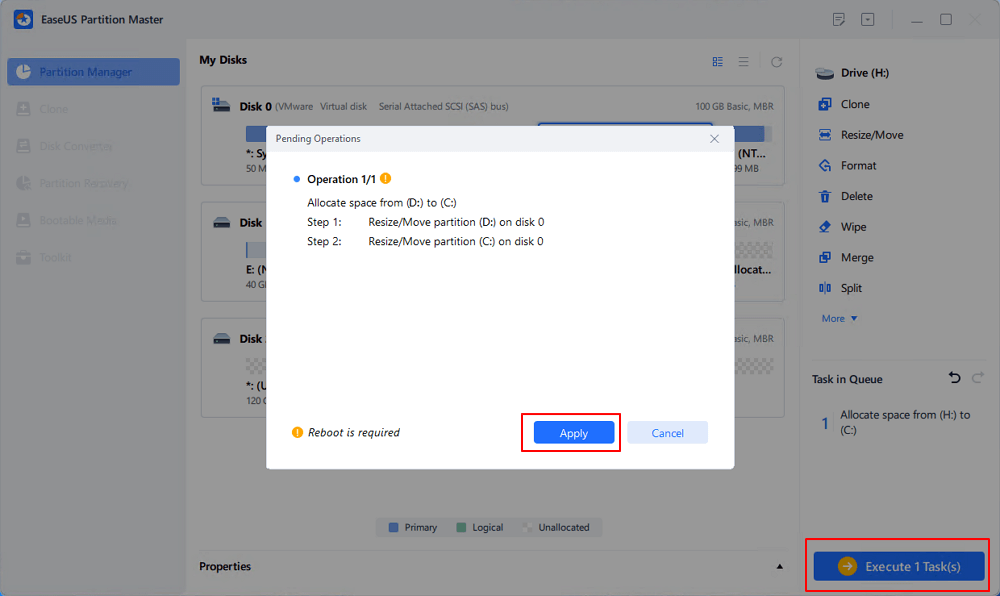
See also:
If your device's current storage is insufficient for your gaming needs, upgrading to a larger SSD or HDD is a long-term solution. This will provide more space for Fortnite and other programs, enhancing overall performance.
For those planning to upgrade, EaseUS Partition Master also offers a disk cloning feature. This feature allows you to seamlessly transfer all data, including your OS and games, to the new, larger drive without any data loss or reinstallation.
How to Replace SSD in PC Without Reinstalling Windows
For a comprehensive guide on how to replace an SSD in a PC, check out this link. You'll learn the step-by-step process from choosing an SSD to physically installing and initializing it.

According to user feedback, updating your device drivers to the latest versions can fix the Fortnite insufficient storage issue. You can update system drivers, disk drivers, graphics drivers, etc, through the Device Manager.
Follow the steps:
Step 1. Right-click on the Start button and select Device Manager.

Step 2. Expand the Disk Drives section to see all storage devices connected to your computer.
Step 3. Right-click on your primary disk drive and select Update driver. Choose Search automatically for drivers.

Step 4. Allow Windows to search for and install any updates. Restart your device if necessary.
If any of these tips have helped you, don't forget to share them with other players!
Fortnite's insufficient storage issue can sometimes occur even when your drive shows enough available space. This can be due to misreported storage or system-related glitches. To resolve the issue effectively, the solutions provided in this guide will help you optimize your device and free up space. If you need an all-in-one tool for advanced storage management, EaseUS Partition Master is highly recommended. With its robust features for resizing, moving, and cloning partitions, it offers a reliable way to manage storage and ensure a seamless gaming experience.
Do you have more queries? Check out these FAQs.
1. What to do when Fortnite says insufficient storage?
When Fortnite displays an "insufficient storage" error, you can try the following solutions:
2. How do I free up space in Fortnite?
To free up space in Fortnite, you can:
3. How much storage is needed for Fortnite?
Fortnite initially requires at least 20+ GB of storage space. However, as new updates and patches are released, the game size increases, consuming additional disk space over time.
How Can We Help You
Oliver is an EaseUS professional writer who dares explore new areas. With a passion for solving tech issues with straightforward guides for common users, Oliver keeps honing his writing craft by developing in-depth solutions for disk and partition management, computer boot-up issues, file transfer, etc.
It won't hot image your drives or align them, but since it's coupled with a partition manager, it allows you do perform many tasks at once, instead of just cloning drives. You can move partitions around, resize them, defragment, and more, along with the other tools you'd expect from a cloning tool.
Read MoreI love that the changes you make with EaseUS Partition Master Free aren't immediately applied to the disks. It makes it way easier to play out what will happen after you've made all the changes. I also think the overall look and feel of EaseUS Partition Master Free makes whatever you're doing with your computer's partitions easy.
Read MorePartition Master Free can Resize, Move, Merge, Migrate, and Copy disks or partitions; convert to local, change label, defragment, check and explore partition; and much more. A premium upgrade adds free tech support and the ability to resize dynamic volumes.
Read MoreIt won't hot image your drives or align them, but since it's coupled with a partition manager, it allows you do perform many tasks at once, instead of just cloning drives. You can move partitions around, resize them, defragment, and more, along with the other tools you'd expect from a cloning tool.
Read MoreI love that the changes you make with EaseUS Partition Master Free aren't immediately applied to the disks. It makes it way easier to play out what will happen after you've made all the changes. I also think the overall look and feel of EaseUS Partition Master Free makes whatever you're doing with your computer's partitions easy.
Read MoreRelated Articles
How to Use and Allocate Unallocated Space in Windows 11/10 [6+ Ways]
![]() Daisy/2025/04/28
Daisy/2025/04/28
How to Fix Nintendo Switch Keeps Asking Format SD Card
![]() Sherly/2025/04/28
Sherly/2025/04/28
Fixed: Windows 11 Update Assistant Stuck at 99 | 100% Working
![]() Cici/2025/04/28
Cici/2025/04/28
How to Add Space to C Drive to Increase C Drive Space
![]() Daisy/2025/04/28
Daisy/2025/04/28
EaseUS Partition Master

Manage partitions and optimize disks efficiently
Your best companion for disk partitioning, MBR to GPT/GPT to MBR conversion,even OS migration
CHOOSE YOUR REGION
Start Your Free Trial!
Sign up to our newsletter, stay updated on news and exclusive offers from EaseUS. Don't worry, if you change your mind, you can unsubscribe at any time, free of charge. We value your privacy (Privacy Policy).
Start Your Free Trial!
Sign up to our newsletter, stay updated on news and exclusive offers from EaseUS. Don't worry, if you change your mind, you can unsubscribe at any time, free of charge. We value your privacy (Privacy Policy).