Page Table of Contents
HOT
What Format Should USB Be for PS3?HOT
How to Format PS3 USB to FAT32 File System [3 Methods]HOT
Bonus Tip: Use USB with FAT32 Format on PS3HOT
ConclusionHOT
About the Author
Hot Topics
Updated on Jan 23, 2025
Key Takeaways of How to Format PS3 USB:
- 1. You need to confirm which file system is the best format for PS3 USB.
- 2. Turn to a reliable PS3 USB format tool that enables you successfully format the USB to any desired format.
On this page, we list the top 3 best PS3 FAT32 format tool that enables to format PS3 USB to FAT32 for free and make it recognize in the PS3 console successfully. Check and try now here.
| Workable Solutions | Step-by-step Troubleshooting |
|---|---|
| Fix 1. EaseUS Partition Master | Step 1. Right-click the external drive or USB you intend to format and choose "Format"...Full steps |
| Fix 2. File Explorer | Step 1. Plug the USB into your PC. Head to File Explorer, choose "This PC" on the search menu...Full steps |
| Fix 3. Disk Management | Step 1. Press Windows + X, and choose Disk Management on the menu; Step 2. Connect USB...Full steps |
What Format Should USB Be for PS3?
How do you use a USB external hard drive on your PlayStation 3 or PS3? To play video games, or playback specific movies, photos and music files on your PS3, we always need a USB storage device that works seamlessly with the console.
Note that when the USB is not having a supported file system, you'll encounter PS3 not recognize USB drive error. To avoid this, it's essential that you set the correct file system format to a PS3 USB.
So what format should a USB use for PS3? Generally, all USB storage devices known as flash drives and USB drives should work with PS3 except the file system which is not FAT32 as it demands.
For now, the PS3 USB format still requires the old "FAT32" as its file system, while most of the modern new USB drives come with widely used "NTFS". As a result, users need first format USB as FAT32 for PS3.
How to Format PS3 USB to FAT32 File System [3 Methods]
In the following part, we are going to recommend the best USB format tools for PS3 and you can turn to format PS3 USB to FAT32 successfully.
Most average users will feel painful to format PS3 USB drive to the required file system since they can find no way to get started. Now, they don't need to worry anymore. EaseUS free partition manager can help with all the formatting jobs as well as a partition USB drive for PS3.
#Guide 1: Format PS3 USB to FAT32 with EaseUS Partition Master (Easiest)
To format USB to FAT32 for PS3 gaming console: First, you need to connect the USB drive to a computer on Windows 11/10/8.1/8/7/XP/Vista. Next, download EaseUS Partition Master Free and install it on your Windows computer. Last, you can move to the guide here to complete the formatting PS3 USB process.
- Right-click the external drive or USB you intend to format and choose "Format".
- Set the Partition label, File system (NTFS/FAT32/EXT2/EXT3/EXT4/exFAT), and Cluster size if you intend to change. Then click "OK".
- Click "Yes" to continue.
- Click the "Execute 1 Task(s)" button and click "Apply" to format your selected external hard drive or USB stick.
Aside from formatting PS3 USB, EaseUS Partition Master also works to help set up USB drives for other PS series such as setting PS4 USB format with simple clicks.
With this powerful tool, you can upgrade your PS3 hard drive to HDD/SSD without losing data. For more detailed steps:
How to Upgrade PS3 Hard Drive without Losing Data
Upgrade PS3 HDD or SSD will help you enjoy better gaming performance. If you have difficulty understanding how to upgrade your PS3 hard drive without losing data, this detailed guide is here to help!

#Guide 2: How to Format PS3 USB to FAT32 Using File Explorer
If you prefer the built-in method without downloading third-party software, you can check the guide we list here. It allows you to apply Windows File Explorer to format the PS3 USB drive to FAT32:
Step 1. Plug the USB into your PC. Head to File Explorer, choose "This PC" on the search menu.
Step 2. Find your USB drive's icon. Right-click on the USB drive and choose "Format".
Step 3. Choose the file system as FAT32, and set your Volume label. Click "Start".
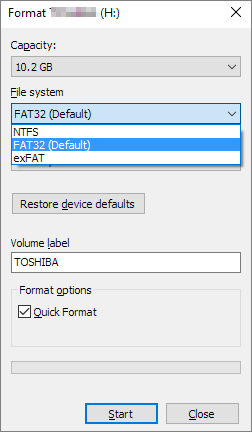
#Guide 3: PS3 USB Format to FAT32 Tutorial via Disk Management
If you want to format USB as FAT32 for PS3, you can also use Disk Management. Follow the steps to get what you want:
Step 1. Press Windows + X, and choose Disk Management on the menu.
Step 2. Connect USB external hard drive on your PC. The USB drive will appear on the interface. (If you can not find your device, you need to unplug your USB and re-plug it.)
Step 3. Right-click it and choose "Format". Customize your Volume label, File System, and Allocation unit size.

Bonus Tip: Use USB with FAT32 Format on PS3
After formatting the PS3 USB drive to FAT32, it's time that you connect it o your PS3 console and make it for storing games and videos.
Here is a bonus tip that you may follow:
Step 1. Connect the USB drive to your PS3 console.
Step 2. Restart the console and let the PS3 game system recognize the USB drive.
Step 3. When the main menu loads, go to "Settings" > "System Settings" > "Backup Utility" and Press "X" to enter.
Step 4. Click "Yes" and select "USB Device".
Then, you can select your PS3 games, videos, or other files to store in the USB drive.
Conclusion
On this page, we discussed what file system format is the best for USB drives on PS3 and we also collected 3 efficient PS3 USB FAT32 format tools to assist people to accomplish USB formatting tasks on their own.
To make USB work on PS3, you need first select a reliable format tool and for beginners, we recommend you try EaseUS Partition Master Free. Then, while formatting, remember to set the USB with FAT32.
Alongside this, you may also have further questions, follow and find answers here below.
FAQs about Formatting USB for PS3
1. How do I fully format my PS3?
- Go to Settings on PS3 and click "System Settings".
- Scroll down and select "Restore PS3 System", and click "Yes".
- Choose "Quick Format" or "Full Format", and click "Yes" to confirm.
Wait for the process to complete, you can fully format PS3 and store it to the factory settings.
2. PS3 won't read PS3 FAT32 USB, what to do?
The reason of PS3 not reading PS3 FAT32 USB issue could be two:
1. The USB drive is with FAT16 or exFAT, not FAT32. You must confirm to format the USB to FAT32.
2. The USB drive is with GPT disk type that PS3 doesn't support. If it's so, you can turn to EaseUS Partition Master and apply its disk conversion feature to convert GPT to MBR.
3. Will exFAT work on PS3?
For PS3, it only supports FAT32 file system format and exFAT is not supported. While on PS4, it supports both FAT32 and exFAT. So if you are trying to format the USB drive or external hard drive to exFAT for PS3, you may come across a device not recognized issue. The best format for PS3 USB is still FAT32.
How Can We Help You
About the Author
Updated by Tracy King
Tracy became a member of the EaseUS content team in 2013. Being a technical writer for over 10 years, she is enthusiastic about sharing tips to assist readers in resolving complex issues in disk management, file transfer, PC & Mac performance optimization, etc., like an expert.
Jean is recognized as one of the most professional writers in EaseUS. She has kept improving her writing skills over the past 10 years and helped millions of her readers solve their tech problems on PC, Mac, and iOS devices.
Product Reviews
-
It won't hot image your drives or align them, but since it's coupled with a partition manager, it allows you do perform many tasks at once, instead of just cloning drives. You can move partitions around, resize them, defragment, and more, along with the other tools you'd expect from a cloning tool.
Read More -
I love that the changes you make with EaseUS Partition Master Free aren't immediately applied to the disks. It makes it way easier to play out what will happen after you've made all the changes. I also think the overall look and feel of EaseUS Partition Master Free makes whatever you're doing with your computer's partitions easy.
Read More -
Partition Master Free can Resize, Move, Merge, Migrate, and Copy disks or partitions; convert to local, change label, defragment, check and explore partition; and much more. A premium upgrade adds free tech support and the ability to resize dynamic volumes.
Read More -
It won't hot image your drives or align them, but since it's coupled with a partition manager, it allows you do perform many tasks at once, instead of just cloning drives. You can move partitions around, resize them, defragment, and more, along with the other tools you'd expect from a cloning tool.
Read More -
I love that the changes you make with EaseUS Partition Master Free aren't immediately applied to the disks. It makes it way easier to play out what will happen after you've made all the changes. I also think the overall look and feel of EaseUS Partition Master Free makes whatever you're doing with your computer's partitions easy.
Read More
Related Articles
-
SanDisk Format Solution: Format SanDisk to The Best Performance on Your Own
![author icon]() Tracy King/2025/03/28
Tracy King/2025/03/28 -
Samsung Format Utility Download Free [With Guide] 🚩
![author icon]() Sherly/2025/03/29
Sherly/2025/03/29 -
Best Memory SD Format Tool Free Download 2025
![author icon]() Brithny/2025/01/23
Brithny/2025/01/23 -
How to Migrate Windows 7 to Samsung SSD [Efficient Solution]
![author icon]() Cici/2025/03/29
Cici/2025/03/29
Hot Topics in 2024
EaseUS Partition Master

Manage partitions and optimize disks efficiently









