Page Table of Contents
About the Author
Hot Topics
Updated on Apr 28, 2025
 GParted is a potent open-source utility for partitioning operations on several operating systems. It is necessary for effectively managing disc space since it allows users to create, delete, resize, transfer, and check partitions on their hard discs. In this guide, EaseUS' central goal is to provide a thorough, step-by-step lesson on recovering a lost or deleted partition using GParted, including comprehensive directions and images to help clarify the process as best as possible.
GParted is a potent open-source utility for partitioning operations on several operating systems. It is necessary for effectively managing disc space since it allows users to create, delete, resize, transfer, and check partitions on their hard discs. In this guide, EaseUS' central goal is to provide a thorough, step-by-step lesson on recovering a lost or deleted partition using GParted, including comprehensive directions and images to help clarify the process as best as possible.
How to Run GParted to Recover Partition on Windows 11/10/8/7
We will now explore the specific actions to utilize GParted to recover a missing or deleted partition. Making specific preparations will help to guarantee that the process runs without problems before we start.
⚒️Preparations:
1️⃣Download the GParted Image File: See the official GParted website to download the most recent stable GParted Live image file.
2️⃣Format a USB to FAT32: Create a bootable GParted Live USB by configuring a USB device formatted to FAT32. Windows' built-in tools cannot format a USB device greater than 32GB to FAT32. Under such circumstances, we advise utilizing EaseUS Partition Master to format USB to FAT32.
- Download EaseUS Partition Master.
- Launch EaseUS Partition Master and connect the USB to a Windows PC.
- Navigate to the Partition Manager partition and right-click on the USB.
- Click "format."
3️⃣Back Up the Data on the USB if Necessary: Formatting the USB device will wipe all of its contents, so back up any crucial data before using it.
Steps to Use GParted to Recover a Partition in Windows:
Restart your computer starting from the USB drive. Your BIOS settings might need changing to adjust the boot sequence.
- Create a bootable USB device using the GParted Live image.
- Restart the computer and boot from the USB drive. You may need to adjust the boot order in your BIOS settings.

- When you boot into GParted Live, you will see the GParted UI. Select the drive holding the lost or deleted partition from the drop-down menu in the upper-right corner.
- Right-click the unallocated space and select "Attempt Data Rescue."

- If GParted detects any missing partitions, they will be listed. Choose the partition you want to recover and make the modifications.
- To apply all changes, click on the green checkmark icon.
![]()
- Once the operation is completed, remove the USB drive and restart your computer in Windows. The recovered partition should now be accessible.
For those not proficient with disc management tools, recovering a partition using GParted can be challenging. Software that simplifies recovery processes and offers a more user-friendly interface is available, enabling beginners to handle their partitions without difficulty.
Alternative to GParted - Making It Easier to Recover a Partition
EaseUS Partition Master Professional is a simpler alternative if the GParted process is too tricky for you. This easy-to-use program is meant to simplify even the process of nonprofessional partition maintenance and recovery. With just a few clicks, the Partition Recovery tool—which lets you restore damaged or deleted partitions—stands out among its other capabilities.
Easy to use and compatible with all Windows versions, EaseUS Partition Master is a flexible option for anyone trying to manage their disc partitions properly. Below, we will describe how to use It to recover a partition. Download EaseUS Partition Master to utilize its strong and simple partition recovery capabilities.
Step 1. Open EaseUS Partition Master and click "Partition Recovery". Select the target disk with your lost partition and click "New Scan".
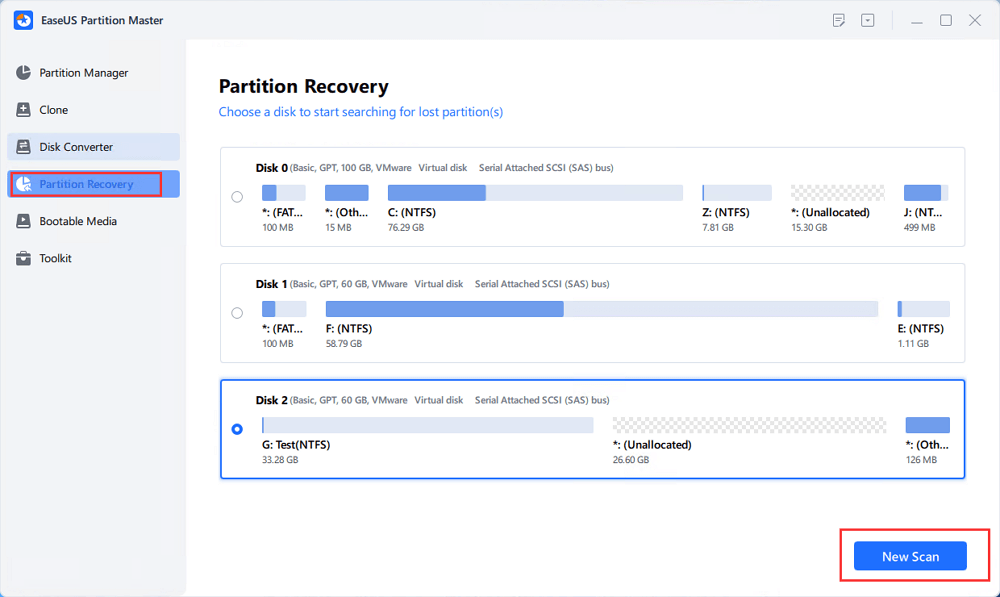
Step 2. Wait patiently to let the software execute "Quick Scan" and "Full Scan" operation. It will mark your deleted partition as "lost" as the Status section. Select the lost partition, and click "Recover".
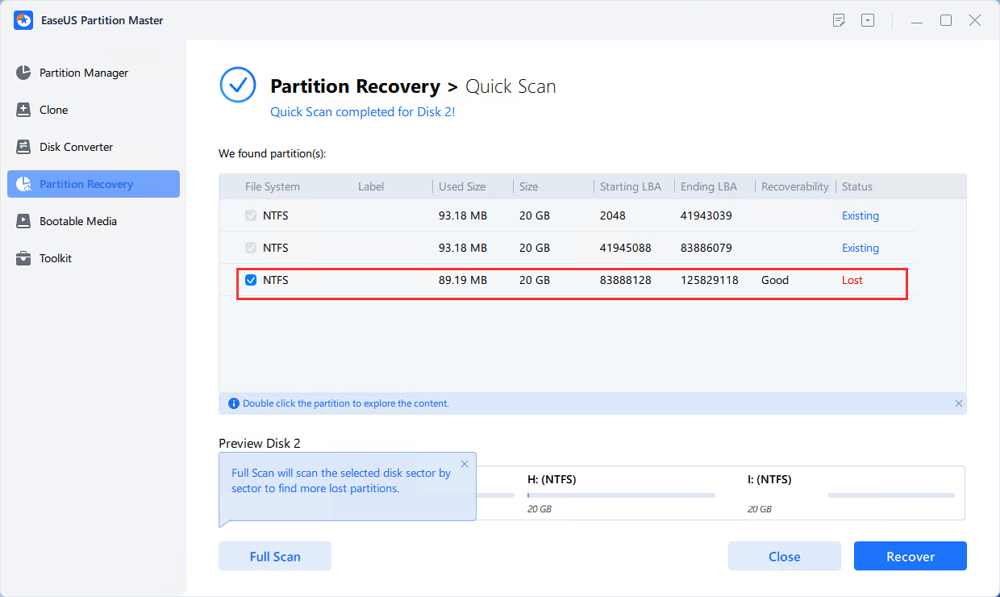
You can also double click on the partition you're looking for to preview its content and click "OK" to confirm.
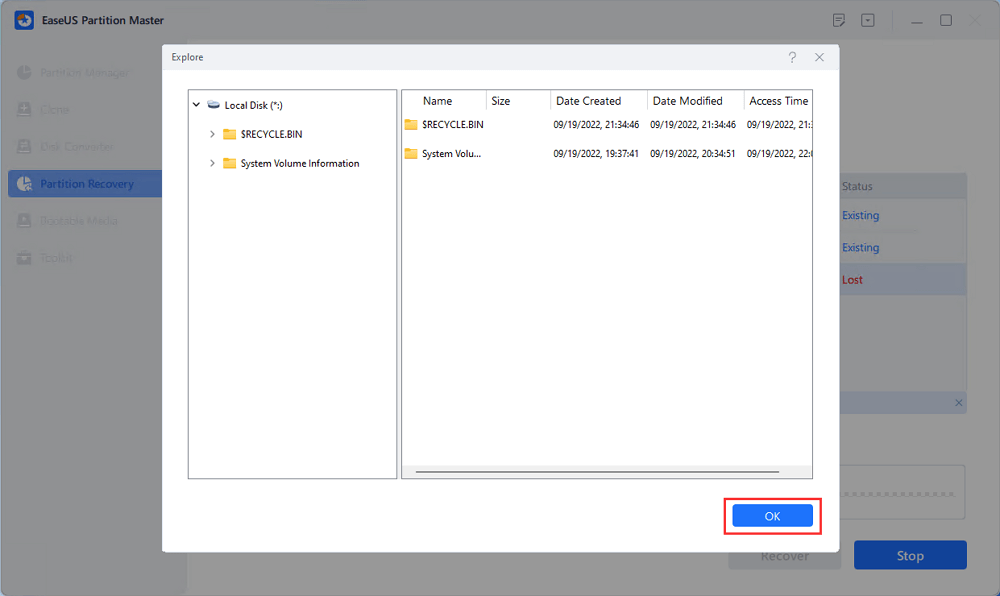
Step 3. Wait patiently and click "Done" when the partition recovery process completes.
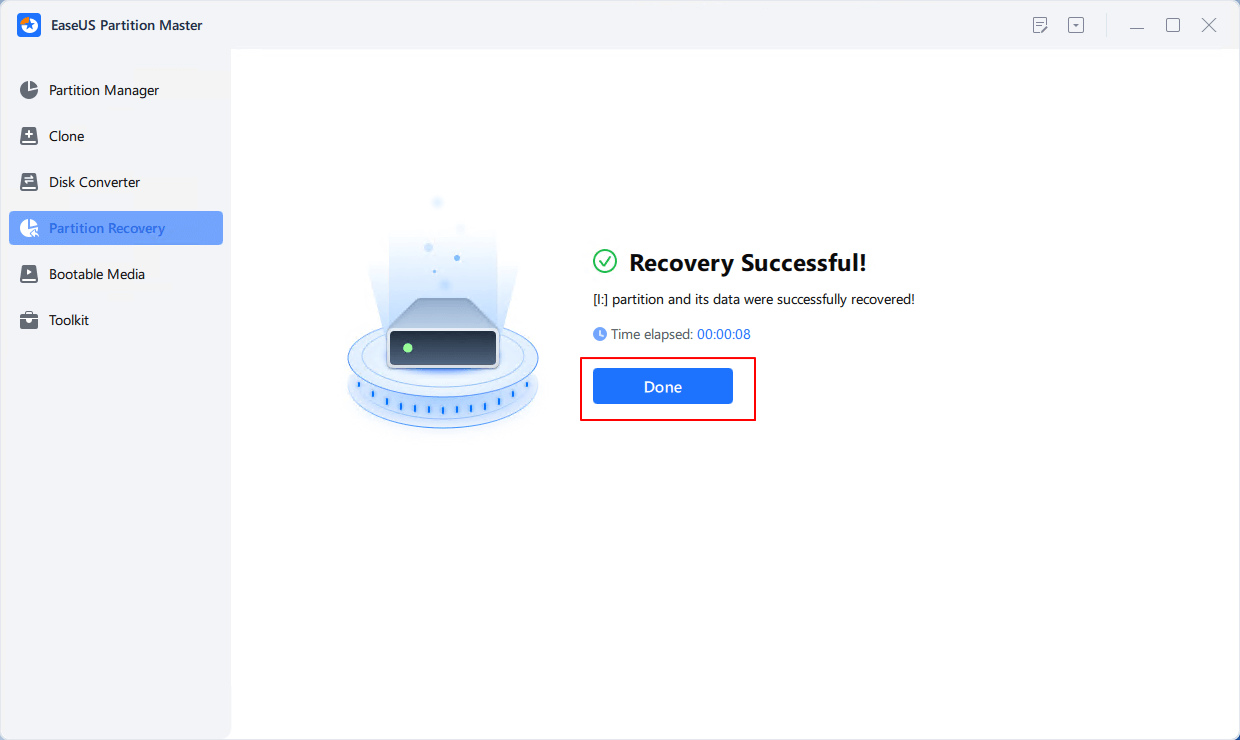
This solution guarantees that your data is back where it belongs in no time by rapidly and hassle-free recovering lost partitions. It can recover deleted partitions on Windows 11/10/8/7XP/Vista.
Conclusion
This guide covers GParted and EaseUS Partition Master for partition recovery. GParted, an open-source disc partition manager, is powerful but complicated for beginners. We covered the GParted partition recovery process, including preparations and instructions.GParted might be frightening or difficult, but EaseUS Partition Master is a good option. A User-friendly interface and simplified recovery process make it accessible to all experience levels. EaseUS Partition Master can recover partitions from small or big USB drives smoothly. These methods will recover damaged or deleted partitions, ensuring your data is safe and accessible. Choose the procedure that suits your comfort and technical expertise and confidently recover your partitions.
FAQs About GParted Rescue Disk
As we conclude this article, let's answer some typical GParted partition recovery questions. These FAQs will help you understand and clarify.
1. How do I fix a missing partition?
If you discover a partition missing from your system, it can still be recovered. Using GParted, you can attempt to recover the missing partition by scanning for and restoring lost partitions.
2. How can I recover a partition I accidentally deleted?
Deleting a section by accident can be scary, but it is usually possible to undo the action. Here's how to use GParted to regain it:
- Choose the right drive when you open GParted.
- Right-click on the space where the split used to be.
- Click "Attempt Data Rescue" to look for the lost drive. If the split is found, pick it out and make the changes.
3. Can I recover a partition after formatting?
Yes, you can recover a partition even after it has been formatted. GParted can help find and restore formatted partitions if the data hasn't been overwritten. It would be best if you did the following:
- Start GParted, then choose the drive with the formatted partition.
- Right-click on the unallocated or freshly formatted area to find the original partition data and choose "Attempt Data Rescue.
- If the original partition is found, choose it and implement the modifications.
Following these guidelines can enable you to frequently recover lost data and partitions, reducing the effect of accidental deletions or formatting.
How Can We Help You
About the Author
Sherly joined EaseUS in 2022 and she has always loved writing articles and enjoys the fun they bring. She receives professional training here, focusing on product performance and other relative knowledge. She has written over 200 articles to help people overcome computing issues.
Product Reviews
-
I love that the changes you make with EaseUS Partition Master Free aren't immediately applied to the disks. It makes it way easier to play out what will happen after you've made all the changes. I also think the overall look and feel of EaseUS Partition Master Free makes whatever you're doing with your computer's partitions easy.
Read More -
Partition Master Free can Resize, Move, Merge, Migrate, and Copy disks or partitions; convert to local, change label, defragment, check and explore partition; and much more. A premium upgrade adds free tech support and the ability to resize dynamic volumes.
Read More -
It won't hot image your drives or align them, but since it's coupled with a partition manager, it allows you do perform many tasks at once, instead of just cloning drives. You can move partitions around, resize them, defragment, and more, along with the other tools you'd expect from a cloning tool.
Read More
Related Articles
-
Solved: Diskpart List Volume There Are No Volumes
![author icon]() Sherly/2025/04/28
Sherly/2025/04/28 -
How to Clone External Hard Drive to Internal [Easy & Efficient]
![author icon]() Cici/2025/04/28
Cici/2025/04/28 -
How to Format USB/External Hard Drive to ExFAT [Windows & Mac]
![author icon]() Tracy King/2025/04/28
Tracy King/2025/04/28 -
How to Reset Windows 7 Password with USB Drive - 3 Ways
![author icon]() Sherly/2025/04/28
Sherly/2025/04/28
Hot Topics
EaseUS Partition Master

Manage partitions and optimize disks efficiently








