Start Your Free Trial!
Sign up to our newsletter, stay updated on news and exclusive offers from EaseUS. Don't worry, if you change your mind, you can unsubscribe at any time, free of charge. We value your privacy (Privacy Policy).
Page Table of Contents
What Is MBR and GPT Partition Style?HOT
How do you check MBR or GPT partition style - 4 WaysHOT
ConclusionHOT
FAQs About How to Check MBR or GPT in BIOSHOT
About the Author
Hot Topics
Updated on Apr 28, 2025
Are you curious about whether your system relies on the Master Boot Record (MBR) or the GUID Partition Table (GPT). Knowing the answer is essential when installing new operating systems or managing disks. To find out, you'll typically need to check your BIOS (Basic Input/Output System). However, navigating the BIOS to determine your partitioning scheme can be a challenge.
EaseUS provides clear steps to determine whether your system uses MBR or GPT in the BIOS. So, learn how to check MBR or GPT in BIOS through this straightforward guide.
MBR is an older method of setting up disk partitions. It cannot handle partitions larger than 2.2 TB because it uses 32-bit addresses to locate data on the disk.
On the other hand, GPT is a newer partitioning style with no practical limits on partition size. GPT uses 64-bit addressing, allowing it to support much larger drives.
When should you choose MBR or GPT?
You should use MBR while:
On the other hand, choose GPT if:
Now, you will learn four tips about how to check MBR or GPT, don't forget to share with your friends:
In this section, we'll learn and discuss how to check MBR or GPT in BIOS step-by-step, making it easier for you to understand your system's configuration. There are several methods to determine your partition style, whether you're accessing it through BIOS or directly from Windows.
To check MBR or GPT partition style in the BIOS, follow these steps:
Step 1. Restart your PC and instantly press "F2" or "Del" to enter the BIOS settings before the Windows operating system starts.
Step 2. Navigate to the "Boot" tab in the BIOS menu. Here, you can view the current partition scheme and the boot order settings.
A quick and easy way to check your partition style is by using EaseUS Partition Master Free. This tool simplifies the process and provides accurate information, whether your drive uses MBR or GPT.
Here's how to use EaseUS Partition Master:
Step 1. Launch EaseUS Partition Master and switch to the "Partition Manager" tab.
Step 2. Find the target disk or partition, and you will find its information, including partition style.

Advantages of EaseUS Partition Master:
You can also check your partition style through Windows Disk Management. Follow the steps:
Step 1. Right-click the Start menu/Windows icon and choose Disk Management from the context menu.

Step 2. In Disk Management, right-click the disk and select "Properties."

Step 3. Navigate to the "Volumes" tab to check the partition style.

In this method, you need to execute a few simple Diskpart commands through Command Prompt to get information about your disk partitions. Follow the steps to check the disk partition style via Diskpart:
Step 1. Search "CMD" in the Windows search bar, right-click on the Command Prompt, and click "Run as administrator."
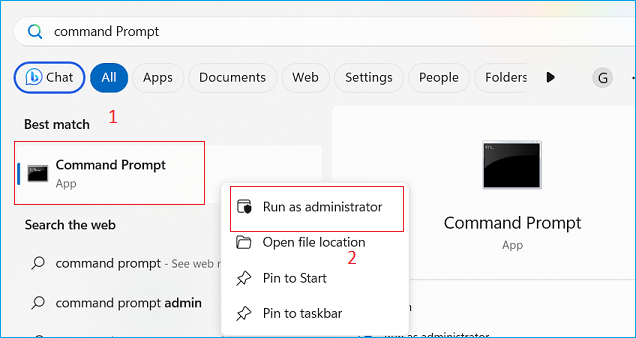
Step 2. Type diskpart and press Enter.

Step 3. Type list disk and press Enter to show the disks connected to your system.
Step 4. In the results, if a disk has an asterisk (*) under the "GPT" column, it uses the GPT partition style. If there's no asterisk, the disk is MBR.

Understanding whether your hard drive uses MBR or GPT is crucial for effectively managing your system's storage and ensuring compatibility with your operating system. This guide has provided various methods to check your partition style, either through BIOS settings or directly in Windows, making it easier for you to find this important information.
While manual methods like checking through BIOS, Disk Management, or Diskpart can work, they often require multiple steps and some technical know-how. If you want a simpler, faster solution, use EaseUS Partition Master. This tool not only allows you to check your partition style with a single click but also offers a range of additional disk management features like converting between MBR and GPT without data loss, resizing partitions, and more.
Give EaseUS Partition Master a try to make disk management straightforward and efficient.
Have more queries? Check out the FAQs below!
1. How do you check if BIOS Mode is UEFI/Legacy?
Here's a quick way to check:
2. How to convert MBR to GPT?
This process will erase your data. Hence, back up or move any data on the MBR disk beforehand. Here's how to convert an MBR disk to GPT:
3. MBR vs GPT: Which is better?
The answer depends on your needs. GPT partition type offers more flexibility and support for larger drives, while MBR is compatible with older systems. Choose GPT for modern systems and larger drives and MBR for legacy systems and smaller drives.
🔥Related Reading: MBR VS GPT | What's the Difference and Which Is Better
How Can We Help You
Roxanne is one of the main contributors to EaseUS and has created over 200 posts that help users solve multiple issues and failures on digital devices like PCs, Mobile phones, tablets, and Macs. She loves to share ideas with people of the same interests.
Cici is the junior editor of the writing team of EaseUS. She accepted the systematic training on computers at EaseUS for over one year. Now, she wrote a lot of professional articles to help people resolve the issues of hard drive corruption, computer boot errors, and disk partition problems.
It won't hot image your drives or align them, but since it's coupled with a partition manager, it allows you do perform many tasks at once, instead of just cloning drives. You can move partitions around, resize them, defragment, and more, along with the other tools you'd expect from a cloning tool.
Read MoreI love that the changes you make with EaseUS Partition Master Free aren't immediately applied to the disks. It makes it way easier to play out what will happen after you've made all the changes. I also think the overall look and feel of EaseUS Partition Master Free makes whatever you're doing with your computer's partitions easy.
Read MorePartition Master Free can Resize, Move, Merge, Migrate, and Copy disks or partitions; convert to local, change label, defragment, check and explore partition; and much more. A premium upgrade adds free tech support and the ability to resize dynamic volumes.
Read MoreIt won't hot image your drives or align them, but since it's coupled with a partition manager, it allows you do perform many tasks at once, instead of just cloning drives. You can move partitions around, resize them, defragment, and more, along with the other tools you'd expect from a cloning tool.
Read MoreI love that the changes you make with EaseUS Partition Master Free aren't immediately applied to the disks. It makes it way easier to play out what will happen after you've made all the changes. I also think the overall look and feel of EaseUS Partition Master Free makes whatever you're doing with your computer's partitions easy.
Read MoreRelated Articles
How to Format SSD to exFAT? Full Guide with Pictures
![]() Tracy King/2025/04/28
Tracy King/2025/04/28
Should You Or Should You Not Defrag SSD [Answers & Alternatives]
![]() Brithny/2025/04/28
Brithny/2025/04/28
How to List Drives in Command Prompt and PowerShell
![]() Oliver/2025/04/28
Oliver/2025/04/28
(Solved) ASUS ROG Ally Not Recognizing SD Card
![]() Oliver/2025/04/28
Oliver/2025/04/28
EaseUS Partition Master

Manage partitions and optimize disks efficiently
Your best companion for disk partitioning, MBR to GPT/GPT to MBR conversion,even OS migration
CHOOSE YOUR REGION
Start Your Free Trial!
Sign up to our newsletter, stay updated on news and exclusive offers from EaseUS. Don't worry, if you change your mind, you can unsubscribe at any time, free of charge. We value your privacy (Privacy Policy).
Start Your Free Trial!
Sign up to our newsletter, stay updated on news and exclusive offers from EaseUS. Don't worry, if you change your mind, you can unsubscribe at any time, free of charge. We value your privacy (Privacy Policy).