Page Table of Contents
About the Author
Hot Topics
Updated on Apr 01, 2025
Creating a Windows 7 bootable USB allows you to easily install or repair Windows 7 on a computer without needing the original installation disc. This EaseUS guide will walk you through the necessary preparations, tools, and step-by-step instructions to create a bootable USB drive that can be used to install Windows 7 on your computer.
How to Create Windows 7 Bootable USB - 2 Ways
This part will discuss two methods to help you create a bootable USB for Windows 7, including a manual way and an easier third-party operation.
🧰Preparations
Before you start, ensure you have the following items:
- USB Drive: A USB flash drive with at least 8 GB of storage capacity. Back up your precious data in advance since all data on this drive will be erased during the process.
- Download Windows 7 ISO File: You can find the Windows 7 ISO on various websites. Make sure to choose the correct version (32-bit or 64-bit) based on your requirements. For example, you can check this site for options.
- Bootable USB Software: Rufus and EaseUS Partition Master are two tools available for creating bootable USB drives. For users who need more than just a simple and fast installation medium, EaseUS Partition Master is a better choice.
Download the suitable tool and follow the instructions below:
Create Windows 7 Bootable USB - Automatic Way
While both EaseUS Partition Master Professional and Rufus are effective tools for creating a bootable Windows 7 USB drive, EaseUS Partition Master stands out due to its user-friendly interface, comprehensive functionality beyond just USB creation, enhanced recovery features, and broader compatibility with various systems.
This method not only saves time but also provides flexibility in managing installations across multiple machines or for troubleshooting purposes in case of system failures or corruption issues with existing installations.
Step 1. To create a bootable disk of EaseUS Partition Master, you should prepare a storage media, like a USB drive, flash drive or a CD/DVD disc. Then, correctly connect the drive to your computer.
Step 2. Launch EaseUS Partition Master, and find the "Bootable Media" feature on the left. Click on it.
Step 3. You can choose the USB or CD/DVD when the drive is available. However, if you do not have a storage device at hand, you can also save the ISO file to a local drive, and later burn it to a storage media. Once made the option, click the "Create" button to begin.
- Check the Warning message and click "Yes".
Step 4. When the process finishes, you'll see a pop up window, asking if you want to restart computer from the bootable USB.
- Reboot Now: it means you want to restart the current PC and enter EaseUS Bootable Media to manage your disk partitions without OS.
- Done: it means you don't want to restart the current PC but to use the bootable USB on a new PC.

Note: To use the bootable disk on a new PC, you need to resart the target computer and press F2/F8/Del key to enter BIOS, and set the USB bootable disk as the first boot disk.
Wait patitiently and your computer will automatically boot up from the USB bootable media and enter EaseUS WinPE desktop.

Here are some additional features that EaseUS Partition Master supports:
Make Windows 7 Bootable USB - Manual Way
Rufus is a free, open-source tool used to create bootable USB drives. It's lightweight and does not require installation, but it requires a long-term and complicated process. To create a Windows 7 bootable USB using Rufus, you can follow these steps:
Step 1. Visit the Rufus official website and download the latest version of the software.
Step 2. Insert your USB drive into your computer (make sure to back up any important data on the USB drive as it will be formatted during the process).
Step 3. In Rufus, select your USB drive under the "Device" dropdown menu.
Step 4. Under the "Boot selection" section, click on the "Select" button and choose the Windows 7 ISO file that you want to make bootable.
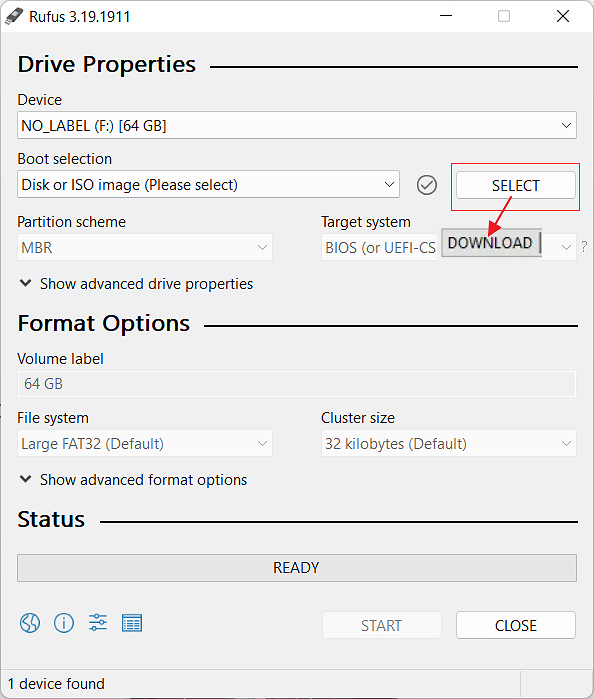
Step 5. Leave all other settings in Rufus as default unless you have specific requirements.
Step 6. Click the "Start" button to create the Windows 7 bootable USB.
Step 7. Rufus will prompt you that all data on the USB drive will be erased. Click "OK" to confirm.
Step 8. Rufus will now start creating the bootable USB drive. This process may take some time, so be patient.
Step 9. Once Rufus has finished creating the bootable USB drive, you will see a "READY" message. Safely eject the USB.
Your Windows 7 bootable USB drive is now ready for use. You can use it to install or repair Windows 7 on a computer by booting from the USB drive. Don't forget to share this comprehensive guideline with other Windows 7 users:
Conclusion
Creating a bootable USB drive for Windows 7 is an essential skill for anyone looking to install or reinstall this operating system on their computer. By following these steps carefully, you can ensure a smooth installation process without needing physical media like DVDs or CDs, which are becoming increasingly obsolete in modern computing environments.
FAQs of How to Create a Windows 7 Bootable USB
Now, let's check some related questions and learn more information about Windows bootable USB:
1. Can Rufus make a Windows 7 bootable USB?
Yes, Rufus is a popular tool that can be used to create a Windows 7 bootable USB. It is a free and easy-to-use application that allows you to create bootable USB drives for various operating systems, including Windows 7. Just download Rufus, select the Windows 7 ISO file, choose the USB drive you want to use and click "Start" to create the bootable USB.
2. How do I make my USB bootable?
To make a USB bootable, you can follow these general steps:
- Download a bootable USB creation tool like Rufus or UNetbootin.
- Insert your USB drive into your computer.
- Open the bootable USB creation tool and select the ISO file of the operating system you want to make bootable.
- Choose the USB drive you want to use for the bootable USB.
- Adjust any settings or options as needed.
- Click the "Start" or "Create" button to begin the process of making the USB bootable.
Wait for the process to complete, which may take some time, depending on the size of the ISO file and the speed of your USB drive.
3. Why is my Windows 7 bootable USB not recognized?
If your computer does not recognize the USB drive during boot, ensure it's properly formatted as NTFS and set as a primary boot device in BIOS.
⛑️Read More: How to Fix USB Flash Drive Not Showing Up
How Can We Help You
About the Author
Roxanne is one of the main contributors to EaseUS and has created over 200 posts that help users solve multiple issues and failures on digital devices like PCs, Mobile phones, tablets, and Macs. She loves to share ideas with people of the same interests.
Cici is the junior editor of the writing team of EaseUS. She accepted the systematic training on computers at EaseUS for over one year. Now, she wrote a lot of professional articles to help people resolve the issues of hard drive corruption, computer boot errors, and disk partition problems.
Product Reviews
-
I love that the changes you make with EaseUS Partition Master Free aren't immediately applied to the disks. It makes it way easier to play out what will happen after you've made all the changes. I also think the overall look and feel of EaseUS Partition Master Free makes whatever you're doing with your computer's partitions easy.
Read More -
Partition Master Free can Resize, Move, Merge, Migrate, and Copy disks or partitions; convert to local, change label, defragment, check and explore partition; and much more. A premium upgrade adds free tech support and the ability to resize dynamic volumes.
Read More -
It won't hot image your drives or align them, but since it's coupled with a partition manager, it allows you do perform many tasks at once, instead of just cloning drives. You can move partitions around, resize them, defragment, and more, along with the other tools you'd expect from a cloning tool.
Read More
Related Articles
-
How to Wipe Hard Drive From BIOS - 4 Safe Ways 💡
![author icon]() Sherly/2025/01/23
Sherly/2025/01/23 -
Download Partition Magic Freeware for Windows 10/11 Disk Partitioning [Don't Miss It]
![author icon]() Tracy King/2025/03/29
Tracy King/2025/03/29 -
How to Fix D Drive Is Not Accessible in Windows 11/10
![author icon]() Cici/2025/04/01
Cici/2025/04/01 -
How to Convert exFAT to FAT32 in Windows 11/10/8/7
![author icon]() Jean/2025/03/28
Jean/2025/03/28
Hot Topics in 2024
EaseUS Partition Master

Manage partitions and optimize disks efficiently









