Start Your Free Trial!
Sign up to our newsletter, stay updated on news and exclusive offers from EaseUS. Don't worry, if you change your mind, you can unsubscribe at any time, free of charge. We value your privacy (Privacy Policy).
Page Table of Contents
What is FAT32?HOT
How to Format FAT32?HOT
ConclusionHOT
About the Author
Hot Topics
Updated on Mar 28, 2025
Like how we have different types of files, the storage also has different formats. NTFS is popular in Windows now, FAT32 was used earlier, and still handy when you need to move files between different types of OS and so on. This post will guide you on how you can format FAT32 in Windows 11 using various tools.
| Workable Solutions | Step-by-step Troubleshooting |
|---|---|
| Format FAT32 |
Using FAT32 Formatter (Windows 11)...Full steps Format to FAT32 via File Explorer (Windows 11)...Full steps Format Drive to FAT32 with Disk Management...Full steps Format Drive to FAT32 with Command Prompt...Full steps |
FAT32 is a disk format or, in simple words, how files are organized on a shelf. Also called File Allocation Table, it is how the operating system (OS) keeps track of the cluster allocation, and the cluster allocation is how the file system allocates disk space for everything. When you format a drive, FAT32 is one of the options.
FAT32 is one of the ways, and the number 32 refers to the number of bits that the filing system uses to store addresses of those files. Microsoft introduced it. So what are the features of FAT32?
FAT 32 was introduced by Microsoft during the launch of Windows 95 to support larger size hard disk storage and partition size. Earlier Microsoft used FAT and FAT 16. Share this article to help more users what want to learn more about FAT32.
Here is the list of tools you can use to format any storage device as FAT 32. It can be used on any storage device, including external or internal, hard drive or SSD, SD card, or USB drive.
Before we start, make sure you have taken a backup of the data which is on that drive you plan to format. If you haven't ensure there are no important files in it. Once formatted, it is not possible to recover the files using a standard method. You will have to use Recovery software instead, and its time-consuming.
Format to FAT32 Using FAT32 Formatter (Windows 11)
Format to FAT32 via File Explorer (Windows 11)
Format Drive to FAT32 with Disk Management (Windows 11)
Format Drive to FAT32 with Command Prompt
EaseUS Partition Manager is professional software that can manage all kinds of operations related to a disk, including formatting partitions and drives to FAT32. The software comes in handy when you want to format your HDD to FAT32, but you don't know how to do it the right way.
Here is the list of features and functions:
Formatting any storage using the software is easy. Once you plug the drive, launch the software, right-click on the drive, and choose to format it into FAT32.
Step 1. Launch EaseUS Partition Master, right-click the partition you intend to format and choose "Format".
Step 2. In the new window, enter the Partition label if you prefer to rename it, choose the FAT32/EXT2/EXT3/EXT4 file system, and set the cluster size according to your needs, then click "OK".
Step 3. Then you will see a warning window, click "Yes" in it to continue.
Step 4. Click the "Execute 1 Task(s)" button in the top-left corner to review the changes, then click "Apply" to start formatting the partition to FAT32/EXT2/EXT3/EXT4.
Windows File Explore not only helps with displaying and managing files, but it also can manage basic disc management. If you do not want to use any software, you can use File Explorer to format the available partitions. However, you cannot perform operations on disk level using File Explorer.

Step 1: Click on the File Explorer icon on the taskbar, and click on This PC. You should be able to view all the connected drives and partitions.
Step 2: Right-click on the portion and select format. Make sure you have a backup of all important data from the partition; otherwise, you will not recover them.
Step 3: In the format window, select FAT32 from the File system drop-down, select quick format, and click on the Start button. Once done, the drive should be ready to use.
📖Read Also: How to Format SDXC to FAT32, How to Format SD Card on Windows 10
While File Explorer is great when you want to format partitions, you need the Disk Management tool to format your entire drive to the FAT32 file system.
Note: Be very careful using this tool. If you accidentally delete any partition to drive, you will not be able to recover them.

Step 1: Type Disk Management and select Create and format hard disk partitions. Once it opens, it will display a list of hard drives and partitions.
Step 2: Right-click on it and select Format. Be aware not to use this operation on an EFI or Primary partition. You will be denied access even if you do so.
Step 3: You can set up Volume label, Format 32, as the format option. Once done, you can use it through File Explorer.
If you love to use Command Prompt for almost everything, you can also format your USB drive in Windows using the Format command. You can also format using the Windows Terminal as it is readily available in the Power Menu in Windows 11 as Command Prompt is available in Windows 10.
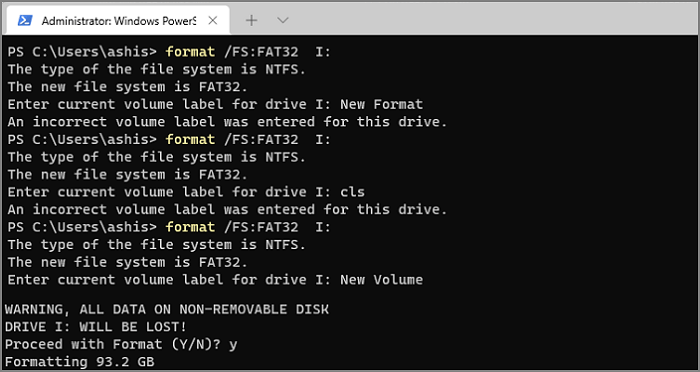
Step 1: Use WIN + X to open Power Menu and select Command Prompt with admin permission. Make sure to note the drive letter.
Step 2: Once the command prompt opens, type format /FS:FAT32 and press the Enter key.
Step 3: It should now display the operation result, and the drive should be ready to use.
FAT32 has a limitation on the maximum size it can support. If you choose to format a large-size hard drive with FAT32, it may not work. It is best used for devices such as USB drivers for cross-compatibility.
Formatting a partition or drive to FAT32 is easy on a PC. The drive can be of any format and type; as long as it is available or detectable on the computer, it can be formatted to any file system.
Instead of using Windows tools, it is better to use professional software such as EaseUS Partition Master. It offers more choice, but the UI is easy to understand, and you get a clear idea of the result of your actions.
How Can We Help You
Updated by Tracy King
Tracy became a member of the EaseUS content team in 2013. Being a technical writer for over 10 years, she is enthusiastic about sharing tips to assist readers in resolving complex issues in disk management, file transfer, PC & Mac performance optimization, etc., like an expert.
It won't hot image your drives or align them, but since it's coupled with a partition manager, it allows you do perform many tasks at once, instead of just cloning drives. You can move partitions around, resize them, defragment, and more, along with the other tools you'd expect from a cloning tool.
Read MoreI love that the changes you make with EaseUS Partition Master Free aren't immediately applied to the disks. It makes it way easier to play out what will happen after you've made all the changes. I also think the overall look and feel of EaseUS Partition Master Free makes whatever you're doing with your computer's partitions easy.
Read MorePartition Master Free can Resize, Move, Merge, Migrate, and Copy disks or partitions; convert to local, change label, defragment, check and explore partition; and much more. A premium upgrade adds free tech support and the ability to resize dynamic volumes.
Read MoreIt won't hot image your drives or align them, but since it's coupled with a partition manager, it allows you do perform many tasks at once, instead of just cloning drives. You can move partitions around, resize them, defragment, and more, along with the other tools you'd expect from a cloning tool.
Read MoreI love that the changes you make with EaseUS Partition Master Free aren't immediately applied to the disks. It makes it way easier to play out what will happen after you've made all the changes. I also think the overall look and feel of EaseUS Partition Master Free makes whatever you're doing with your computer's partitions easy.
Read MoreRelated Articles
How to Check External Hard Drive Health on Windows 10/11 [Step-by-Step Guide]
![]() Sherly/2025/01/23
Sherly/2025/01/23
The Local Device Name Is Already in Use
![]() Daisy/2025/03/28
Daisy/2025/03/28
How Do I Install a Second Hard Drive? Here Is the Complete Guide
![]() Tracy King/2025/01/23
Tracy King/2025/01/23
How to Format SSD with Windows on It? [Windows 11/10]
![]() Cici/2025/03/28
Cici/2025/03/28
EaseUS Partition Master

Manage partitions and optimize disks efficiently
Your best companion for disk partitioning, MBR to GPT/GPT to MBR conversion,even OS migration
CHOOSE YOUR REGION
Start Your Free Trial!
Sign up to our newsletter, stay updated on news and exclusive offers from EaseUS. Don't worry, if you change your mind, you can unsubscribe at any time, free of charge. We value your privacy (Privacy Policy).
Start Your Free Trial!
Sign up to our newsletter, stay updated on news and exclusive offers from EaseUS. Don't worry, if you change your mind, you can unsubscribe at any time, free of charge. We value your privacy (Privacy Policy).